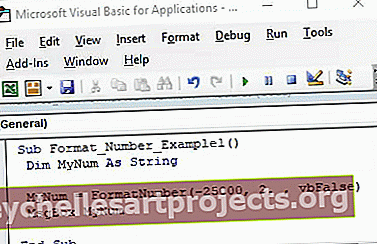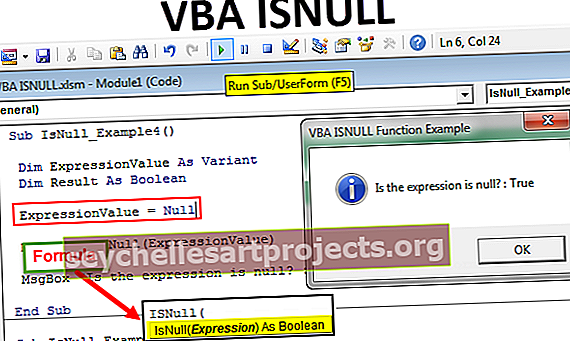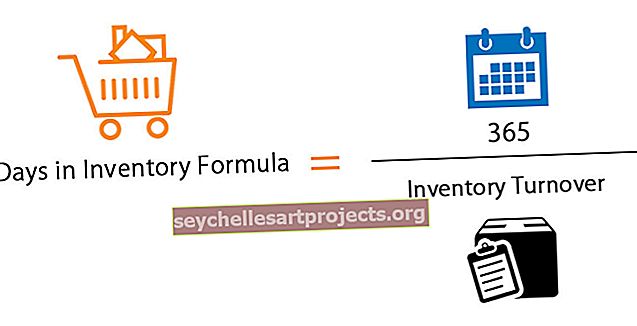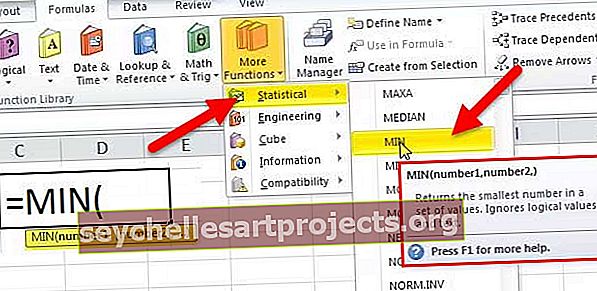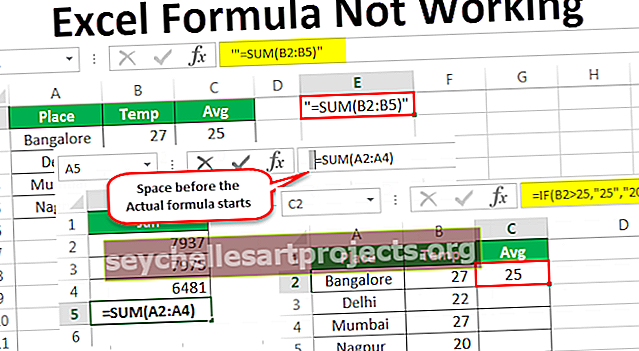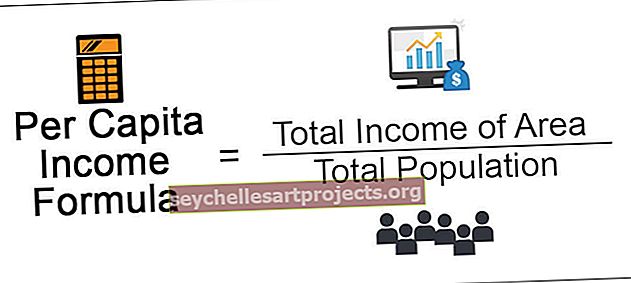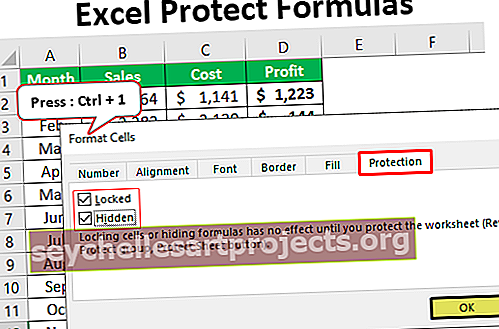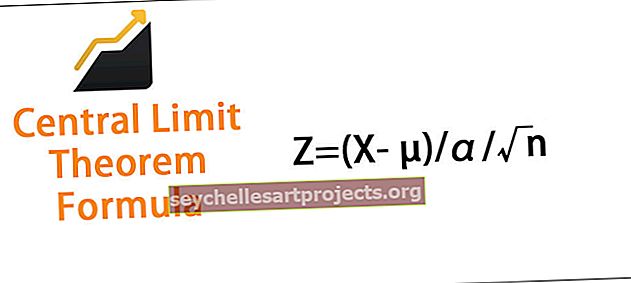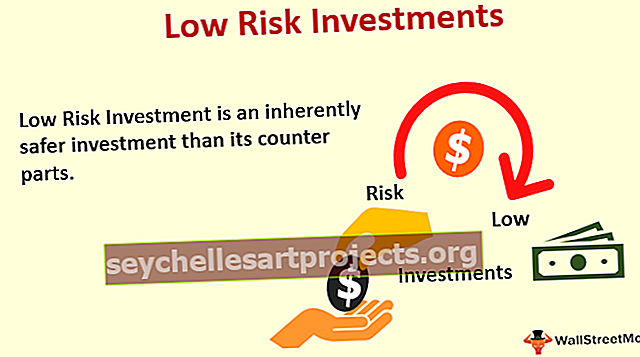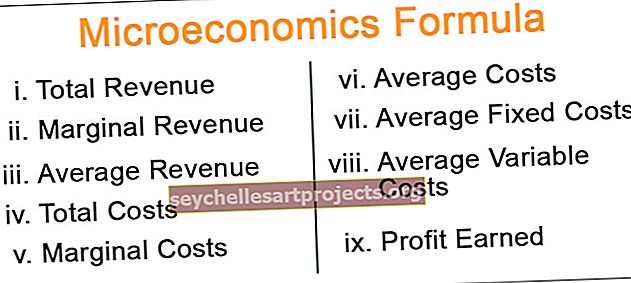Číslo formátu VBA | Jak formátovat čísla pomocí VBA NumberFormat?
Funkce formátu ve VBA se používá k formátování daných hodnot v požadovaném formátu, tato funkce má v zásadě dva povinné argumenty, jeden je vstup, který je převzat ve formě řetězce a druhý argument je typ formátu, který chceme použít například pokud použijeme Format (0,99, „Procent“), výsledek bude 99%.
Formátování čísla ve VBA Excel
VBA stojí daleko před běžnými funkcemi aplikace Excel. VBA má mnoho vlastních vestavěných funkcí, stejně jako máme v listu více než 500 funkcí. Jedním z takových vzorců ve VBA je „Format Number“.
Ano, slyšeli jste dobře, ve VBA máme funkci nazvanou „FormatNumber“ . V tomto článku provedeme kompletní prohlídku této funkce výhradně.
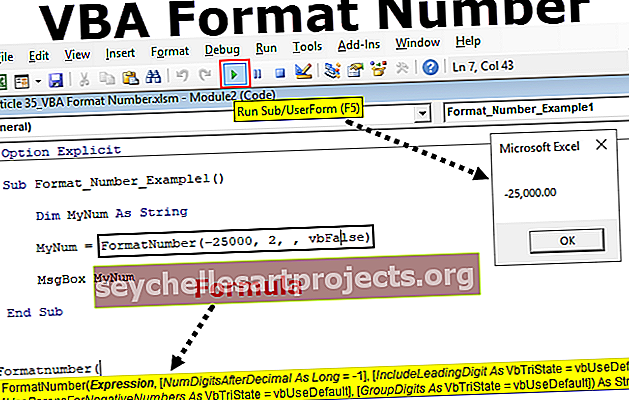
Jak formátovat čísla pomocí VBA NumberFormat?
Jak sám název funkce říká, naformátuje dané číslo podle pokynů k formátování uvedených uživatelem.
Formátování čísel není nic jiného než přidávání desetinných míst, uzavírání záporných čísel do závorek, zobrazování úvodních nul pro desetinné hodnoty atd. Pomocí funkce VBA FormatNumber můžeme na čísla, s nimiž pracujeme, použít styl formátování. Níže je uvedena syntaxe funkce

- Výraz: Toto není nic jiného než číslo, které potřebujeme zformátovat.
- Počet číslic za desetinnou čárkou: Kolik číslic chcete jako pozici desetinných míst pro pravou stranu čísla.
- Zahrnout úvodní číslici : Úvodní číslice nejsou nic jiného než číslice před začátkem čísla. To platí pro hodnoty menší než 1, ale větší než -1.
- Pokud chcete zobrazit nulu před desetinnou hodnotou, můžete předat argument jako PRAVDA nebo -1 a výsledek bude. „0,55“
- Pokud nechcete zobrazit nulu před desetinnou hodnotou, můžete předat argument jako FALSE nebo 0 a výsledek bude „.55“
- Ve výchozím nastavení bude hodnota -2, tj. Regionální nastavení počítače.
- Použít rodiče pro záporná čísla: Pokud si přejete zobrazit záporná čísla v závorkách, můžete předat argument jako PRAVDA nebo -1 a výsledek bude. „(255)“
- Pokud chcete zobrazit záporná čísla bez závorek, můžete předat argument jako FALSE nebo 0 a výsledek bude. „-255“
- Skupinové číslice: Ať už chcete přidat oddělovač tisíců, nebo ne. Pokud ano, argument je PRAVDA nebo -1, pokud ne, NEPRAVDA nebo 0 je argument. Ve výchozím nastavení je hodnota -2, tj. Rovná se místnímu nastavení počítače.
Příklady funkce Excel VBA FormatNumber
Uvidíme praktické příklady funkce Excel VBA Format Number. Provedeme každý argument zvlášť.
Za tímto účelem vytvořte název makra a deklarujte jednu z proměnných jako řetězec. Důvod, proč musíme deklarovat proměnnou jako řetězec, protože výsledek daný funkcí VBA FormatNumber je pouze String.
Tuto šablonu funkce čísla VBA formátu si můžete stáhnout zde - šablonu funkce čísla VBA formátuKód:
Sub Format_Number_Example1 () Dim MyNum jako řetězec End Sub
Příklad č. 1 - Přidat desetinná místa před číslo
Krok 1 - Předpokládejme, že pracujeme s číslem 25000 a musíme jej naformátovat a přidat desetinná místa napravo od čísla. Přiřaďte hodnotu naší proměnné.
Kód:
Sub Format_Number_Example1 () Dim MyNum jako řetězec MyNum = FormatNumber (End Sub
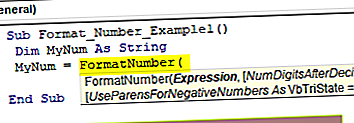
Krok 2 - Nejprve je výraz, tj. Jaké je číslo, které potřebujeme formátovat, takže naše číslo je 25000.
Kód:
Sub Format_Number_Example1 () Dim MyNum jako řetězec MyNum = FormatNumber (25000, End Sub
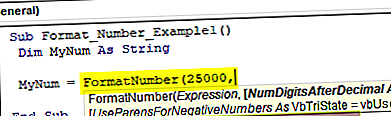
Krok 3 - Další je, kolik číslic musíme přidat, tj. 2 číslice.
Kód:
Sub Format_Number_Example1 () Dim MyNum jako řetězec MyNum = FormatNumber (25000, 2) End Sub
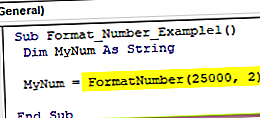
Krok č. 4 - Zobrazit hodnotu proměnné v okně se zprávou VBA.
Kód:
Sub Format_Number_Example1 () Dim MyNum jako řetězec MyNum = FormatNumber (25000, 2) MsgBox MyNum End Sub
Krok # 5 - Výsledek tohoto makra je takový.
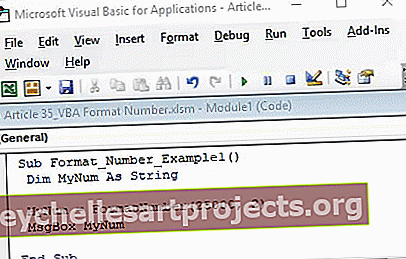
Napravo od čísla vidíme dvě desetinná místa.
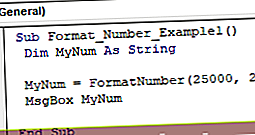
Příklad č. 2 - číslo skupiny, tj. Oddělovač tisíců
Pro stejné číslo můžeme přidat nebo odstranit tisíc oddělovačů. Pokud chceme ukázat tisíc oddělovačů, musíme jako poslední argument vybrat vbTrue .
Kód:
Sub Format_Number_Example1 () Dim MyNum jako řetězec MyNum = FormatNumber (25000, 2,,, vbTrue) MsgBox MyNum End Sub
Výsledek bude hoden takto.
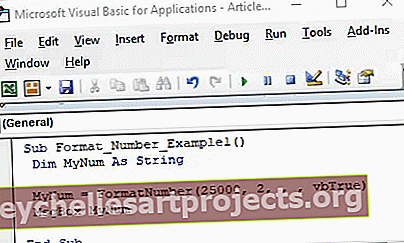
Pokud nyní vybereme vbFalse, nebudeme mít tisíc oddělovačů.
Kód:
Sub Format_Number_Example1 () Dim MyNum jako řetězec MyNum = FormatNumber (25000, 2,,, vbFalse) MsgBox MyNum End Sub
Výsledek tohoto kódu, jako je tento.
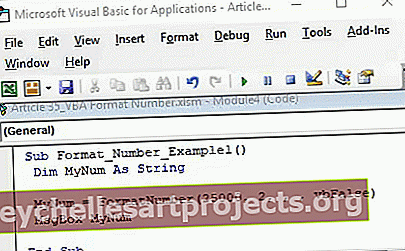
Pokud vyberu vbUseDefault , dostaneme výsledek podle nastavení systému. Níže je uveden výsledek.
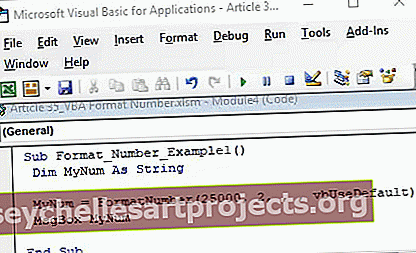
Takže moje nastavení systému má ve výchozím nastavení tisíc oddělovačů.
Příklad č. 3 - Uzavřete závorku pro záporná čísla
Pokud máme záporné číslo, můžeme záporné číslo zobrazit v závorkách. Musíme vybrat vbTrue v části „Použít rodiče pro záporná čísla“.
Kód:
Sub Format_Number_Example1 () Dim MyNum jako řetězec MyNum = FormatNumber (-25000, 2,, vbTrue) MsgBox MyNum End Sub
Výsledek je nyní takový.
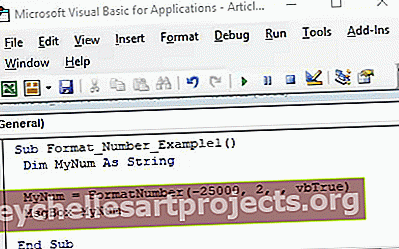
Pokud vybereme vbFalse , dostaneme záporné číslo se znaménkem mínus.
Kód:
Sub Format_Number_Example1 () Dim MyNum jako řetězec MyNum = FormatNumber (-25000, 2,, vbFalse) MsgBox MyNum End Sub
Výsledek je nyní takový.