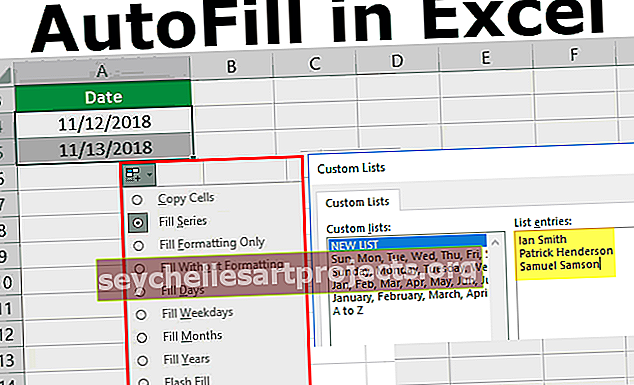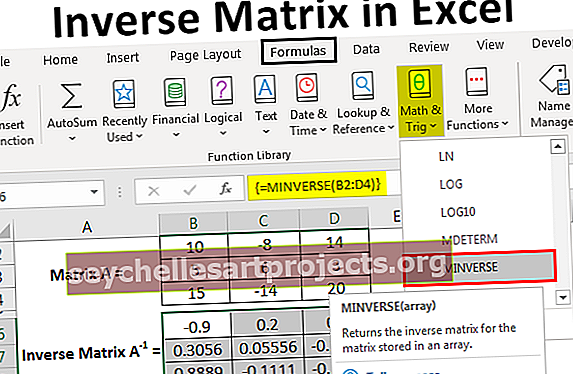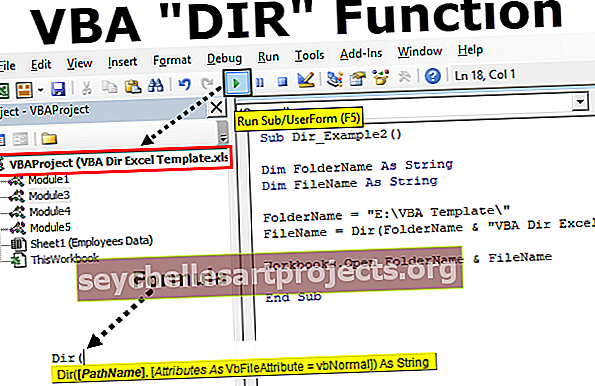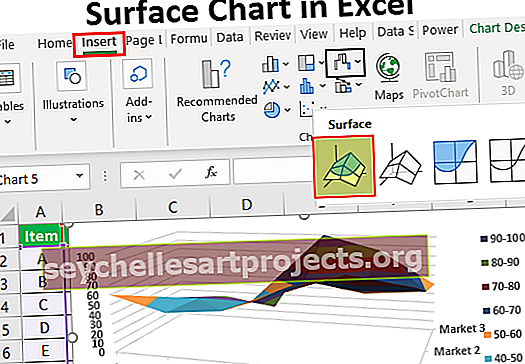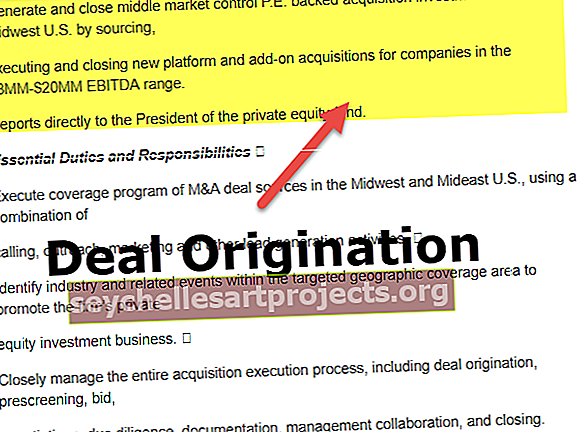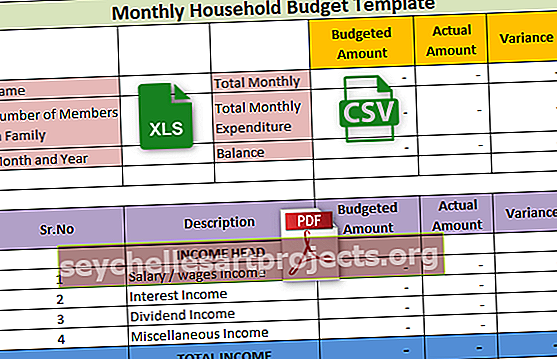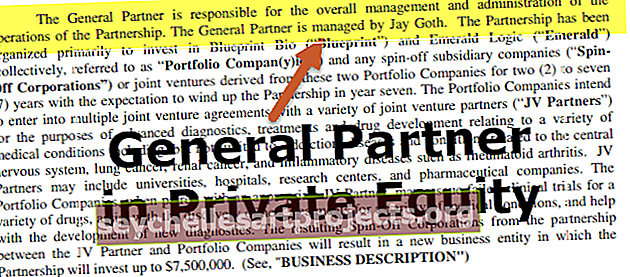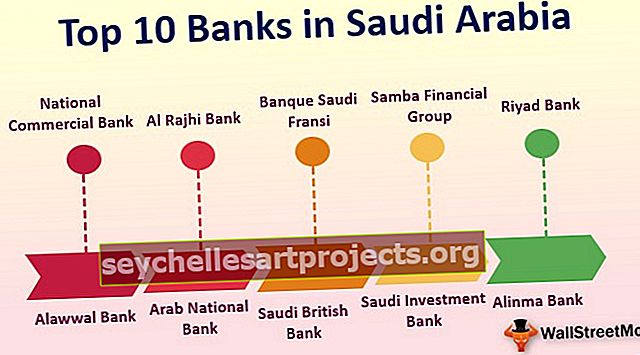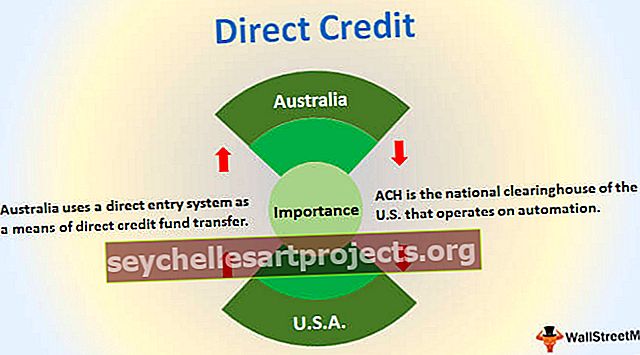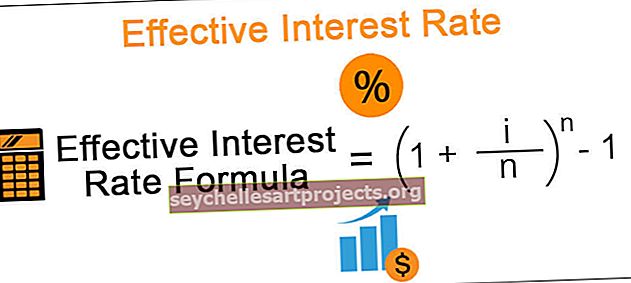Zástupce aplikace Excel k úpravě buňky | Krok za krokem příklady
Excel Upravit zkratku buňky
Úpravy jsou běžné, když potřebujeme změnit věci v kterékoli z buněk, takže je důležité si procvičit klávesovou zkratku pro tento konkrétní úkol. Často možná budeme muset upravit obsah buňky, často budeme muset upravit vzorec nebo ladit vzorec, takže zkratka je velmi důležitá. Jako nový student je důležité cvičit klávesové zkratky, aby se zkrátila doba potřebná pro splnění konkrétních úkolů. Začněme tedy některou z klávesových zkratek pro úpravu buňky v aplikaci Excel. V tomto článku vám ukážeme efektivní způsoby úpravy buněk pomocí klávesových zkratek.
Úpravy buněk v aplikaci Excel
V aplikaci Excel je editace možná na úrovni buňky najednou, můžeme editovat pouze jednu buňku, takže většinu času píšeme vzorce, upravujeme je a provádíme opravy vzorců, abychom ladili jakékoli problémy.
Podívejte se například na níže uvedená data v aplikaci Excel.

Ve sloupci „D“ máme vzorce, takže pokud chceme upravit vzorec, můžeme to udělat dvěma způsoby, jedním je manuální a druhým je klávesová zkratka, faktem je, že oba jsou jednoduché a zabírají stejnou dobu, ok pojďme se na ně podívat jeden po druhém podrobně.
Pokud chceme upravit vzorec buňky D2, musíme nejprve vybrat buňku pro úpravy.

Na řádku vzorců vidíme základní vzorce aplikace Excel, abychom mohli upravit vzorec, můžeme přímo kliknout na panel vzorců a výsledek se zobrazí takto.

Ve chvíli, kdy jsme umístili kurzor (vidíme malou blikající přímku) do řádku vzorců, přešel do režimu úprav a v buňce vidíme pouze vzorec, nikoli výsledek vzorce.
Jedná se tedy o způsob úpravy buněk a můžeme upravovat buňky a vzorce přímým umístěním kurzoru na panel vzorců v aplikaci Excel.
Existuje také další způsob úpravy buněk, tj. Poklepáním na buňku. Nejprve musíme vybrat buňku, kterou chceme upravit, a poté poklepat na buňku a přejde do režimu úprav.

Vzhledem k tomu, že jsme dvakrát klikli na buňku, přešel do režimu úprav.
Ještě jedna věc, kterou si zde můžeme všimnout, je úprava blikající přímky, která se objeví v samotné buňce, nikoli ve vzorci jako v předchozím příkladu.
Existuje způsob, jak můžeme identifikovat úpravy vzorcového pruhu a při úpravách buněk, tj. Kdekoli je zvýrazněn barevný odkaz na buňku, bude to tento režim úprav.


Upravit buňku pomocí klávesové zkratky aplikace Excel
Můžeme také použít klávesové zkratky k úpravám buněk aplikace Excel a zkratka je „F2“, takže stisknutím klávesy F2 přejdete aktivní buňkou do režimu úprav.

Například chci upravit buňku D2 a výběrem buňky musíme jednoduše stisknout klávesu F2.

Jak vidíte výše, funguje to jako úpravy v buňce, kde se uvnitř buňky objevila blikající přímka, nikoli na řádku vzorců.
Změnou výchozího nastavení však můžeme tuto změnu uskutečnit, provedením níže uvedených kroků proveďte úpravy na řádku vzorců.
Krok 1: Přejděte na kartu Soubor a pod touto možností přejít.

Krok 2: Nyní klikněte na kartu „Upřesnit“.

Krok 3: Zrušte zaškrtnutí políčka „Povolit úpravy přímo v buňkách“.

Nyní, když stisknete klávesnici F2, abyste vynikli klávesovou zkratkou, blikající přímka přejde do řádku vzorců místo do samotné buňky.

Tipy pro úpravy buněk v aplikaci Excel
Klávesová zkratka F2 přepne buňku do režimu úprav, ale my jsme ti, kteří potřebují provést změny, takže se například podívejte na níže uvedený obsah.

V tomto příkladu máme pravopisnou chybu „savvve“, proto upravte buňku stisknutím klávesy F2.

Po stisknutí klávesy F2 se editace aktivuje na konci hodnoty buňky, takže nyní musíme cestovat na levou stranu, stisknutím klávesy se šipkou doleva se můžeme pohybovat po jednom znaku, takže pro přesun jednoho slova namísto jednoho znaku podržte klávesu Ctrl a stisknutím šipky vlevo přejdete na další slovo.

Takto můžeme pomocí klávesových zkratek upravit buňku aplikace Excel v plném rozsahu.
Věci k zapamatování
- Ve výchozím nastavení se klávesová zkratka F2 provádí v buňce, ale změnou nastavení to můžeme provést na řádku vzorců.
- K úpravám dochází na konci hodnoty buňky tak, že umístíme kurzor kamkoli, kde můžeme přejít doprostřed hodnoty buňky.