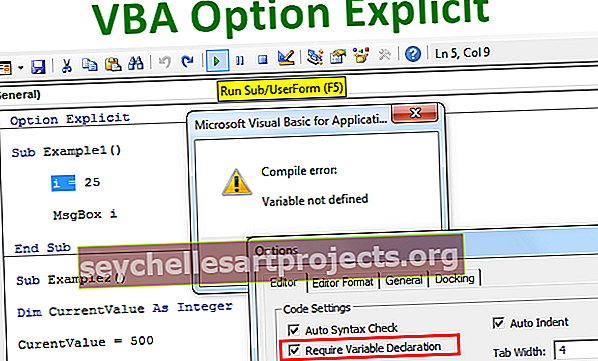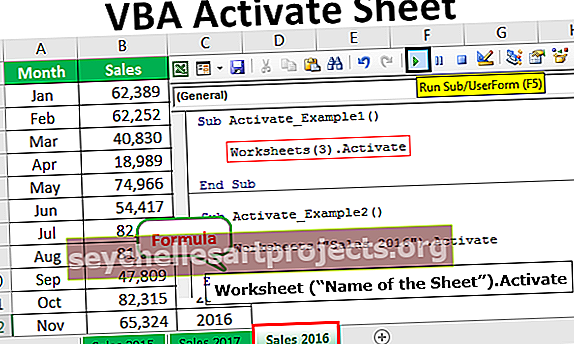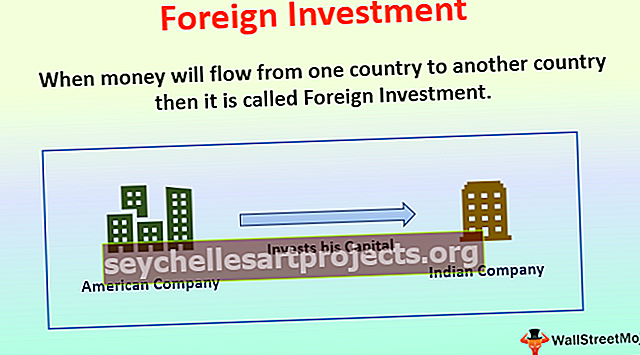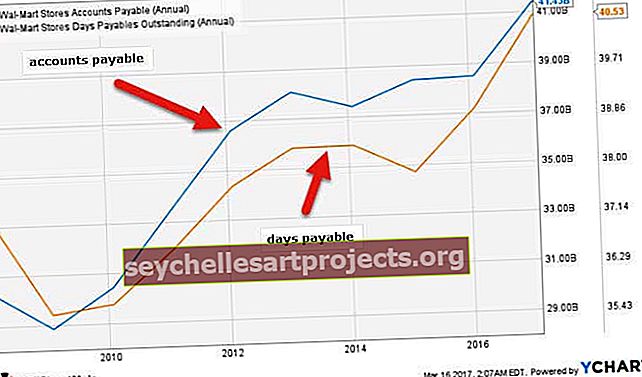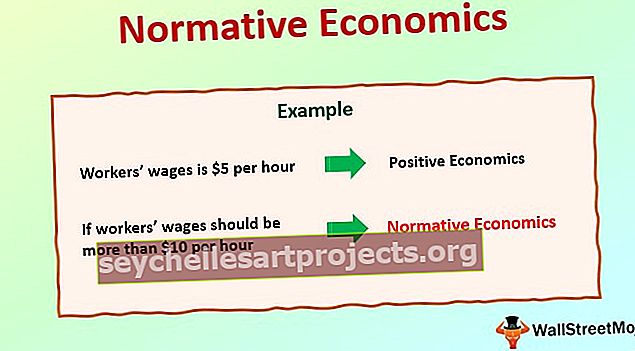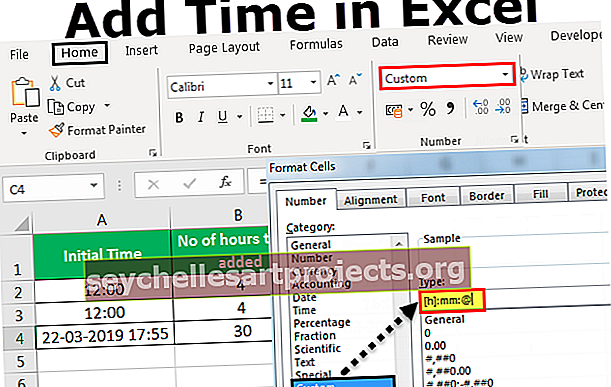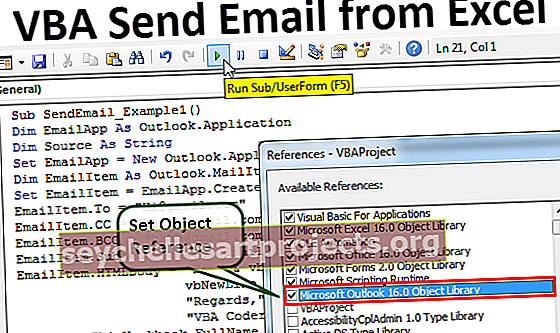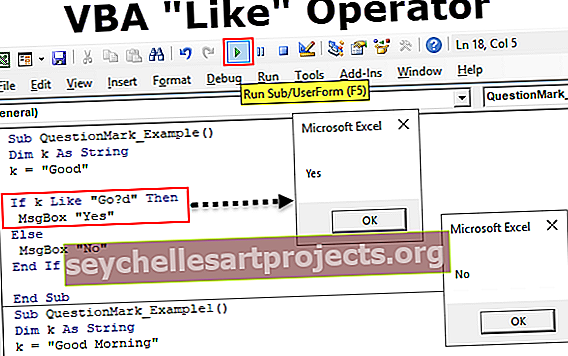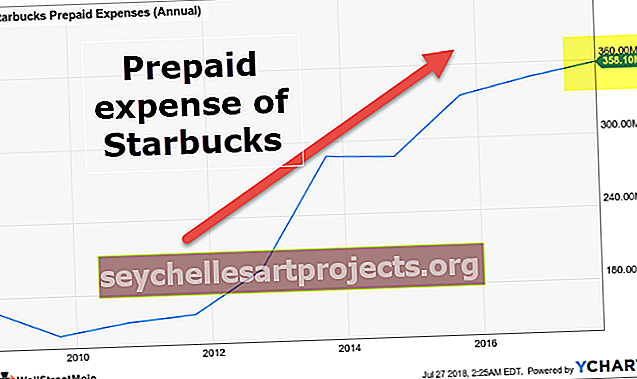Formátování dat v aplikaci Excel | Jak vytvářet atraktivní zprávy pro diváky
Formátování v aplikaci Excel (2016, 2013 a 2010 a další)
Formátování v aplikaci Excel je elegantní trik v aplikaci Excel, který se používá ke změně vzhledu dat reprezentovaných v listu, formátování lze provádět několika způsoby, například formátováním písma buněk nebo formátováním tabulky pomocí na domovské kartě je k dispozici karta stylů a formátu.
Jak formátovat data v aplikaci Excel? (Krok za krokem)
Pojďme pochopit práci na formátování dat v aplikaci Excel na jednoduchých příkladech. Nyní předpokládejme, že máme jednoduchou zprávu o prodeji organizace, jak je uvedeno níže:
Tuto formátovací šablonu aplikace Excel si můžete stáhnout zde - Formátování šablony aplikace Excel
Tato zpráva není pro diváky atraktivní; musíme data naformátovat.
Nyní k formátování dat v aplikaci Excel uděláme
- Text hlavy sloupce tučně,
- Velikost písma větší,
- Po výběru celé tabulky (pomocí Ctrl + A ) upravte šířku sloupce pomocí klávesové zkratky ( Alt + H + O + I ),
- Zarovnání dat na střed,
- Použijte ohraničení obrysu pomocí (Alt + H + B + T ),
- Aplikujte barvu pozadí pomocí příkazu „Vyplnit barvu“ dostupného ve skupině „Písmo“ na stránce „Domů“
Stejný formát použijeme pro poslední řádek „Celkem“ tabulky pomocí příkazu „Format Painter“, který je k dispozici ve skupině „Clipboard“ na kartě „Home“ .

Vzhledem k tomu, že shromážděná částka je měna, měli bychom formátovat stejnou měnu pomocí příkazu dostupného ve skupině „Číslo“ umístěné na kartě „Domovská stránka“ .

Po výběru buněk, které musíme formátovat jako měnu, musíme otevřít dialogové okno „Formátovat buňky“ kliknutím na šipku označenou výše.
Vyberte „Měna“ a klikněte na „OK“.

Můžeme také použít ohraničení osnovy na tabulku.

Nyní vytvoříme štítek sestavy pomocí funkce „Tvary“ . Abychom vytvořili tvar nad tabulkou, musíme přidat dva nové řádky, proto vybereme řádek pomocí „Shift + mezerník“ a poté dva řádky vložíme dvojitým stisknutím „Ctrl +“ + ” .
Chcete-li vložit tvar, zvolíme vhodný tvar z příkazu „Tvary“ dostupného ve skupině „Ilustrace“ na kartě „Vložit“ .

Vytvořte tvar podle požadavku a se stejnou barvou jako hlavy sloupce a přidejte text do tvaru kliknutím pravým tlačítkem na tvary a výběrem možnosti Upravit text

Můžeme také použít kontextovou kartu „Formátovat“ k formátování tvaru pomocí různých příkazů jako „Shape Outline“ , „Shape Fill“ , „Text Fill“ , „Text Outline“ atd. Formátování aplikace Excel můžeme také použít na text pomocí příkazy dostupné ve skupině Písmo umístěné na kartě Domů .


Můžeme také použít „Podmíněné formátování“ k upoutání pozornosti diváků u prodejce „Top 3“ a „Bottom 3“ .

Naformátujte tedy buňky, které se řadí mezi první 3, pomocí funkce Zelená výplň s textem tmavě zelené barvy

Naformátujte také buňky, které se řadí do spodní 3, světle červenou barvou s tmavě červeným textem

Můžeme také použít další možnost podmíněného formátování, což je 'Data Bars' .

Můžeme také vytvořit graf pro zobrazení dat, který je také součástí aplikace „Data Formatting Excel“.

Klávesové zkratky pro formátování dat v aplikaci Excel
- Chcete-li text zvýraznit tučně : Ctrl + B nebo Ctrl + 2.
- Aby byl text kurzívou : Ctrl + I nebo Ctrl + 3
- Chcete-li text podtrhnout: Ctrl + U nebo Ctrl + 4.
- Chcete-li zvětšit velikost písma textu: Alt + H, FG
- Chcete-li zmenšit velikost písma textu: Alt + H, FK
- Otevření dialogového okna Písmo: Alt + H, FN
- Otevření dialogového okna „Zarovnání“: Alt + H, FA
- Zarovnání obsahu buňky na střed: Alt + H, A, pak C.
- Přidání ohraničení: Alt + H, B
- Otevření dialogového okna „Formátovat buňku“: Ctrl + 1
- Chcete-li použít nebo odebrat přeškrtnutí Formátování dat Excel: Ctrl + 5
- Použití ohraničení osnovy na vybrané buňky: Ctrl + Shift + Ampersand (&)
- Chcete-li použít procentní formát bez desetinných míst: Ctrl + Shift + procento (%)
- Chcete-li přidat nesousedící buňku nebo oblast k výběru buněk pomocí kláves se šipkami: Shift + F8
Věci k zapamatování
- Zatímco formátování dat v aplikaci Excel dává titul vyniknout, je dobrý a odvážný, a ujistěte se, že něco jasně říká o obsahu, který zobrazujeme. Dále jen trochu zvětšete hlavy sloupců a řádků a vložte je do druhé barvy. Čtenáři rychle naskenují záhlaví sloupců a řádků, aby získali představu o tom, jak jsou informace v listu uspořádány. To jim pomůže zjistit, co je na stránce nejdůležitější a kde by měly začít.