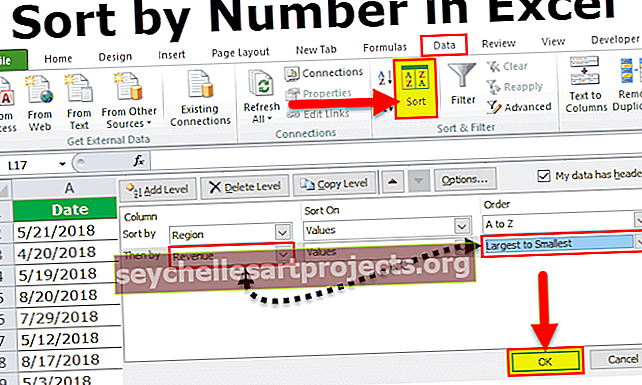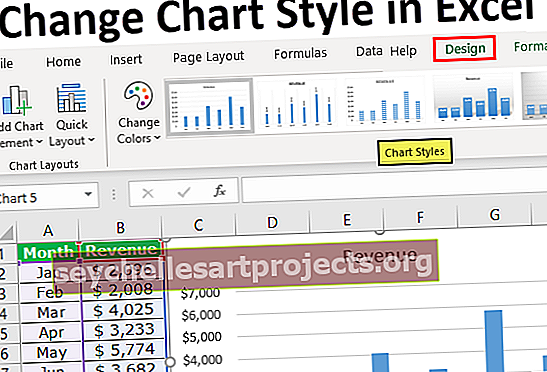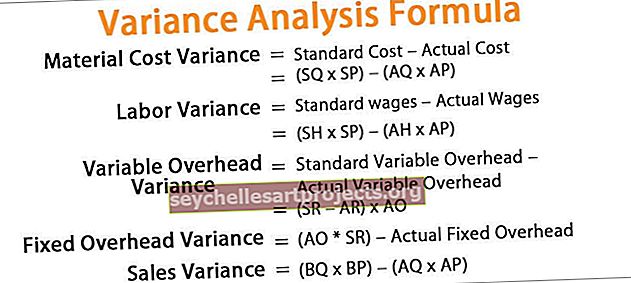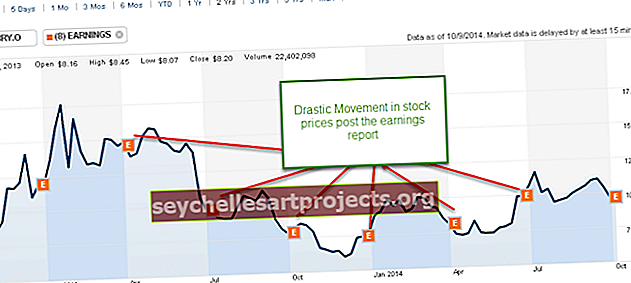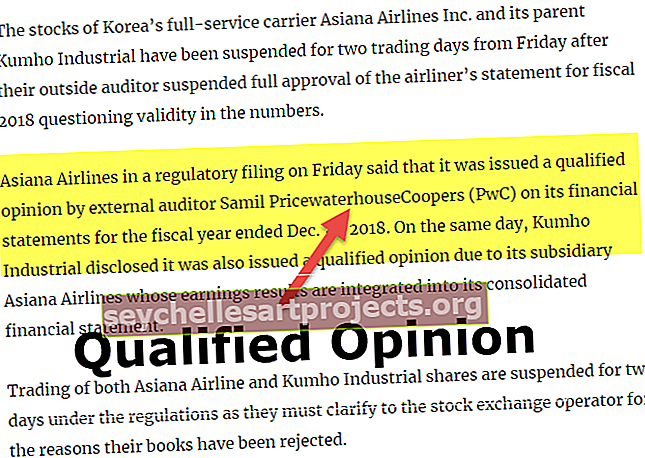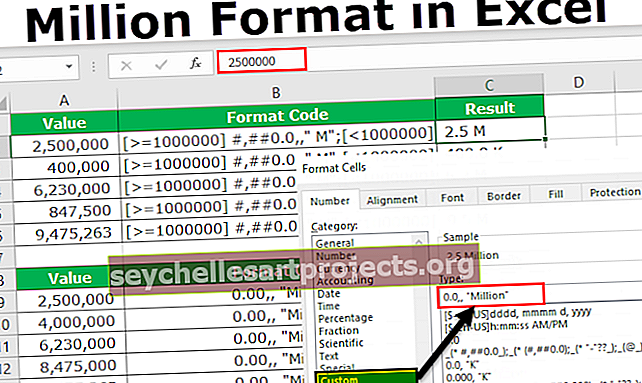Panel nástrojů v aplikaci Excel | Průvodce krok za krokem k přizpůsobení a použití panelu nástrojů v aplikaci Excel
Panel nástrojů nebo můžeme říci jako panel nástrojů pro rychlý přístup, který je k dispozici v aplikaci Excel na levé horní straně okna aplikace Excel, ve výchozím nastavení má jen několik možností, jako je uložení, opakování a vrácení, ale můžeme panel nástrojů přizpůsobit podle našeho výběru a vložit libovolná možnost nebo tlačítko na panelu nástrojů, které nám pomohou rychle dosáhnout příkazů k použití.
Panel nástrojů aplikace Excel
Panel nástrojů Excel (nazývaný také Panel nástrojů Rychlý přístup) slouží k získání přístupu k různým příkazům k provádění operací. Je k dispozici možnost přidat nebo odstranit příkazy, abyste k nim měli rychlý přístup.
- Panel nástrojů Rychlý přístup je univerzální a přístup je možný na libovolné kartě, jako je Domov, Vložit, Zkontrolovat a Odkazy atd. Je nezávislý na kartě, na které pracujeme současně.
- Obsahuje různé možnosti, které se často používají ke zvýšení rychlosti práce v listech aplikace Excel.
- Spolu s panelem nástrojů pro rychlý přístup existuje další panel nástrojů, jako je lišta vzorců, záhlaví a mřížky v aplikaci Excel pod přehlídkou nebo skrýt skupinu karty 'Zobrazit'. pouhým výběrem a odznačením zaškrtnutí se tento panel nástrojů zobrazí nebo skryje.
- Panel nástrojů Formát, Panel nástrojů Kreslení, Panel nástrojů grafu a Standardní panel nástrojů prezentovaný v dřívější verzi aplikace Excel 2003 se v novějších verzích aplikace Excel 2007 a dalších upraví na kartu Domů a na kartu Vložit.
- Možnost přizpůsobení má přístup k úplnému seznamu panelů nástrojů.

Jak používat panel nástrojů v aplikaci Excel?
- Panel nástrojů v aplikaci Excel se používá k různým účelům. Na panelu nástrojů pro rychlý přístup v různých verzích aplikace Excel se provádí několik hlavních činností.
- Ve verzi 2007 jsou možné jen tři činnosti, včetně přidání dalších funkcí nebo příkazů, které se často používají, posunutí umístění panelu nástrojů a odstranění prvku z panelu nástrojů, kdykoli to nebudeme chtít.
- Ve vyšších verzích než 2007 se panel nástrojů pro rychlý přístup používá mnoha způsoby spolu s přidáváním a odebíráním příkazů. Mezi ně patří přidávání příkazů, které nejsou zobrazeny na panelu nástrojů, úprava pořadí příkazů, přesunutí panelu nástrojů pod nebo nad pás karet, seskupení dvou nebo více příkazů, export a import panelu nástrojů, přizpůsobení využití příkazu options a resetování výchozího nastavení.
- Na panel nástrojů lze snadno přidávat často používané příkazy, jako je ukládání, otevírání, opakování, nové, zpět, e-mail, rychlý tisk a náhled tisku v aplikaci Excel.
- Příkazy, které nejsou uvedeny na panelu nástrojů, lze vybrat ze tří kategorií, včetně populárních příkazů, všech příkazů a příkazů, které nejsou uvedeny na pásu karet.
Příklady k pochopení rychlého přístupu na panel nástrojů Excel
Níže jsou uvedeny příklady panelu nástrojů aplikace Excel.
1 - Přidání funkcí na panel nástrojů
Přidávání funkcí nebo příkazů na panely nástrojů pro rychlý přístup je velmi. To se děje třemi způsoby, včetně přidání příkazů umístěných na pásu karet, přidání funkcí pomocí možnosti „více příkazů“ a přidání funkcí prezentovaných na různých kartách přímo na panel nástrojů.
Metoda 1
Na panel nástrojů můžeme přidávat nové, otevírat, ukládat, odesílat e-maily, rychlý tisk a opakovat funkce aplikace Excel. K tomu vyberte tlačítko přizpůsobit panel nástrojů pro rychlý přístup a klepněte na příkaz, který chcete přidat na panel nástrojů.

Na výše uvedeném obrázku vidíme na panelu nástrojů možnost označenou zaškrtnutím.
Metoda 2
V tomto případě musí uživatel vybrat přizpůsobení panelu nástrojů pro rychlý přístup v aplikaci Excel a vybrat možnost „více příkazů“ pro přidání příkazů.

Jak je znázorněno na následujícím obrázku okna přizpůsobení, uživatel musí vybrat příkazy a klepnutím na možnost Přidat přidat funkci na panel nástrojů. Přidané funkce jsou zobrazeny na pásu karet aplikace Excel pro snadný přístup.

Metoda 3
Uživatel musí kliknout pravým tlačítkem na prvek zobrazený na pásu karet a zvolit přidání na panel nástrojů pro rychlý přístup.

Jak je znázorněno na obrázku, pomocí této možnosti se na panel nástrojů přidají příkazy zarovnání na střed a doprava.

# 2 - Odstranění funkcí z panelu nástrojů
Chcete-li odebrat příkazy,
- Přejít na další příkazy.

- Vyberte možnost, kterou chcete odebrat, pomocí možnosti přizpůsobit panel nástrojů pro rychlý přístup

- Poté kliknutím na tlačítko odebrat odeberete vybraný příkaz.

Provádí se to také výběrem možností aplikace Excel kliknutím na tlačítko Microsoft Office v levém horním rohu okna a následným přizpůsobením karty.
# 3 - Přesunutí panelu nástrojů na pásu karet
Pokud chce uživatel přesunout panel nástrojů na jiné místo, jednoduše to udělal v několika krocích. Panel nástrojů lze zobrazit pod nebo nad pásem karet.
Chcete-li zobrazit panel nástrojů pod pásem karet,
- Klikněte na přizpůsobit tlačítko panelu nástrojů pro rychlý přístup

- Vyberte možnosti zobrazené pod pásem karet


# 4 - Úpravy pořadí příkazů a obnovení výchozího nastavení.

Tlačítko nahoru a dolů na panelu nástrojů Přizpůsobit se používá k zobrazení možnosti v pořadí podle uživatele. Uživatel může změny zrušit kliknutím na možnost obnovení a získat tak výchozí nastavení.
# 5 - Přizpůsobení panelu nástrojů aplikace Excel
Přizpůsobení panelu nástrojů aplikace Excel se provádí přidáním, odebráním, resetováním, změnou umístění panelu nástrojů, úpravou a změnou pořadí funkcí najednou.

Pomocí možnosti přizpůsobení jsou všechny operace prováděny v krátké době na panelu nástrojů
# 6 - Export a import panelu nástrojů Rychlý přístup
Export a import funkcí prezentovaných v nejnovějších verzích aplikace Excel bude mít stejné nastavení pro soubory používané jiným počítačem. Udělat toto,
- Přejděte do nabídky Soubor a vyberte Možnosti.

- Poté přejděte na panel nástrojů pro rychlý přístup.

- Chcete-li exportovat přizpůsobená nastavení, vyberte možnost Import / Export

Stejným postupem importujte přizpůsobení.
Věci k zapamatování
- Panel nástrojů Rychlý přístup nemá funkci zobrazení ve více řádcích
- Je těžké vylepšit velikost tlačítek odpovídajících příkazům. Provádí se to pouze změnou rozlišení obrazovky.
- Dalším způsobem, jak přidat příkazy na panel nástrojů, je možnost klepnutí pravým tlačítkem na pás karet
- Obsah několika příkazů, jako jsou styly, odsazení a mezery, se nepřidávají na panel nástrojů, ale jsou reprezentovány ve formě tlačítek.
- Klávesové zkratky se také použijí na příkazy zobrazené na panelu nástrojů. Stisknutím klávesy ALT se zobrazí čísla zkratek, které vám umožní efektivněji využívat příkazy zkrácením času.