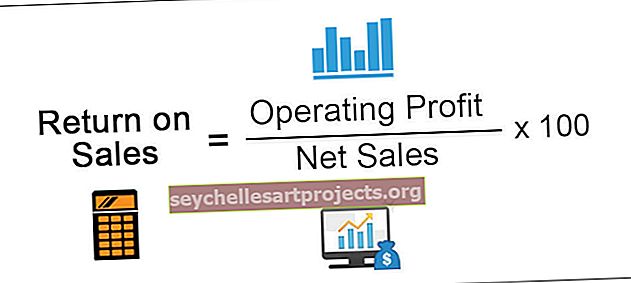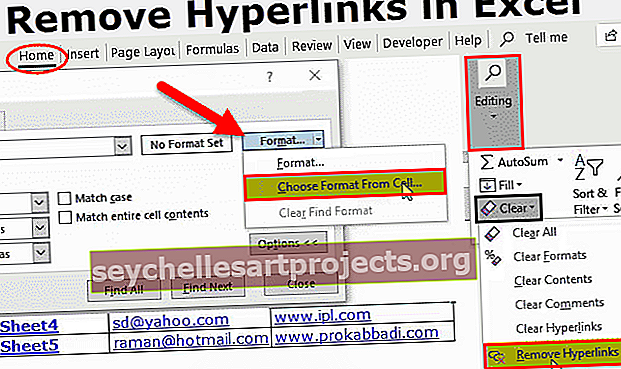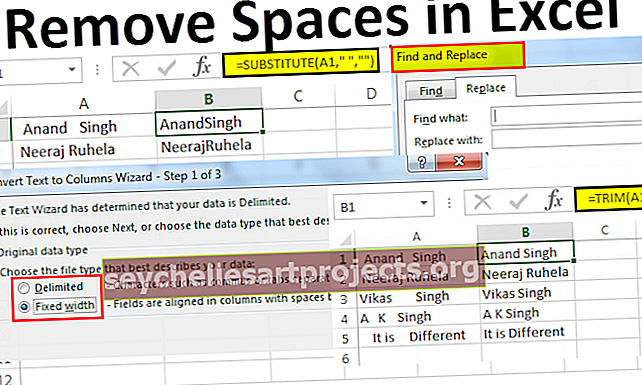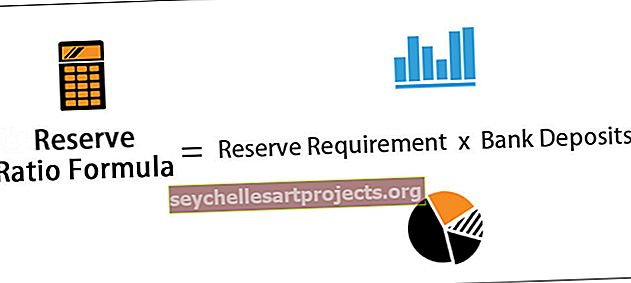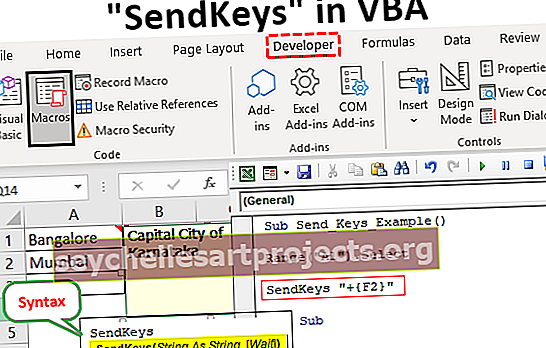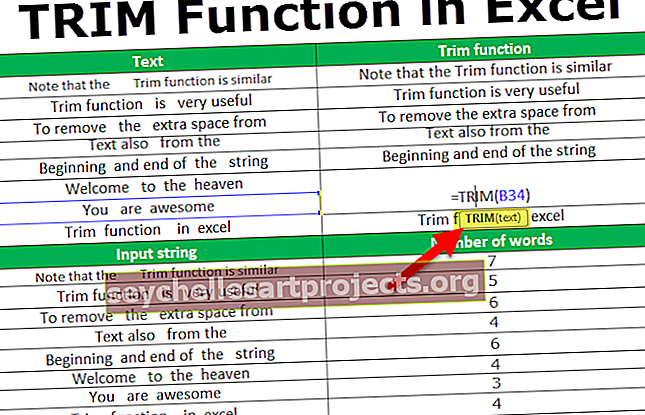Jak používat automatické vyplňování v aplikaci Excel? | Top 5 metod (s příklady)
Co je Automatické vyplňování v aplikaci Excel?
Automatické vyplňování je funkce v aplikaci Excel, kde aplikace Excel identifikuje řadu a automaticky vyplní data, když přetáhneme data dolů, například když hodnota buňky 1 a další buňka níže má hodnotu 2, když vybereme obě buňky a přetáhneme buňky dolů vizuální znázornění je jako plný křížek a řada se automaticky vyplní, což je funkce automatického vyplňování aplikace Excel.
Top 5 způsobů automatického vyplňování v aplikaci Excel
- Jednoduchá možnost automatického vyplňování aplikace Excel
- Automatické vyplňování pomocí více než jedné počáteční hodnoty
- Data a časy automatického vyplňování v aplikaci Excel
- Automatické vyplňování textových hodnot v aplikaci Excel
- Vlastní seznam v aplikaci Excel
Nyní pojďme podrobně probrat každou z metod
# 1 - Jednoduchá možnost automatického vyplňování
- Zadejte libovolnou hodnotu do buňky.

- Vyberte tuto buňku. Uvidíte, že v pravém dolním rohu buňky je malý čtverec, který se nazývá „Excel Fill Handle“. Viz níže uvedený snímek obrazovky.

- S pomocí tažení myší je tato Fill Handle napříč buňkami, které mají být vyplněny.

- Excel vyplní vybrané buňky buď opakováním hodnoty v první buňce, nebo vložením sekvence z první buňky a druhé buňky. Viz výše uvedený snímek obrazovky.
- Na konci rozsahu vybraných buněk v pravém dolním rohu je k dispozici pole Možnosti automatického vyplňování (zobrazené na následujícím snímku obrazovky).

- Klikněte na toto pole. Zobrazuje mnoho možností automatického vyplňování:

- Kopírovat buňky - zkopíruje počáteční hodnotu buňky do celého vybraného rozsahu.

- Vyplnit řadu - vyplňte vybraný rozsah řadou hodnot zvyšujících se o 1.

- Vyplnit pouze formátování - vyplní vybraný rozsah formátováním, ale nikoli hodnotami počáteční buňky.

- Vyplnit bez formátování - Vyplňte vybrané rozsahy hodnotami, nikoli formátováním.

- Flash Fill - Vyplní vybraný rozsah daty po detekci vzorů.

# 2 - Automatické vyplňování s využitím více než jedné počáteční hodnoty
Pro rozpoznávání vzorů v datech nejprve zadejte dvě hodnoty vaší řady do první a druhé buňky. Vyberte obě buňky a přetáhněte rukojeť výplně přes rozsah, který chcete vyplnit.
Excel automaticky rozpozná vzor z těchto dvou hodnot buněk a vyplní rozsah buněk v pokračování. Pomocí těchto kroků můžeme vyplnit rozsah buněk přírůstkem nebo zmenšením. Viz níže uvedený snímek obrazovky.

Přetáhněte tyto dvě buňky a tyto hodnoty se automaticky vyplní přes vybraný rozsah buněk, jak je znázorněno níže:

Poznámka: Pokud chcete vyplnit rozsah buněk alternativními opakovanými hodnotami, vyplňte první dvě buňky hodnotami.

Vyberte tyto buňky a přetáhněte rukojeť výplně přes vybraný rozsah a poté klikněte na „Možnosti automatického vyplňování“. Poté vyberte možnost „Kopírovat buňky“, abyste opakovali počáteční hodnoty buněk ve vybraném rozsahu a konečný výsledek je uveden níže:

# 3 - Data a časy automatického vyplňování v aplikaci Excel
Můžeme také automaticky vyplnit data a časy v aplikaci Excel. Jak to udělat, pochopím na nějakém příkladu:
- Zadejte libovolné datum nebo čas do buňky

- Přetáhněte rukojeť výplně přes vybraný rozsah.

- Vybraný rozsah vyplní řadu dat přidáním jednoho dne.

- Různé typy výplně můžete změnit kliknutím na pole Možnosti automatického vyplňování.

Poznámka: Pokud přetáhnete čas přes vybraný rozsah buněk, vyplní se několikrát přidáním jedné hodiny. Viz níže uvedený snímek obrazovky.

Když přetáhneme čas, pole Možnosti automatického vyplňování má 4 stejné možnosti, jaké jsme probrali v části „Stejné automatické vyplňování“.

Pro data má Excel další možnosti v části Možnosti automatického vyplňování Excel spolu se 4 možnostmi (Kopírovat buňky, Vyplnit řadu, Pouze vyplnit formátování, Vyplnit bez formátování). Tyto další možnosti automatického vyplňování aplikace Excel jsou:
- Vyplnit dny - Při vyplňování vybraných buněk se tím sleduje vzor dne.

- Vyplnit všední dny - Podívejte se na vzory v daném dni při vyplňování vybraných buněk, ale vylučte soboty nebo neděle v řadě.

- Vyplnit měsíce - Při vyplňování vybraných buněk hledejte vzor v měsíci.

- Vyplnit roky - Při vyplňování vybraných buněk hledejte vzor v daném roce.

# 4 - Automatické vyplňování textových hodnot v aplikaci Excel
Excel vyplní řádek nebo sloupec textovými hodnotami opakováním hodnot ve vybraném rozsahu buněk. Existují některé textové hodnoty, které Excel rozpozná jako součást řady. Oni jsou:
- Pracovní dny (zobrazeno na následujícím snímku obrazovky)

- Měsíce (zobrazeno na následujícím snímku obrazovky)

- Pořadí (uvedeno na následujícím snímku obrazovky)

- Text a číslo (zobrazeno na následujícím snímku obrazovky)

# 5 - Vytváření vlastních seznamů v aplikaci Excel
Pro hodnoty automatického vyplňování poskytuje Excel celní zařízení, kde můžeme vytvořit seznam položek (tzv. Vlastní seznam). Níže jsou uvedeny kroky pro vytvoření vlastního seznamu:
- Přejít na soubor.

- Klikněte na Možnosti.

- Otevře se dialogové okno pro možnosti aplikace Excel . V levém podokně klikněte na Pokročilé.

- Některé možnosti úprav se zobrazí v poli na pravé straně. Přejděte do sekce Obecné a klikněte na tlačítko Upravit vlastní seznamy , jak je znázorněno níže:

- Otevře se dialogové okno Vlastní seznam .

Na základě vlastních seznamů úseku v bočním okně vlevo, jak můžeme vidět jedná o systémové definované seznamy.
Zde si můžeme vytvořit vlastní vlastní seznam a můžeme jej používat stejným způsobem jako vlastní seznamy definované systémem.
Vytvořme si vlastní seznam tak, že postupně zadáme některé hodnoty do pole na pravé straně v části Seznam položek a klikneme na tlačítko Přidat (zobrazeno na následujícím snímku obrazovky).

Klikněte na OK a ukončete dialogové okno Možnosti aplikace Excel.
Nyní zadejte první hodnotu našeho vlastního seznamu do buňky ručně a přetáhněte rukojeť výplně do vybraného rozsahu buněk, jak je znázorněno níže.

Vyplní se seznamem námi vytvořených položek.