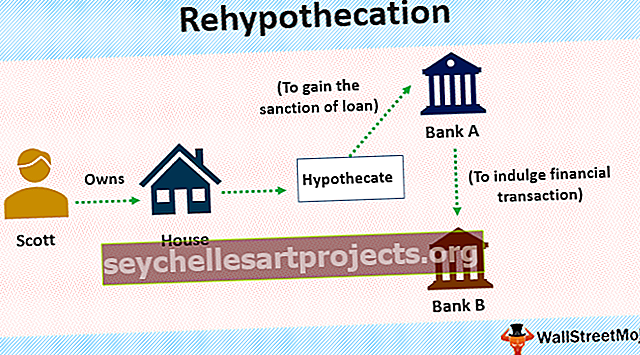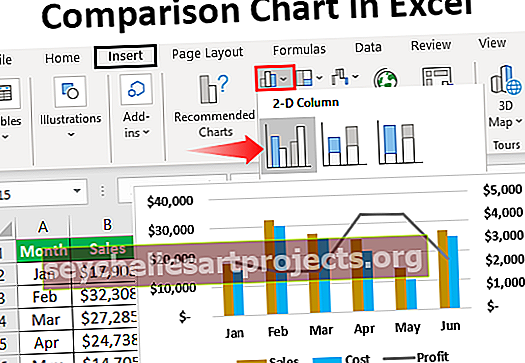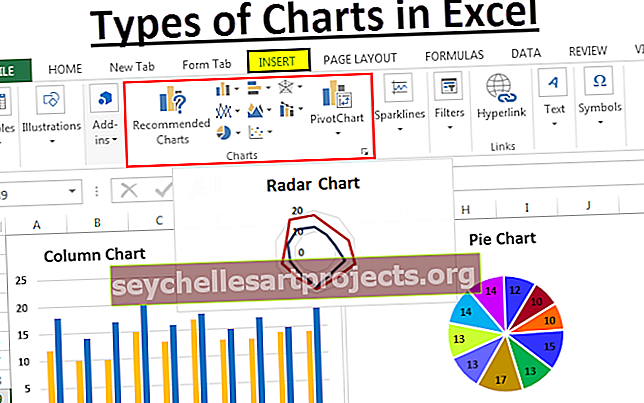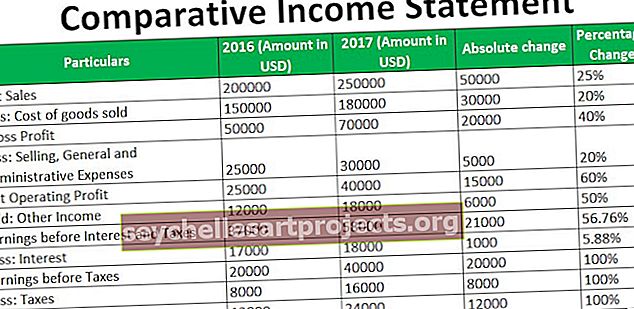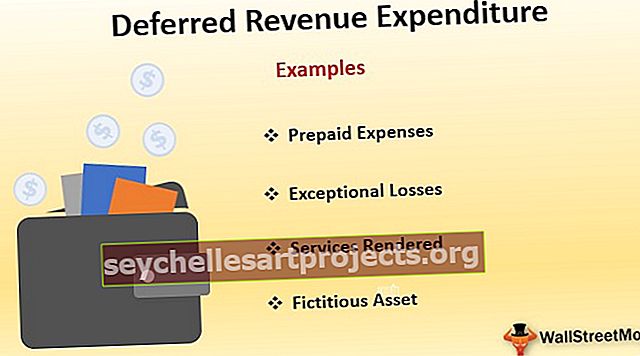Inverzní matice v aplikaci Excel | Najděte inverzní matici pomocí funkce MINVERSE ()
Inverzní matice aplikace Excel
Inverzní matice je definována jako převrácená hodnota čtvercové matice, která je nesingulární maticí nebo invertibilní maticí (determinant se nerovná nule). Je těžké určit inverzní pro singulární matici. Inverzní matice v aplikaci Excel má stejný počet řádků a sloupců jako původní matice.
Jedna zajímavá věc na inverzní matici je, že když ji vynásobíme původní maticí, dostaneme matici identity, která má všechny diagonální hodnoty rovné jedné. Při řešení rovnic se v lineární algebře používají inverzní matice. K určení inverze matice jsou k dispozici různé typy metod, včetně ručního výpočtu a automatizovaného výpočtu. Automatizovaný výpočet zahrnuje použití funkcí aplikace Excel. Excel, proces inverzního výpočtu matice je zjednodušen použitím vestavěné funkce MINVERSE v aplikaci Excel.
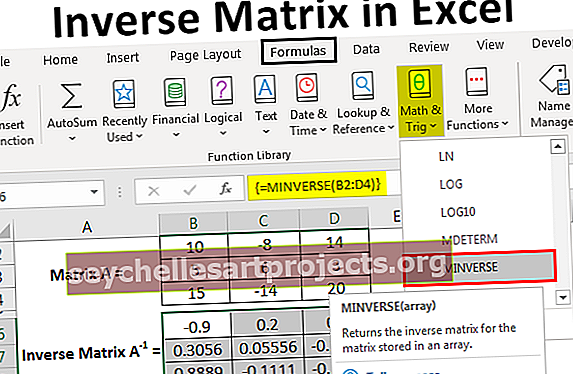
Jak převést matici v aplikaci Excel?
Funkce Excel MINVERSE je užitečná při vracení inverzní matice nebo matice. Vstupní maticí musí být čtvercová matice se všemi číselnými hodnotami se stejným počtem sloupců a řádků o velikosti. INVERZNÍ matice bude mít stejné rozměry jako vstupní matice.
Účel : Účelem této funkce je zjistit inverzi daného pole
Návratová hodnota: Tato funkce vrací inverzní matici se stejnými rozměry
Syntaxe : Syntaxe funkce MINVERSE je

Pole : Pole by mělo sestávat pouze z kladných nebo záporných číselných hodnot.
Funkce INVERSE se v aplikaci Excel používá dvěma způsoby, včetně ručního psaní a vkládání z funkcí Math a Trig na kartě „Vzorec“
Použití
Inverzní matice v aplikaci Excel se používá pro různé účely. Mezi ně patří
- Systém lineárních rovnic je řešen v aplikaci Excel pomocí inverzní matice
- Inverzní matice se používají v nelineárních rovnicích, lineárním programování v aplikaci Excel a při hledání celočíselných řešení systémových rovnic
- Inverzní matice mají aplikace v analýze dat, zejména v regresi nejmenších čtverců k určení různých statistických parametrů a hodnot odchylek a kovariančních
- Při řešení problémů spojených se vstupní a výstupní analýzou v ekonomii a podnikání se používají inverzní matice
Příklady
Tuto šablonu aplikace Inverse Matrix Excel si můžete stáhnout zde - Šablona aplikace Inverse Matrix ExcelPříklad č. 1
Určení inverze čtvercové matice 2 × 2 v aplikaci Excel
V tomto příkladu zvažte následující matici A.

Krok 1: Zadejte matici A do listu aplikace Excel, jak je znázorněno na níže uvedeném obrázku

Rozsah matice je B2: C3
Krok 2: Vyberte rozsah buněk pro umístění inverzní matice A-1 na stejný list.

Krok 3: Po výběru požadovaných buněk zadejte vzorec funkce MINVERSE do řádku vzorců. Je třeba zajistit, aby byl vzorec zadán, zatímco jsou buňky stále vybrány.

Krok 4: Zadejte rozsah pole nebo matice, jak je znázorněno na snímku obrazovky.

Krok 5: Po zadání vzorce stiskněte klávesu ENTER v kombinaci s klávesami CTRL a SHIFT a převeďte normální vzorec na maticový vzorec tak, aby vznikly všechny prvky inverzní matice najednou. Vzorec bude změněn jako {= MINVERSE (B2: C3)}

Krok 6: Výsledná inverzní matice je vytvořena jako:

Zde můžeme pozorovat jednu věc, že velikost vstupní matice a inverzní matice je stejná jako 2 × 2.
Příklad č. 2
Určení inverze čtvercové matice 3 × 3 v aplikaci Excel
V tomto příkladu zvažte následující matici A.

Krok 1: Zadejte matici A do listu aplikace Excel, jak je znázorněno na níže uvedeném obrázku

Rozsah matice je B2: D4
Krok 2: Vyberte rozsah buněk pro umístění inverzní matice A-1 na stejný list.

Krok 3: Po výběru požadovaných buněk zadejte vzorec funkce MINVERSE do řádku vzorců. Je třeba zajistit, aby byl vzorec zadán, zatímco jsou buňky stále vybrány.

Krok 4: Zadejte rozsah pole nebo matice, jak je znázorněno na snímku obrazovky.

Krok 5: Po zadání vzorce stiskněte klávesu ENTER v kombinaci s klávesami CTRL a SHIFT a převeďte normální vzorec na maticový vzorec tak, aby vznikly všechny prvky inverzní matice najednou. Vzorec bude změněn jako {= MINVERSE (B2: D4)}

Krok 6: Výsledná inverzní matice je vytvořena jako:

Zde můžeme pozorovat jednu věc, že velikost vstupní matice a inverzní matice je stejná jako 3 × 3.
Příklad č. 3
Určení inverze matice identity
Zvažte v tomto příkladu matici identity 2 × 2.
Krok 1: Zadejte matici I do listu aplikace Excel

Krok 2: Vyberte rozsah buněk k umístění inverzní matice I-1 na stejný list.

Krok 3: Po výběru požadovaných buněk zadejte vzorec funkce MINVERSE do řádku vzorců.

Krok 4: Zadejte rozsah pole nebo matice, jak je znázorněno na snímku obrazovky.

Krok 5: Stisknutím klávesy ENTER v kombinaci s klávesami CTRL a SHIFT převedete normální vzorec na maticový vzorec. Vzorec bude změněn jako {= MINVERSE (B2: C3)}

Krok 6: Výsledná inverzní matice je vytvořena jako:

Z toho je pozorováno, že inverze matice identity a matice identity jsou stejné
Věci k zapamatování
- Při použití funkce MINVERSE v aplikaci Excel dojde k chybě #value, pokud matice obsahovala nečíselné hodnoty, prázdné buňky a jiný počet sloupců a řádků
- # ČÍSLO chyba se zobrazí v předpokladu, že matice je singulární matice
- # N / A chyba se zobrazí, pokud jsou buňky výsledné inverzní matice mimo rozsah. Funkce MINVERSE má za následek chybu # N / A ve vybraných dalších buňkách
- Funkce MINVERSE musí být zadána jako maticový vzorec v aplikaci Excel do tabulky