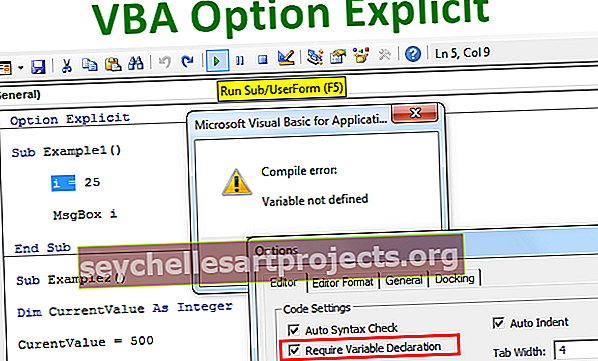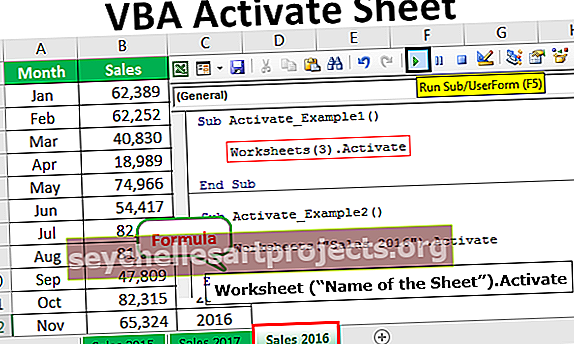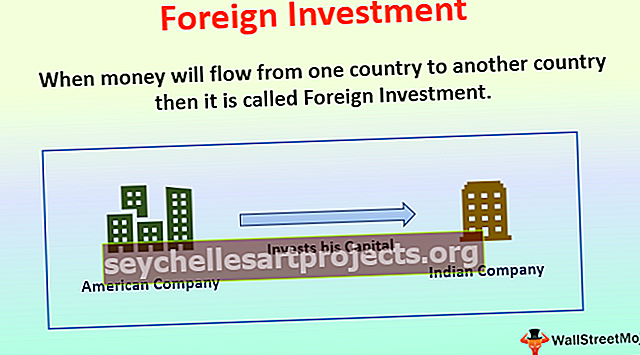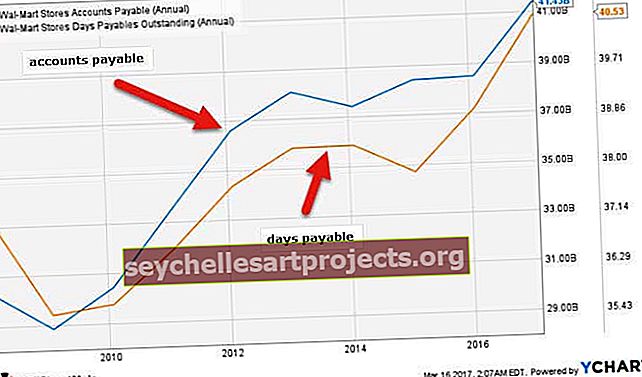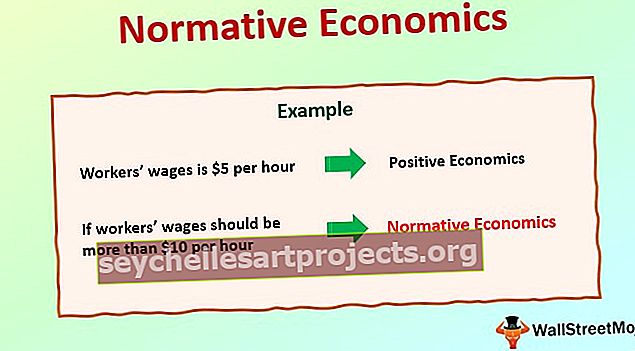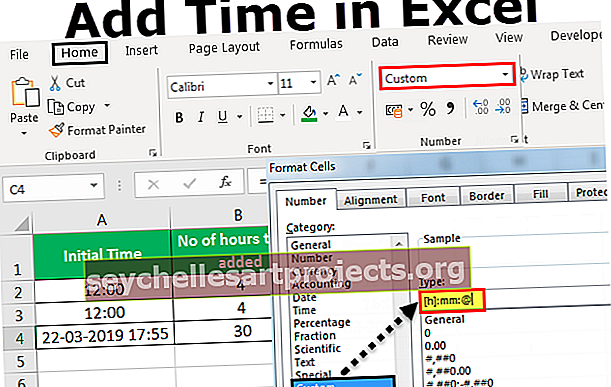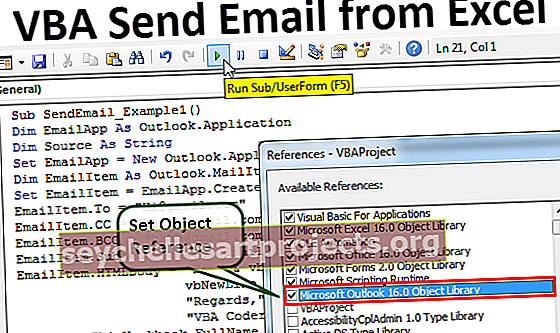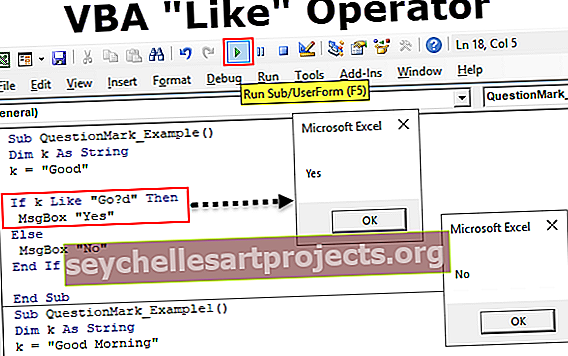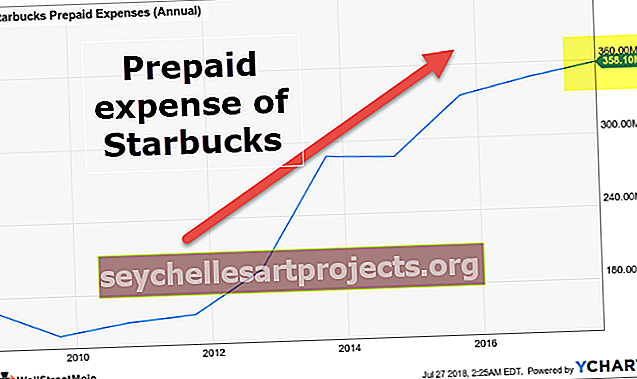Průnik VBA | Příklady průniku v aplikaci Excel VBA | Metody
Průnik Excel VBA
VBA Intersect se používá k získání objektu rozsahu, který je průsečíkem dvou nebo více rozsahů. Měly by být zadány minimálně dva rozsahy k nalezení bodu protínajícího se rozsahu. Všechny ostatní argumenty jsou volitelné na základě požadavku.
Níže je uvedena syntaxe vzorce VBA INTERSECT.

- Arg1 jako Range: První protínající se rozsah.
- Arg2 jako Range: Druhý protínající se rozsah.
V následujících příkladech uvidíme některé z užitečných technik.

Příklady
Tuto šablonu VBA Intersect Excel si můžete stáhnout zde - VBA Intersect Excel TemplatePříklad č. 1
Použijte například níže uvedená data.

Krok 1: Deklarujte proměnnou jako variantu.
Kód:
Sub Intersect_Example () Dim MyValue jako varianta End Sub

Krok 2: U této proměnné přiřaďte hodnotu pomocí vzorce Průnik.
Kód:
Sub Intersect_Example () Dim MyValue As Variant MyValue = Intersect (End Sub

Krok 3: Vyberte první rozsah jako B2 až B9.
Kód:
Sub Intersect_Example () Dim MyValue As Variant MyValue = Intersect (Range ("B2: B9"), End Sub

Krok 4: Vyberte druhý rozsah od A5 do D5.
Kód:
Sub Intersect_Example () Dim MyValue As Variant MyValue = Intersect (Range ("B2: B9"), Range ("A5: D5") End Sub

Krok 5: Testujeme zde pouze dva rozsahy. Zavřete vzorec a vyberte metodu jako adresu buňky VBA.
Kód:
Sub Intersect_Example () Dim MyValue As Variant MyValue = Intersect (Range ("B2: B9"), Range ("A5: D5")). Address End Sub

Krok 6: Zobrazit hodnotu v okně se zprávou ve VBA.
Kód:
Sub Intersect_Example () Dim MyValue jako varianta MyValue = Intersect (Range ("B2: B9"), Range ("A5: D5")). Adresa MsgBox MyValue End Sub

Dobře, máme hotovo a uvidíme, co do zprávy dostaneme.

Výsledek jsme dostali jako B5, tj. Adresa buňky průsečíku zadaného rozsahu.
Podobně jako pomocí metody VBA INTERSECT můžeme dělat mnohem více věcí.
Příklad č. 2
Vyberte průnikovou buňku
Chcete-li vybrat průnikovou buňku dodaného rozsahu, použijte níže uvedený kód.
Kód:
Sub Intersect_Example2 () Intersect (Range ("B2: B9"), Range ("A5: D5")). Select End Sub
Tím vyberete průnikovou buňku dodaného rozsahu.

Příklad č. 3
Vymazat obsah průnikové buňky : K vymazání obsahu průnikové buňky dodaného rozsahu se používá níže uvedený kód.
Kód:
Sub Intersect_Example2 () Intersect (Range ("B2: B9"), Range ("A5: D5")). ClearContents End Sub
Příklad č. 4
Změnit barvu pozadí buňky a barvu písma buňky průniku: Chcete-li změnit barvu pozadí buňky průniku a barvu písma hodnoty buňky průniku pomocí níže uvedeného kódu.
Kód:
Sub Intersect_Example2 () Intersect (Range ("B2: B9"), Range ("A5: D5")). Cells.Interior.Color = rgbBlue Intersect (Range ("B2: B9"), Range ("A5: D5") )). Cells.Font.Color = rgbAliceBlue End Sub
Změna hodnoty průnikové buňky: Pomocí funkce Průnik můžeme také změnit hodnotu této buňky na něco jiného.

Ve výše uvedených datech je průsečíkovou hodnotou rozsahu „B2: B9“ a „A5: D5“ buňka B5, tj. Označena modrou barvou. Nyní zadáním tohoto rozsahu k protnutí funkce můžeme skutečně změnit hodnotu na něco jiného.
Níže uvedený kód změní hodnotu z 29398 na „Nová hodnota“.
Kód:
Sub Intersect_Example3 () Intersect (Range ("B2: B9"), Range ("A5: D5")). Value = "New Value" End Sub
Spusťte výše uvedený kód, místo 29398 dostaneme slovo „Nová hodnota“ .

Takto můžeme pomocí funkce Intersect pohrát s hodnotou střední polohy dodávaného rozsahu.
Věci k zapamatování
- V aplikaci Excel, abychom získali průsečíkovou hodnotu rozsahu, musíme dát mezeru mezi dvěma rozsahy.
- Pomocí kódování VBA můžeme zvýraznit, formátovat, mazat nebo měnit a dělat mnoho dalších věcí s hodnotou průniku.
- Pokud je více řádků a sloupců dodáno funkci protnutí, dostaneme prostřední dvě hodnoty.