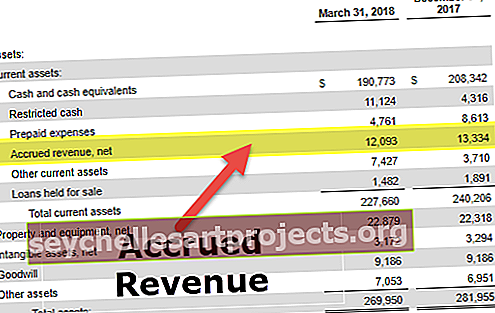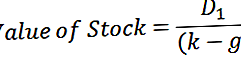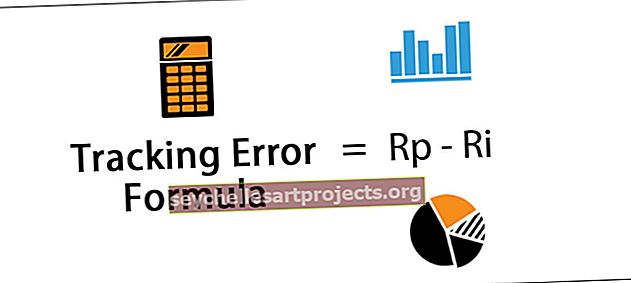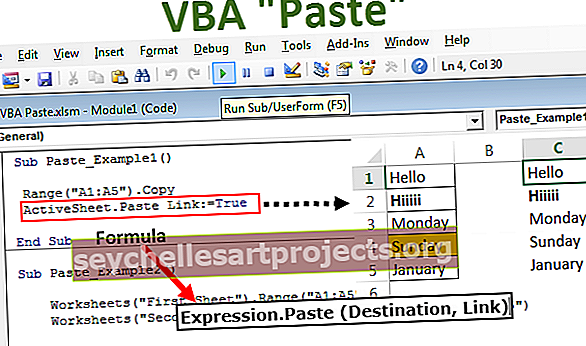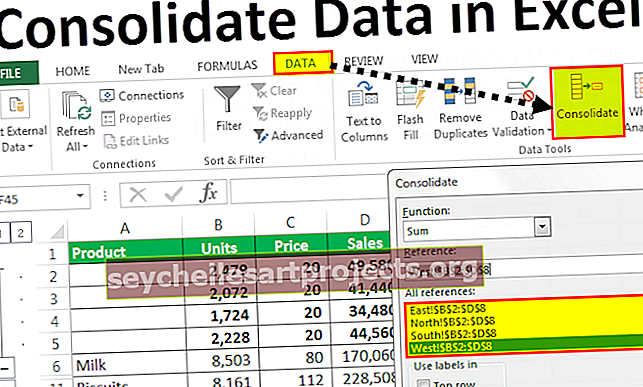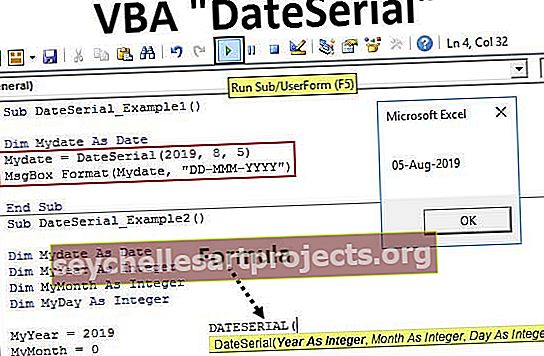Funkce ukončení VBA | Použití vlastnosti End ve VBA (s příklady)
Ukončit funkci ve VBA
End je příkaz ve VBA, který má v aplikacích VBA více formulářů, jednoduchý příkaz End lze umístit kdekoli v kódu a automaticky zastaví provádění kódu, příkaz end se používá v mnoha postupech, jako je ukončení podprocesu nebo ukončení libovolná funkce smyčky jako End if.
Všechno má svůj konec a ve VBA se to nijak neliší. Toto slovo „ Konec “ jste určitě viděli ve všech kódech ve vašem VBA. Můžeme končit v „End Sub“, „End Function“, „End If“. Jsou běžné, jak víme, každý End naznačuje konec postupu. Tyto příkazy VBA End nevyžadují žádné speciální představení, protože jsme s nimi obeznámeni v našem kódování VBA.
Kromě výše uvedeného „Konec“ máme ve VBA jednu vlastnost „Konec“. V tomto článku vás provedeme touto vlastností a tím, jak ji použít v našem kódování.

Ukončit vlastnictví ve VBA
„Konec“ je vlastnost, kterou používáme ve VBA k pohybu navrhovaným směrem. Typickým příkladem směru je přesunutí z aktivní buňky do poslední použité buňky nebo poslední vstupní buňky vodorovně a svisle v listu.
Připomeňme si to například pomocí listu. Podívejte se na obrázek níže.

Právě jsme v buňce A1.
Pokud se chceme přesunout na poslední použitou buňku vodorovně, použijeme klávesovou zkratku aplikace Excel Ctrl + Šipka doprava, přenese nás na poslední použitou buňku vodorovně.

Podobně, pokud se chceme přesunout na poslední použitou buňku dolů nebo svisle, stiskneme klávesovou zkratku Ctrl + šipka dolů.

Takže pro pohyb zleva doprava stiskneme Ctrl + Šipka doleva, pro přesun zdola nahoru stiskneme Ctrl + Šipka nahoru.
Podobnou věc lze provést ve VBA, ale ne pomocí klávesy Ctrl, spíše musíme použít slovo „End“.
Příklady funkce ukončení VBA aplikace Excel
Tuto šablonu VBA End Excel si můžete stáhnout zde - Šablona VBA End ExcelPříklad č. 1 - Použijte vlastnost VBA End k přesunu v listu
Pojďme se podívat na to, jak použít Excel VBA End k pohybu v listu. Nejprve se musíme rozhodnout, kterou buňkou se musíme pohnout. Dobře, řekněme, že se musíme přesunout z buňky A1, takže odkazujte na buňku pomocí objektu VBA Range.
Kód:
Sub End_Example1 () Rozsah ("A1") End Sub

Vložením tečky (.) Zobrazíte seznam IntelliSense. Ze seznamu vyberte vlastnost „Ukončit“ VBA.
Kód:
Sub End_Example1 () Range ("A1"). End End Sub

Jakmile koncová vlastnost vybrala otevřenou závorku.
Kód:
Sub End_Example1 () Range ("A1"). End (End Sub

Jakmile otevřete závorku, uvidíme všechny dostupné možnosti s vlastností „Konec“. Vyberte „xlToRight“, abyste se vodorovně přesunuli z buňky A1 do poslední použité buňky.
Kód:
Sub End_Example1 () Range ("A1"). End (xlToRight) End Sub

Po přesunu do poslední buňky musíme vybrat, co musíme udělat. Vložením tečky (.) Zobrazíte seznam IntelliSense.
Kód:
Sub End_Example1 () Range ("A1"). End (xlToRight). End Sub

Vyberte metodu „Vybrat“ ze seznamu IntelliSense.
Kód:
Sub End_Example1 () Range ("A1"). End (xlToRight). Vyberte End Sub

To bude trvat od buňky A1 do poslední použité buňky vodorovně.

Podobně použijte další tři možnosti pro pohyb doprava, doleva, dolů, nahoru.
Přesun doprava z buňky A1.
Kód:
Sub End_Example1 () Range ("A1"). End (xlToRight). Vyberte End Sub
Přesunutí dolů z buňky A1.
Kód:
Sub End_Example1 () Range ("A1"). End (xlDown). Vyberte End Sub
Přesunout nahoru z buňky A5.
Kód:
Sub End_Example1 () Range ("A5"). End (xlUp). Vyberte End Sub
Přesunout doleva z buňky D1.
Kód:
Sub End_Example1 () Range ("D1"). End (xlToLeft). Vyberte End Sub
Všechny výše uvedené kódy jsou ukázkovými příklady použití vlastnosti „Konec“ k přesunu v listu.
Nyní uvidíme, jak vybrat rozsahy pomocí vlastnosti „Konec“.
Příklad č. 2 - Výběr pomocí vlastnosti End
Musíme vybrat vlastnost, abychom vybrali rozsah buněk v listu. U tohoto příkladu zvažte níže uvedená data.

Vyberte A1 pro poslední použitou buňku
Chcete-li vybrat buňky od A1 po poslední použitou buňku vodorovně, nejprve uveďte buňku A1 v objektu Rozsah.
Kód:
Sub End_Example2 () Range ("A1", End Sub

U druhého argumentu otevřete ještě jeden Range objekt a buňku uveďte pouze jako A1.
Kód:
Sub End_Example2 () Range ("A1", Range ("A1") End Sub

Zavřete pouze jednu závorku a tečkou vyberte vlastnost Konec aplikace Excel VBA.
Kód:
Sub End_Example2 () Range ("A1", Range ("A1"). End (End Sub

Nyní vyberte xlToRight a zavřete dvě závorky.
Kód:
Sub End_Example2 () Range ("A1", Range ("A1"). End (xlToRight)) End Sub

Nyní zvolíte metodu „Select“.
Kód:
Sub End_Example2 () Range ("A1", Range ("A1"). End (xlToRight)). Vyberte End Sub

Dobře, jsme hotovi.
Spuštěním tohoto kódu zobrazíte dopad.

Jak vidíte, vybrala rozsah A1 až D1.
Podobně pro výběr dolů použijte níže uvedený kód.
Kód:
Sub End_Example2 () Range ("A1", Range ("A1"). End (xlDown)). Vyberte 'Chcete-li vybrat zleva doprava End Sub
Kód:
Sub End_Example2 () Range ("A1", Range ("A1"). End (xlDown)). Vyberte 'Chcete-li vybrat shora dolů End Sub
Kód:
Sub End_Example2 () Range ("D1", Range ("D1"). End (xlToLeft)). Vyberte 'Chcete-li vybrat zprava doleva End Sub
Kód:
Sub End_Example2 () Range ("A5", Range ("A5"). End (xlUp)). Vyberte 'Chcete-li vybrat zdola nahoru End Sub
Příklad č. 3 - Vyberte zprava doleva, zprava dolů a na začátek
Viděli jsme, jak vybrat vodorovně a svisle. Chcete-li vybrat svisle i vodorovně, musíme použít dvě vlastnosti „Konec“. Chcete-li vybrat data od A1 do D5, musíme použít níže uvedený kód.
Kód:
Sub End_Example3 () Range ("A1", Range ("A1"). End (xlDown) .End (xlToRight)). Vyberte 'Do z buňky A1 pro poslední použití buňky dolů a doprava End Sub
Tím se vybere kompletní řada, jak je uvedeno níže.

Takto můžeme použít vlastnost funkce VBA „Konec“ k výběru rozsahu buněk.