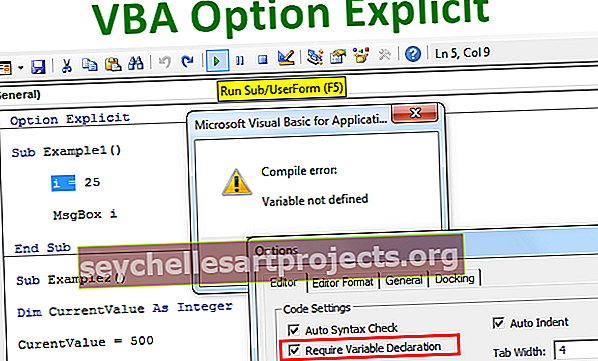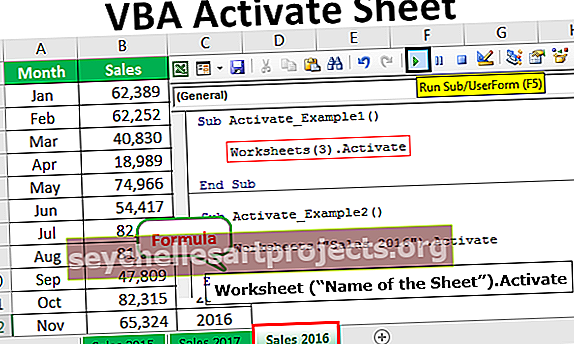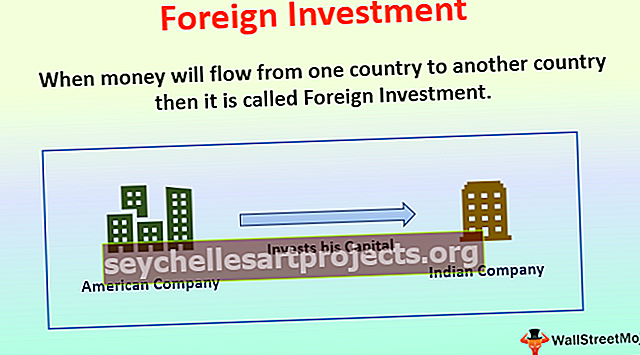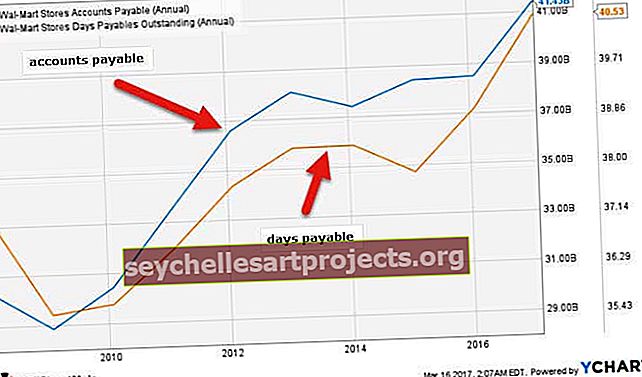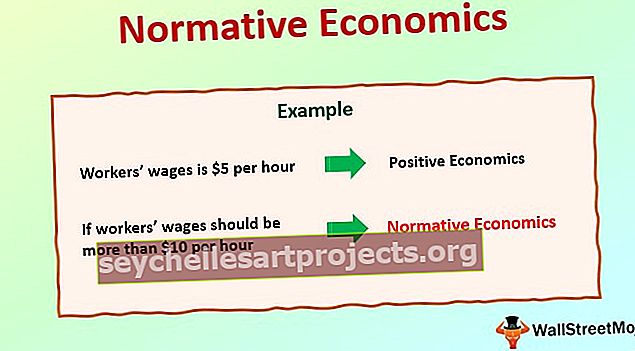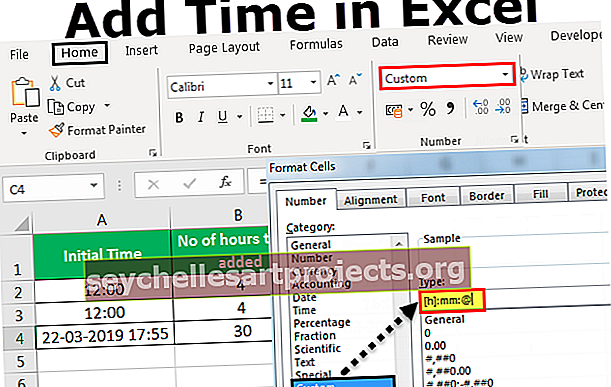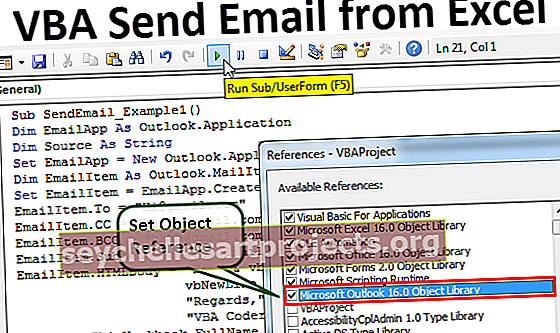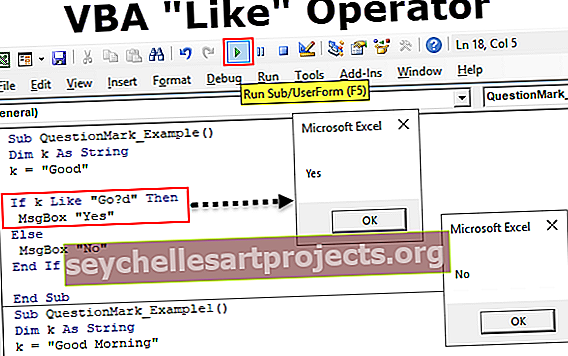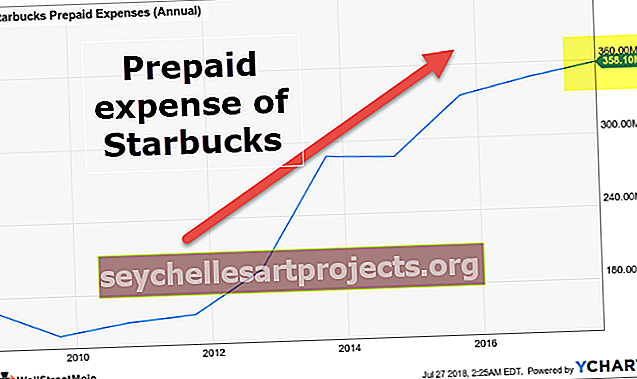Jak vložit nový list do aplikace Excel? (Krok za krokem, klávesové zkratky)
Vložte nový list v aplikaci Excel
Pracovní list je list v sešitu. Sešit je název souboru aplikace Excel a tento sešit obsahuje jeden nebo více listů.
List je jedna stránka uvnitř souboru, který je navržen pomocí elektronického tabulkového procesoru, jako je Microsoft Excel. List se používá k hromadění dat nebo k práci s daty. Všichni víme, že v Excelu nemůžeme pracovat v jediném listu. Protože má omezený počet buněk a řádků a sloupců. Pokud musíme mít velkou databázi, musíme mít více pracovních listů.
Také potřebujeme vědět, jak bychom měli vložit nový list v aplikaci Excel na existující list. To bylo vysvětleno výše na různých příkladech.

Jak vložit nový list do aplikace Excel?
Naučili jsme se tyto způsoby, jak vložit list do souboru aplikace Excel:
- Pomocí klávesových zkratek aplikace Excel.
- Pomocí karty Vložit
Existuje několik způsobů, jak vložit nový list do aplikace Excel. Vložení nového listu je docela jednoduché.
Pojďme o tom diskutovat jeden po druhém s několika příklady.
Příklad č. 1 - Klávesové zkratky pro vložení nového listu v aplikaci Excel
K vložení nového listu do Excelu existují dvě klávesové zkratky, kterými jsou:
Klávesová zkratka Alt + Shift # 1
Krok 1 - Klikněte na tlačítko „ALT“ na klávesnici a podržte jej.
Krok 2 - Nyní klikněte na tlačítko „shift“ na klávesnici a podržte jej spolu s tlačítkem „ALT“.
Krok č. 3 - Klikněte na klávesu F1 na klávesnici a poté ji uvolněte.
Krok č. 4 - Nyní uvolněte klávesy Alt a Shift.
Nyní bude do otevřeného sešitu přidán nový list
Shift + F11 Zástupce č. 2
Krok 1 - Klikněte na tlačítko „SHIFT“ na klávesnici a podržte jej.
Krok 2 - Klikněte na klávesu „F11“ na klávesnici a poté ji uvolněte.
Krok č. 3 - Nyní uvolněte klávesu Shift.
Nyní bude do otevřeného sešitu přidán nový list.
Příklad č. 2 - Vložení nového listu pomocí myši
Krok 1 - V sešitu najdete znak '+' ve spodní části listu zvýrazněného tmavě červenou barvou.

Krok 2 - Kliknutím na znaménko „+“ vložíte nový list v aplikaci Excel, jak je znázorněno na následujícím obrázku

Příklad č. 3
Existuje další způsob, jak vložit nový list do aplikace Excel. Pochopme to na příkladu.
Krok 1 - Otevřete nový sešit, jak je znázorněno na následujícím obrázku.

Krok 2 - Nyní klikněte pravým tlačítkem na existující list s názvem „List1“ ve výchozím nastavení

Krok č. 3 - Na výše uvedeném obrázku klikněte na možnost „VLOŽIT“ a vložte cokoli, poté se zobrazí vyskakovací okno, jak je znázorněno níže,

Krok č. 4 - Nyní vyberte možnost „Pracovní list“, abyste mohli vložit nový pracovní list, a poté klikněte na tlačítko „OK“.

Z výše uvedeného obrázku vidíme, že druhý list s názvem „List 2“ je ve výchozím nastavení list, který jsme vložili pomocí třetí procedury.
Příklad č. 4
Podívejme se na nový způsob vložení nového listu do aplikace Excel, což je další snadný a nejjednodušší způsob vložení listu. V tomto postupu použijeme možnost VLOŽIT, která je k dispozici v pruhu pásu aplikace Excel.
Pochopme to pomocí příkladu.
Krok 1 - Otevřete nový sešit, jak je znázorněno na následujícím obrázku.

Krok 2 - Klikněte na kartu Domů, která je k dispozici na pásu karet sešitu.

Krok č. 3 - Na pravé straně pásu karet pod kartou Domů najdete kartu Vložit.

Krok č. 4 - Nyní klikněte na ikonu „Vložit“, která je k dispozici na pravé straně lišty pásu karet, aby se otevřel rozevírací seznam možností, které chcete vybrat.

Krok č. 5 - Nyní na konci rozevíracího seznamu najdete možnost „Vložit list“.

Krok č. 6 - Kliknutím na možnost „Vložit list“, která je k dispozici na konci rozevíracího seznamu, vložíte nový list do aplikace Excel, jak je uvedeno níže

Výše uvedený obrázek ukazuje, že do sešitu byl přidán druhý list s názvem „List2“.
Co je třeba pamatovat při vkládání nových listů v aplikaci Excel
- Sešit může obsahovat 255 listů.
- Sešit s mnoha listy a mnoha vzorci může být pomalý.