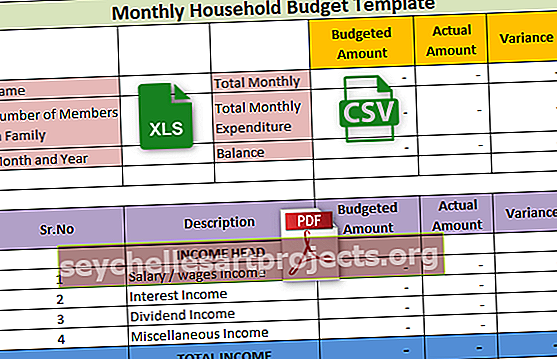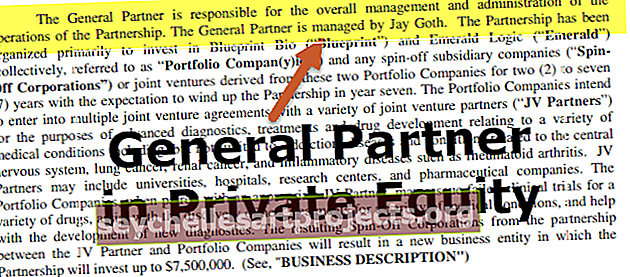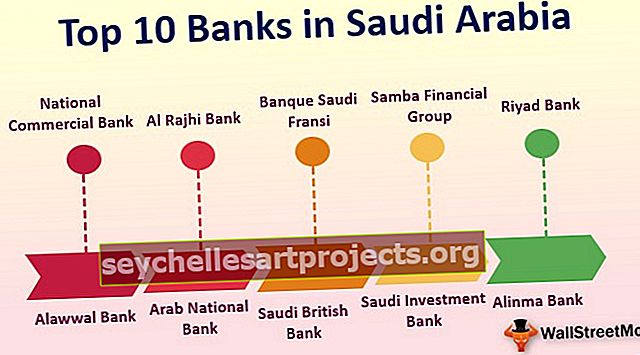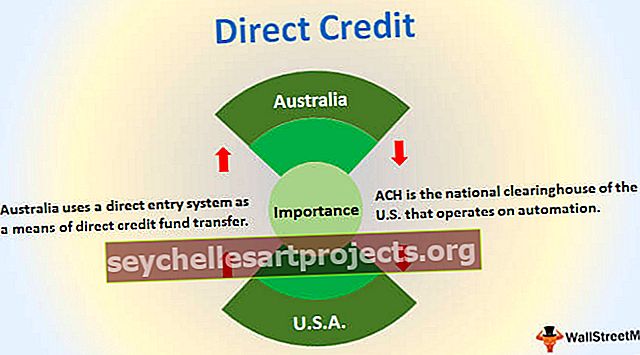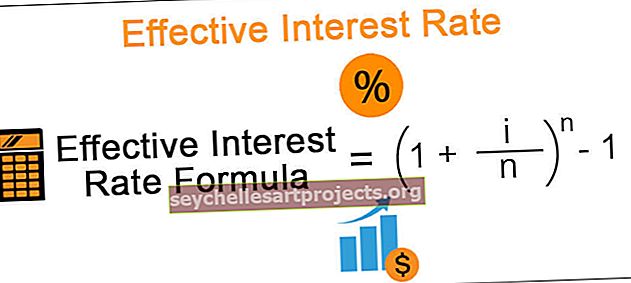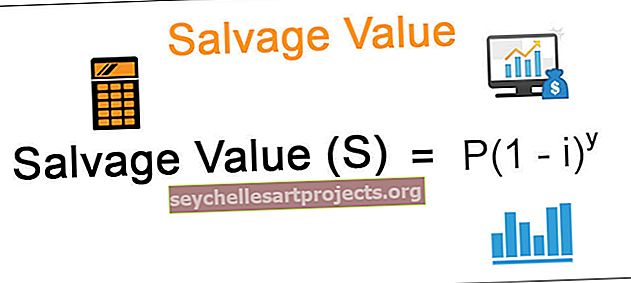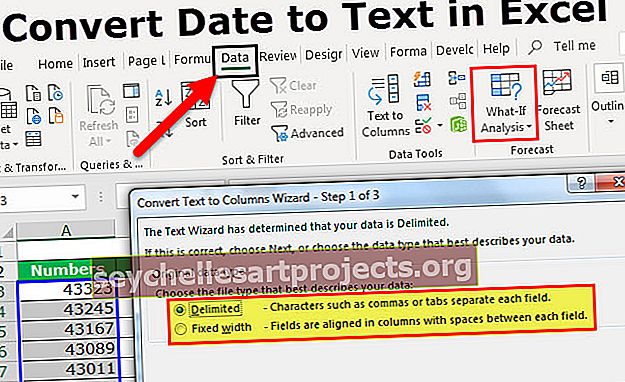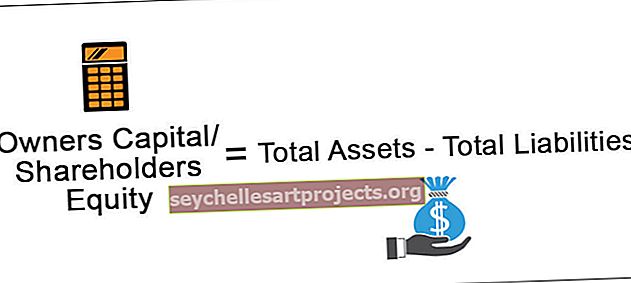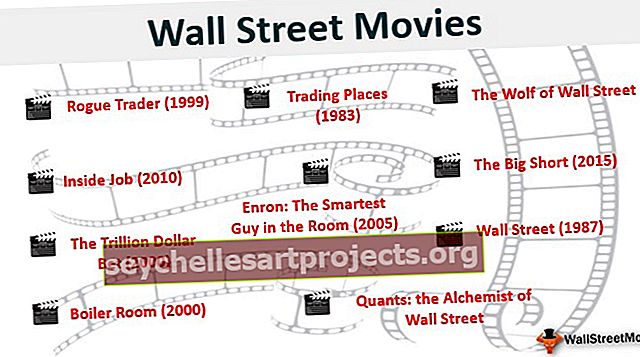Rovnice v aplikaci Excel | Jak vytvořit jednoduché vzorce v aplikaci Excel?
Co myslíte rovnicemi v aplikaci Excel?
Rovnice v aplikaci Excel nejsou nic jiného než naše vzorce, které zadáme do buňky, abychom mohli napsat rovnici, začneme rovnítkem se znaménkem (=), které Excel rozpozná jako výpočet, a pak použijeme proměnné, které jsou navzájem spojeny s některými operátory, v závislosti na operátorech, které získáme, může být rovnice lineární nebo nelineární.
Vysvětlení
V rovnici aplikace Excel používáme dvě věci:
- Odkazy na buňky
- Operátoři
Odkazy na buňky jsou buňky jako A1, B1 nebo rozsah buněk A1: A3 a tak dále, zatímco operátory jsou základní operátory, jako je + pro součet - pro odčítání * pro násobení atd.
Stejně jako kalkulačka může Excel provádět vzorce, jako je odčítání sčítání atd. Jednou z nejužitečnějších funkcí aplikace MS Excel je schopnost počítat pomocí adresy buňky, která představuje hodnotu v buňce.
Toto je základní definice odkazu na buňku.
Excel používá k vytvoření rovnice odkaz na buňku i základní operátory.
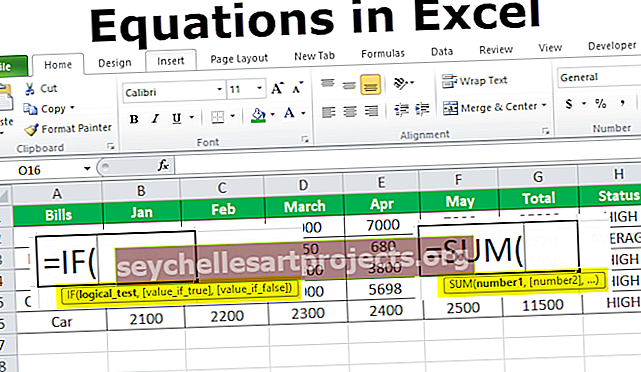
Jak používat rovnice v aplikaci Excel? (s příklady)
Abychom vytvořili rovnici v Excelu, musíme mít na paměti tři věci:
- Každá rovnice začíná znaménkem rovná se.
- Excel používá adresy buněk jako hodnoty v aplikaci Excel.
- Operátoři jsou zvyklí vytvářet rovnice.
Příklad č. 1
Mám svůj vlastní měsíční rozpočet na posledních pět měsíců. Rozpočet zahrnuje údaje o nájmu, jídle, elektřině, kreditní kartě a autě.

V prvním příkladu vytvoříme rovnici pro součet nebo přidání účtů za každý měsíc.
- Krok 1 - V buňce B7 začněte psát rovnítko k podpisu a přidejte každý odkaz na buňku z B1 do B6 s operátorem + mezi nimi.

- Krok 2 - Když stiskneme klávesu Enter, dostaneme celkovou útratu za leden

Ve výše uvedených dvou krocích jsme pro přidání použili odkazy na buňky a operátor + a rovnice byla vytvořena jako = B2 + B3 + B4 + B5 + B6, což nám dalo náš výsledek.
K dispozici je také vestavěná funkce v aplikaci Excel, která nám dává stejný výsledek, ale šetří nám čas dávat každému odkazu na buňku jeden po druhém.
- Krok 1 - V buňce C7 začněte psát rovnítko k podpisu a zadejte součet, poté stiskněte klávesu Tab, otevře nám vestavěnou funkci součtu.

- Krok 2 - Nyní vyberte rozsah buněk od C2 do C6 a stiskněte klávesu Enter.

To také dává součet celkových peněz vynaložených v měsíci únoru.

- Krok # 3 - Opakujte stejný postup pro měsíc březen duben a můžete získat celkovou částku utracenou za příslušné měsíce.

Peníze mám utracené po všechny měsíce.

Příklad č. 2
Výše uvedený příklad byl jednoduchý doplněk pomocí rovnic. Udělejme složitou rovnici.
Tentokrát chci vyniknout intimně, pokud byly moje utracené peníze vysoké nebo průměrné. Pokud je celková částka utracená po dobu pěti měsíců vyšší než 10 000, pak by se měla zobrazit jako „vysoká“, jinak by se měla zobrazit jako „průměrná“. V tomto typu rovnic se používají operátory „If Statement“.

- Krok 1 - Nejprve musíme sečíst peníze vynaložené na každou fakturu. V buňce G2 vytvoříme rovnici pro přidání peněz vynaložených na nájem na pět měsíců. Začneme zadáním znaménka rovnosti, zadáním Součet a následným stisknutím tlačítka tabulátoru.

- Krok 2 - Vyberte odkazy na buňky B2 až F6 a stiskněte klávesu enter.

- Krok # 3 - Opakujeme stejnou rovnici sčítání pro každý účet.

- Krok č. 4 - Nyní do buňky H2 zadejte znaménko rovnosti a zadejte Pokud a poté stiskněte klávesu Tab.

- Krok č. 5 - Lepší porozumění Pokud rovnice kliknete na fx v adresním řádku funkce a objeví se dialogové okno.

- Krok # 6 - V logickém testu vložíme naši logiku, která je celkem účtů větší než 10 000. Vyberte rozsah G2 až G6 a vložte operátor „>“ větší než a zadejte 10 000.

- Krok # 7 - Pokud je hodnota pravdivá, znamená to, že celková hodnota je větší než 10 000, chceme, aby se zobrazovala jako průměrná hodnota.

- Krok # 8 - Protože v řetězci dáváme excelovou hodnotu, musíme ji začít a ukončit obrácenými čárkami. Klikněte na ok.

- Krok č. 9 - Přetáhněte vzorec do buňky H6 a máme konečný výstup.

Ve výše uvedeném příkladu jsme k vytvoření rovnice použili odkazy na buňky a příkaz If jako operátor.
Věci k zapamatování
- Vždy nezapomeňte zahájit rovnici znaménkem rovná se.
- Vytvoření rovnice s odkazem na buňku je užitečné, protože můžeme aktualizovat naše data, aniž bychom museli přepsat vzorec.
- Excel nám ne vždy řekne, zda je naše rovnice špatná nebo ne. Je tedy na nás, abychom zkontrolovali všechny naše rovnice.