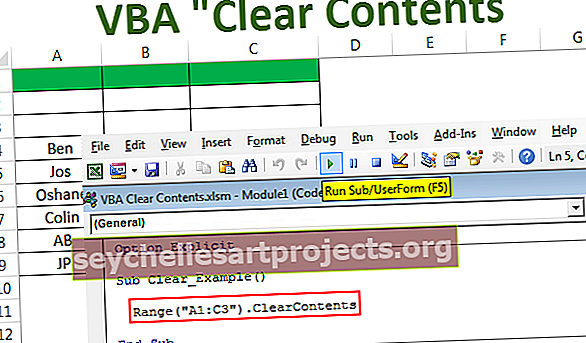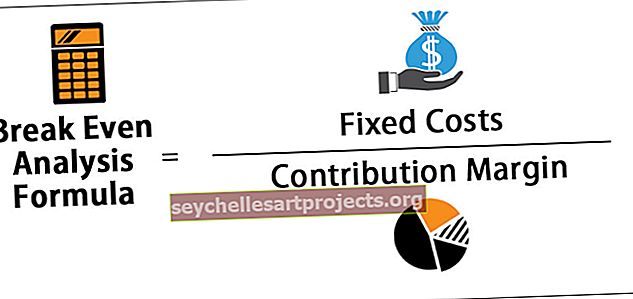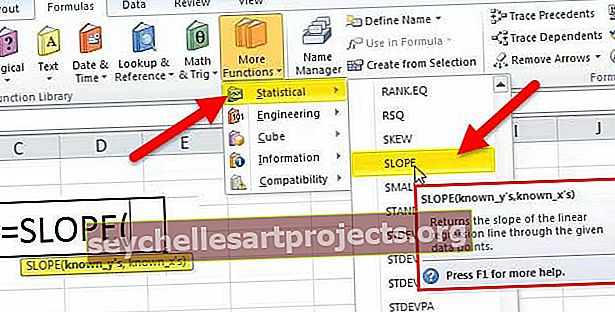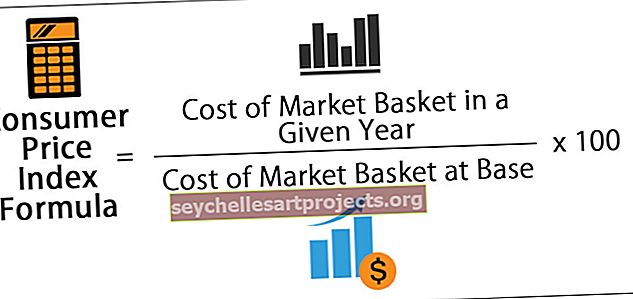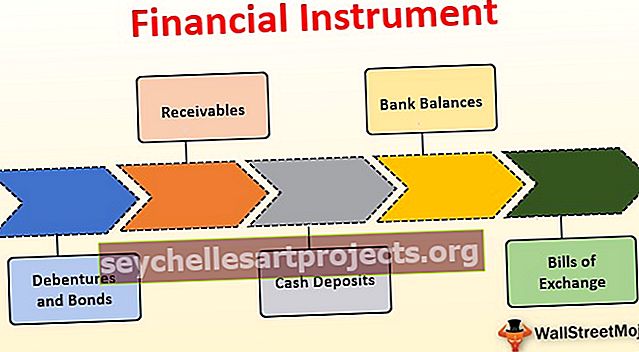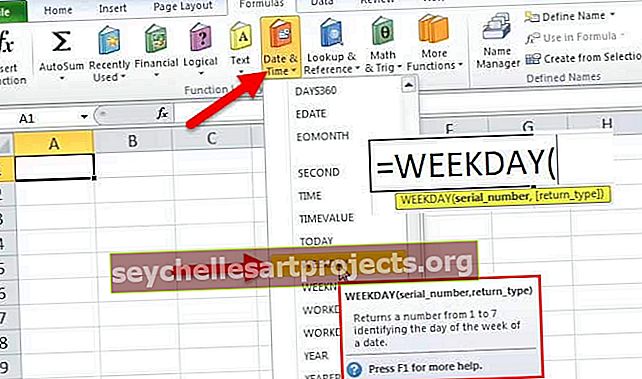Statistiky v aplikaci Excel | Jak používat statistické funkce aplikace Excel?
Statistiky aplikace Excel
V moderním obchodním světě založeném na datech máme sofistikovaný software zaměřený na „statistickou analýzu“. Uprostřed všech těchto moderních, technologicky vyspělých programů Excel není špatný nástroj pro statistickou analýzu dat. Můžeme provádět všechny druhy statistických analýz pomocí aplikace Excel, ale měli byste být pokročilým uživatelem aplikace Excel. V tomto článku vám ukážeme některé základní výpočty statistik na střední a střední úrovni pomocí aplikace Excel.
Jak používat statistické funkce aplikace Excel?
Tuto šablonu Statistiky Excel si můžete stáhnout zde - Šablona Statistiky Excel# 1: Najděte průměrný prodej za měsíc
Průměrná míra nebo průměrný trend je to, na co se tvůrci rozhodnutí dívají, když chtějí učinit zásadní a rychlá rozhodnutí. Hledání průměrných tržeb, nákladů a zisku za měsíc je tedy běžným úkolem každého.
Podívejte se například na níže uvedené sloupce s údaji o měsíční hodnotě prodeje, hodnotě nákladů a hodnotě zisku v aplikaci Excel.

Když tedy zjistíme průměr za měsíc z celého roku, můžeme skutečně zjistit, co přesně za měsíc čísel.
Pomocí funkce PRŮMĚR zjistíme průměrné hodnoty z 12 měsíců a průměrně se scvrkává na měsíčně.
- Otevřete funkci PRŮMĚR v buňce B14.

- Vyberte hodnoty od B2 do B13.

- Průměrná hodnota prodeje je

- Zkopírujte a vložte buňku B14 také do dalších dvou buněk, abyste získali průměrné náklady a zisk. Průměrná hodnota nákladů je

- Průměrná hodnota zisku je

Takže v průměru za měsíc je hodnota prodeje 25 563 USD, hodnota nákladů 24 550 USD a hodnota zisku 1013 USD.
# 2: Najděte kumulativní součet
Nalezení kumulativního součtu je další sada výpočtů ve statistikách aplikace Excel. Kumulativní není nic jiného než sečtení všech čísel z předchozího měsíce dohromady, aby se zjistilo, jaké je aktuální celkové období.
- Podívejte se například na čísla prodejů pod 6 měsíců.

- Otevřete funkci SUM v buňkách C2.

- Vyberte buňku buňky B2 a vytvořte odkaz na rozsah.

Z rozsahu buněk vytvořte první část odkazu na buňku B2 jako absolutní odkaz stisknutím klávesy F4.
- Zavřete držák a stiskněte klávesu Enter.

- Přetáhněte vzorec pod jednu buňku.

Nyní máme kumulativní součet za první dva měsíce, tj. Na konci prvních dvou měsíců činily příjmy 53 835 USD. Přetáhněte vzorec do dalších zbývajících buněk.

Z této kumulativy můžeme skutečně zjistit, ve kterém měsíci došlo k menšímu zvýšení příjmů.
# 3: Najděte procentuální podíl
Z dvanácti měsíců jste možná dostali výnos 1 Lakh USD, ale možná za jeden měsíc jste museli dosáhnout většiny výnosů a zjištění procentního podílu měsíce nám ve skutečnosti pomůže najít procentní podíl konkrétního měsíce.
Podívejte se například na níže uvedené údaje o měsíčním výnosu.

Chcete-li nejprve zjistit procentuální podíl, musíme zjistit, jaký je celkový součet za 12 měsíců, takže pomocí funkce SUMA v aplikaci Excel najděte celkovou hodnotu prodeje.

Chcete-li zjistit% podíl každého měsíce, můžete použít vzorec, je následující.
% Podíl = tržby za aktuální měsíc / celkové tržbyChcete-li použít vzorec jako B2 / B14.

% Podíl za leden je

Zkopírujte a vložte také buňku C2 do buněk pod ní.

K převodu hodnoty na procentní hodnoty použijte formát „Procenta“.

Z výše uvedeného% podílu tedy můžeme jasně určit, že „červen“ má nejvyšší příspěvek k celkové hodnotě prodeje, tj. 11,33%, a „květnový“ měsíc má nejnižší příspěvek k celkové hodnotě prodeje, tj. 5,35%.

# 4: ANOVA Test
Analýza odchylky (ANOVA) je statistický nástroj v aplikaci Excel, který se používá k nalezení nejlepší dostupné alternativy ze šarže. Například pokud uvádíte na trh nový čtyři různé druhy potravin a dali jste vzorek každé potraviny, abyste získali názor od veřejnosti a od skóre veřejného mínění provedeného testem ANOVA, můžeme vyberte si ze šarže to nejlepší.
ANOVA je nástroj pro analýzu dat, který je k dispozici k vyniknutí na kartě DATA. Ve výchozím nastavení není k dispozici, musíte jej povolit.

Níže jsou uvedena skóre tří studentů ze 6 různých předmětů.

Klikněte na možnost „Analýza dat“ na kartě „Data“ , otevře se pod kartou „Analýza dat“ .

Posuňte se nahoru a vyberte „Anova: Single Factor“ .

Vyberte „Vstupní rozsah“ jako B1 až D7 a zaškrtněte štítky v prvním řádku.

Vyberte výstupní rozsah jako kteroukoli z buněk ve stejném listu.

Budeme mít připravenou analýzu „ANOVA“.

Věci k zapamatování
- Všechny základní a přechodné statistické analýzy možné v aplikaci Excel.
- Máme vzorce v kategorii „Statistické“ vzorce.
- Pokud pocházíte ze statistického prostředí, je snadné provádět některé fantastické a důležité statistické analýzy jako „TTEST, ZTEST a deskriptivní statistika“ atd. V aplikaci Excel.