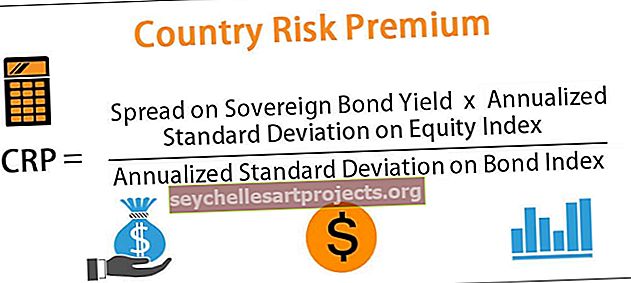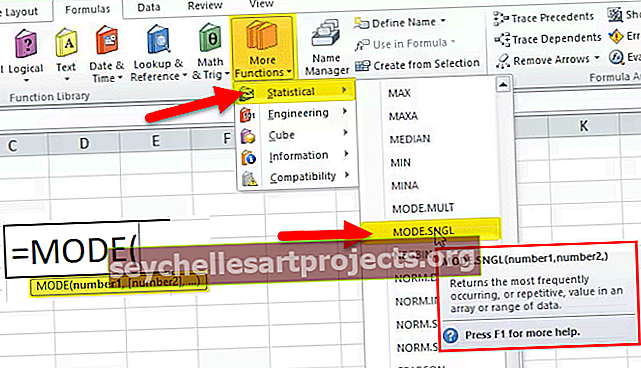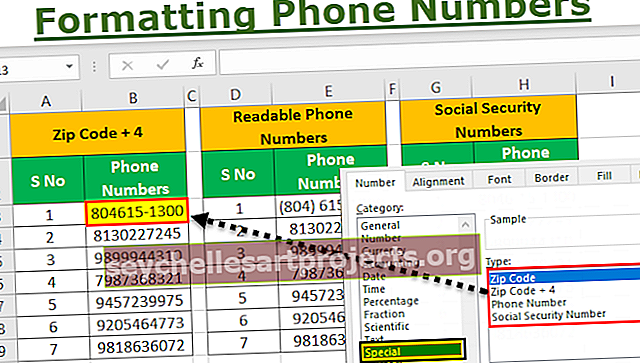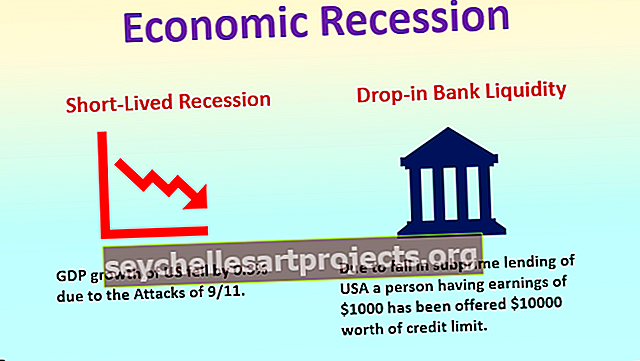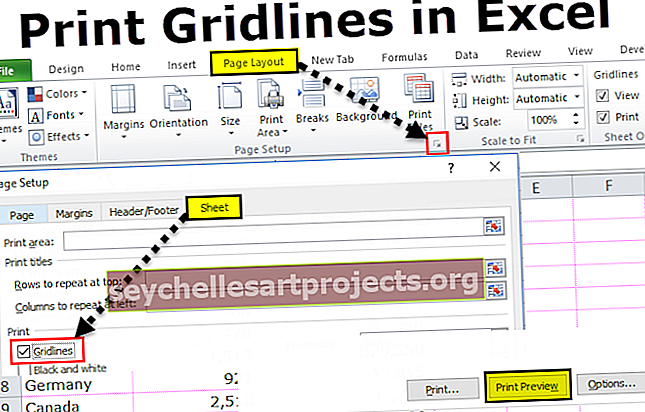VBA PowerPoint | Výukový program VBA k vytvoření powerpointové prezentace
Excel VBA PowerPoint
Pomocí VBA můžeme automatizovat práci, kterou děláme pro PowerPoint, ale nejprve pro použití kódu nebo úryvků VBA pro práci v PowerPointu nejprve projděte možnosti zabezpečení v aplikaci PowerPoint, abyste povolili všechna makra, a pak můžeme použít odkaz na PowerPoint VBA pro makra v MS PowerPoint.
Krása VBA spočívá v tom, že můžeme odkazovat na další produkty společnosti Microsoft, jako jsou „Microsoft Word“ a „Microsoft PowerPoint“. Sestavy obvykle vytváříme v aplikaci Excel a poté vytváříme prezentace v PowerPointu. Všichni uživatelé aplikace Excel obvykle tráví značné množství času přípravou prezentace z dat a zpráv aplikace Excel. Pokud trávíte značné množství času přípravou prezentací aplikace PowerPoint, tento výukový program vám ukáže, jak vytvořit prezentaci aplikace PowerPoint z aplikace Excel pomocí kódování VBA.
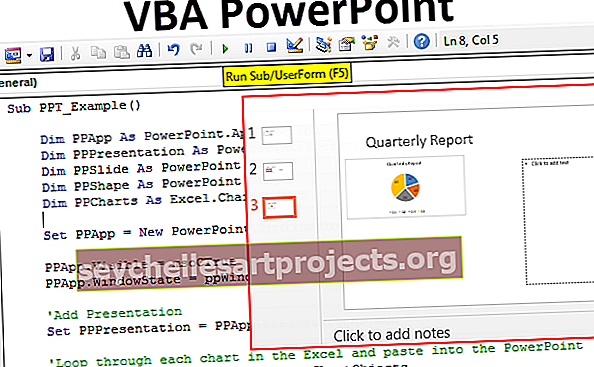
Povolit Powerpoint Object Model
Krok 1: Otevřete editor VBA a poté přejděte na Nástroje a odkazy.

Krok 2: Nyní uvidíte všechny odkazy na projekt VBA. Přejděte dolů a vyberte „Objektová knihovna Microsoft PowerPoint 15.0“.

Krok 3: Klikněte na OK. Nyní můžeme přistupovat k aplikaci PowerPoint z aplikace Excel.

Výukový program VBA k vytvoření prezentace PowerPoint
Můžeme vytvořit PPT dvěma způsoby, jedním pomocí „Early Binding“ a druhým pomocí „Late Binding“. Ukážeme vám, jak vytvořit prezentaci PowerPoint pomocí techniky „Early Binding“ .
Tuto šablonu VBA PowerPoint Excel si můžete stáhnout zde - Šablona VBA PowerPoint ExcelZ aplikace Excel obvykle připravujeme prezentace založené na grafech a interpretaci grafů. Za tímto účelem jsem tedy vytvořil několik jednoduchých grafů a interpretací aplikace Excel ve stejném listu.



Krok 1: Spusťte podprogram ve VBA. Nyní pro přístup k aplikaci PowerPoint jsme již povolili objektový model aplikace PowerPoint v dřívějších krocích, nyní pro přístup k této proměnné musíme deklarovat proměnnou jako PowerPoint.Application.
Kód:
Sub PPT_Example () Dim PPApp jako PowerPoint.Application End Sub

Krok 2: Chcete-li přidat prezentaci do aplikace PowerPoint, musíme deklarovat proměnnou jako PowerPoint.Presentation.
Kód:
Dim PPPresentation as PowerPoint.Presentation

Krok 3: Po přidání prezentace do aplikace PowerPoint musíme přidat snímek. Deklarovat proměnnou jako PowerPoint.Slide
Kód:
Dim PPSlide as PowerPoint.Slide

Krok 4: Jakmile je snímek přidán do aplikace PowerPoint, musíme použít tvary v PowerPointu, tj. Textová pole. Deklarovat proměnnou jako PowerPoint.Shape
Kód:
Dim PPShape jako PowerPoint.Shape

Krok 5: Nyní pro přístup ke všem grafům v listu musíme deklarovat proměnnou jako Excel.ChartObjects.
Kód:
Dim PPCharts jako Excel.ChartObject

Dobře, k zahájení řízení jsou tyto proměnné dostačující.
Krok 6: Nyní musíme spustit PowerPoint z Excelu. Jelikož se jedná o externí objekt, musíme jej nastavit jako nový powerpoint.
Kód:
Nastavte PPApp = New PowerPoint.Application

Tím se spustí nový PowerPoint z aplikace Excel.
Krok 7: Nyní se proměnná PPApp rovná PowerPointu, který jsme spustili. Nyní zviditelněte tento PowerPoint a maximalizujte okno.
Kód:
PPApp.Visible = msoCTrue PPApp.WindowState = ppWindowMaximized

V tuto chvíli stačí spustit kód pomocí klávesy F5 nebo ručně, měla by se zobrazit aplikace PowerPoint spuštěná jako níže uvedená.

Krok 8: Nyní musíme přidat prezentaci do aplikace PowerPoint, kterou jsme spustili.
Kód:
Nastavit PPPresentation = PPApp.Presentations.Add

Nyní bychom měli vidět takovou prezentaci aplikace PowerPoint.

Krok 9: Po přidání prezentace musíme přidat snímek.
Kód:
Nastavit PPSlide = PPPresentation.Slides.Add (1, ppLayoutTitleOnly)

Tímto způsobem přidáte titulní snímek jako níže.

Krok 10: Nyní máme v listu více než jeden graf, který musíme projít každým grafem a vložit do prezentace. Níže je uveden kód pro kopírování a vložení grafu i interpretace.
Níže je uveden kompletní kód.
Sub PPT_Example () Dim PPApp As PowerPoint.Application Dim PPPresentation As PowerPoint.Presentation Dim PPSlide As PowerPoint.Slide Dim PPShape As PowerPoint.Shape Dim PPCharts As Excel.ChartObject Set PPApp = New PowerPoint.Application PPApp.Visible = msoCTrue PPApp.WindowState = ppWindowMaximized 'Přidat prezentační sadu PPPresentation = PPApp.Presentations.Add' Prohlédněte si každý graf v aplikaci Excel a vložte jej do PowerPointu pro každý PPCharts v ActiveSheet.ChartObjects PPApp.ActivePresentation.Slides.Add PPApp.ActivePresentation.Slides.Count + 1, ppLayout PPApp.ActiveWindow.View.GotoSlide PPApp.ActivePresentation.Slides.Count Set PPSlide = PPApp.ActivePresentation.Slides (PPApp.ActivePresentation.Slides.Count) 'Zkopírujte graf a vložte jej do Powerpointu PPCharts.Select ActiveChart.ChartArea.Copy PPSlide.Shapes .PasteSpecial (DataType:= ppPasteMetafilePicture) .Vyberte 'Přidat záhlaví do snímku PPSlide.Shapes (1) .TextFrame.TextRange.Text = PPCharts.Chart.ChartTitle.Text' Zarovnání grafu PPApp.ActiveWindow.Selection.ShapeRange.Left = 15 PPApp.Active.AW .Selection.ShapeRange.Top = 125 PPSlide.Shapes (2) .Width = 200 PPSlide.Shapes (2) .Left = 505 'Přidat interpretaci If InStr (PPSlide.Shapes (1) .TextFrame.TextRange.Text, "Region" ) Pak PPSlide.Shapes (2) .TextFrame.TextRange.Text = Range ("K2"). Value & vbNewLine PPSlide.Shapes (2) .TextFrame.TextRange.InsertAfter (Range ("K3"). Value & vbNewLine) ' Jinak, pokud je v grafu spotřeba „Obnovitelné“, zadejte příslušné komentáře ElseIf InStr (PPSlide.Shapes (1) .TextFrame.TextRange.Text, „Měsíc“) Poté PPSlide.Shapes (2) .TextFrame.TextRange.Text = Rozsah ("K20 "). Value & vbNewLine PPSlide.Shapes (2) .TextFrame.TextRange.InsertAfter (Range (" K21 "). Value & vbNewLine) PPSlide.Shapes (2) .TextFrame.TextRange.InsertAfter (Range (" K22 ") .Value & vbNewLine) End If 'Nyní změňme velikost písma popisku PPSlide.Shapes (2) .TextFrame.TextRange.Font.Size = 16 Další PPCharts End Sub