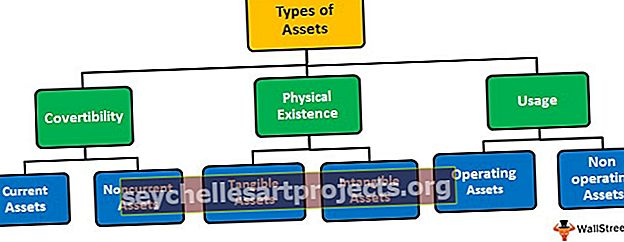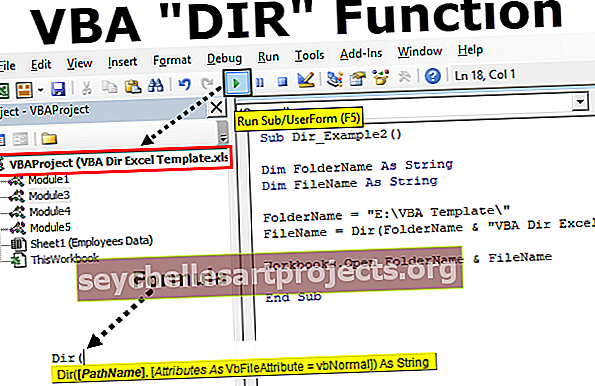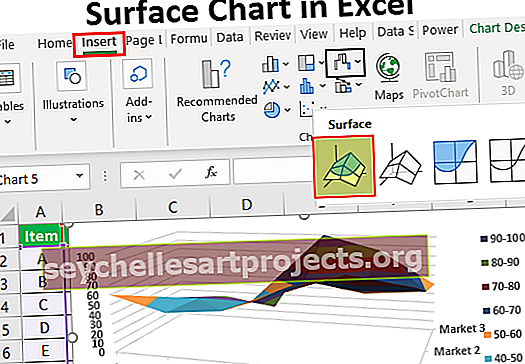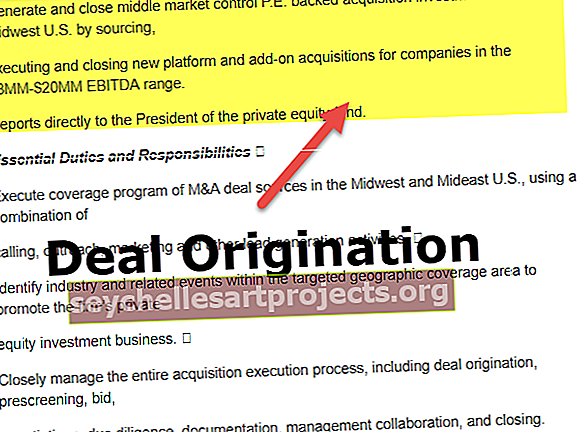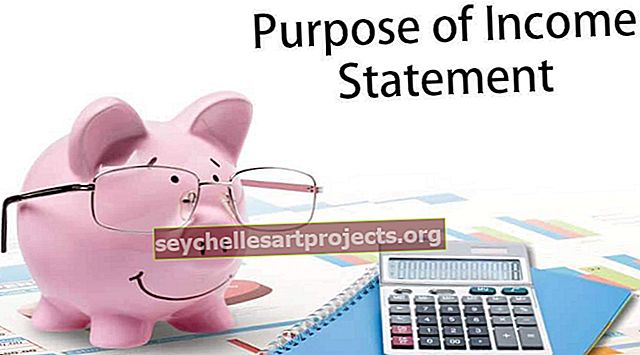VBA TextBox | Jak vložit a používat TextBox ve VBA Userform?
Excel VBA TextBox
Textové pole je jednoduše jako pole, které se používá k získání vstupu od uživatele, textová pole jsou součástí uživatelských formulářů a na kartě vývojáře v jakémkoli listu aplikace Excel. Pokud chceme vytvořit textová pole v uživatelském formuláři, můžeme vybrat možnost textového pole z ovládacích prvků uživatelského formuláře ve VBA nebo v listu jej můžeme vybrat na kartě design.
VBA TextBox je jedním z ovládacích prvků mnoha ovládacích prvků formuláře uživatele. Zobrazením textového pole ve formuláři uživatele můžeme požádat, aby zadali údaje do textového pole, a data zadaná uživatelem lze uložit do listu pomocí jednoduchých kódů.
Uživatelské formuláře jsou při kódování VBA velmi atraktivní. Pomáhá nám to nesmírně, zvláště když potřebujeme získat informace od uživatelů. U uživatelských formulářů máme mnoho ovládacích prvků a pro získání vstupní hodnoty od uživatelů je „textové pole“ ideální volbou v uživatelském formuláři. Vložením textového pole do uživatelského formuláře můžeme uživateli skutečně říct, aby zadal požadovanou hodnotu do zobrazeného textového pole. Pokud nemáte představu o textových polích VBA, pak tento článek pojede na prohlídku textových polí VBA.
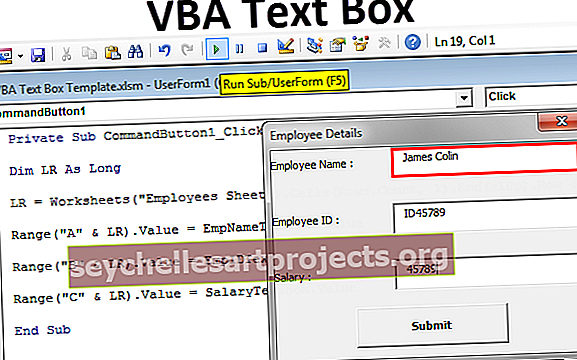
Jak vložit TextBox do VBA UserForm?
Tuto šablonu textového pole VBA si můžete stáhnout zde - Šablona textového pole VBAAbychom mohli nejprve vložit textové pole, musíme vložit uživatelský formulář. Chcete-li vložit uživatelský formulář, přejděte na Vložit> Uživatelský formulář.

Jakmile kliknete na formulář uživatele, vytvoříme formulář uživatele stejně jako jiný modul.

Kliknutím na formulář uživatele zobrazíte ovládací prvky formuláře uživatele.

Z této sady ovládacích prvků vyberte „TextBox“ a přetáhněte formulář uživatele.

Díky tomu můžeme vidět mnoho vlastností přidružených k tomuto textovému poli.
Vlastnosti TextBoxu
Stisknutím klávesy F4 zobrazíte vlastnosti textového pole.

Jak vidíme, textové pole má název, barvu, ohraničení, tolik. Nyní zadejte vlastní jméno, abychom mohli při psaní snadno odkazovat na toto textové pole.

Příklad použití TextBoxu v Userform
Jeden z projektů provedeme s textem VBA. Vytvoříme uživatelský formulář pro zadávání dat pro uložení podrobností zaměstnanců.
Krok 1: Ve formuláři uživatele nakreslete štítek.

Krok 2: Změňte výchozí text štítku na „Jméno zaměstnance“.

Krok 3: Před štítek nakreslete textové pole.

Krok 4: Zadejte správné jméno textového pole jako „EmpNameTextBox“.

Krok 5: Nyní nakreslete ještě jeden štítek pod první štítek a zadejte text jako „ID zaměstnance“.

Krok 6: Před druhý štítek nakreslete ještě jedno textové pole a pojmenujte jej jako „EmpIDTextBox“.

Krok 7: Nakreslete ještě jeden štítek a zadejte text jako „Plat“.

Krok 8: Před štítek „Plat“ nakreslete ještě jedno textové pole a pojmenujte jej jako „SalaryTextBox“.

Krok 9: Nyní vložte „Příkazové tlačítko“ z ToolBoxu.

Krok 10: Změňte text příkazového tlačítka na „Odeslat“.

Dobře, jsme hotovi s designovou částí User Form. Nyní musíme napsat kód pro uložení dat zadaných v tomto uživatelském formuláři. Nyní spusťte uživatelský formulář stisknutím klávesy F5, měli bychom vidět takový uživatelský formulář.

Krok 11: Změňte titulek formuláře uživatele v okně Vlastnosti.

Krok 12: Nyní dvakrát klikněte na tlačítko Odeslat příkaz. Jakmile dvakrát kliknete, uvidíte tento automatický dílčí postup, jak je uvedeno níže.

To by se mělo stát, když kliknete na tlačítko Odeslat. Musíme zmínit úkoly v kódu VBA. V tomto projektu je naším cílem uložit data zadaná do textového pole, jakmile klikneme na tlačítko Odeslat.
Nejprve vytvořte takovou šablonu v listu s názvem „List zaměstnanců“.

Krok 13: Nyní se vraťte k editoru jazyka Visual Basic. Uvnitř tlačítka klikněte na podprogram ve VBA nejprve určete poslední použitý řádek pomocí níže uvedeného kódu.
Kód:
Private Sub CommandButton1_Click () Dim LR As Long LR = Worksheets ("Employee Sheet"). Cell (Rows.Count, 1) .End (xlUp) .Row + 1 End Sub

Krok 14: První věc je v prvním sloupci, kde budeme ukládat jméno zaměstnance. Proto potřebujeme přístup k textovému poli s názvem „EmpNameTextBox“.
Kód:
Private Sub CommandButton1_Click () Dim LR As Long LR = Worksheets ("Employee Sheet"). Cell (Rows.Count, 1) .End (xlUp) .Row + 1 Ramge ("A" & LR) .Value = EmpNameTextBox.Value End Sub

Krok 15: Ve druhém sloupci musíme uložit ID zaměstnance. Toto tedy získáme přístupem do textového pole s názvem „EmpIDTextBox“.
Kód:
Private Sub CommandButton1_Click () Dim LR As Long LR = Worksheets ("Employee Sheet"). Cell (Rows.Count, 1) .End (xlUp) .Row + 1 Ramge ("A" & LR) .Value = EmpNameTextBox.Value Ramge ("B" & LR) .Value = EmpIDTextBox.Value End Sub

Krok 16: Nakonec musíme uložit část platu, k tomu potřebujeme přístup do textového pole s názvem „SalaryTextBox“.
Kód:
Private Sub CommandButton1_Click () Dim LR As Long LR = Worksheets ("Employee Sheet"). Cell (Rows.Count, 1) .End (xlUp) .Row + 1 Ramge ("A" & LR) .Value = EmpNameTextBox.Value Ramge ("B" & LR) .Value = EmpIDTextBox.Value Range ("C" & LR) .Value = SalaryTextBox.Value End Sub

Dobře, jsme hotovi i s kódovací částí. Nyní spusťte kód pomocí klávesy F5, měli bychom vidět formulář uživatele, jak je uvedeno níže.

Od této chvíle jsou všechna pole prázdná.
Nejprve vyplňte podrobnosti.

Nyní klikněte na tlačítko „Odeslat“, uloží se data do listu.

Takto můžete zadávat data a stisknout a odeslat tlačítko. Toto je jednoduchý uživatelský formulář pro zadávání dat s textovým polem.