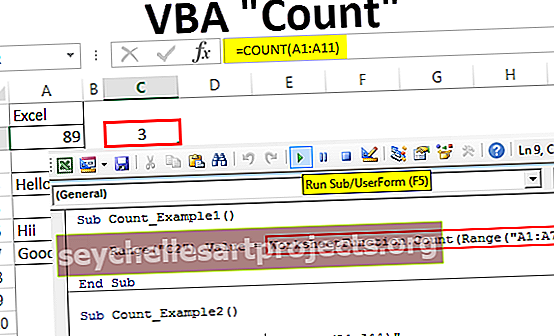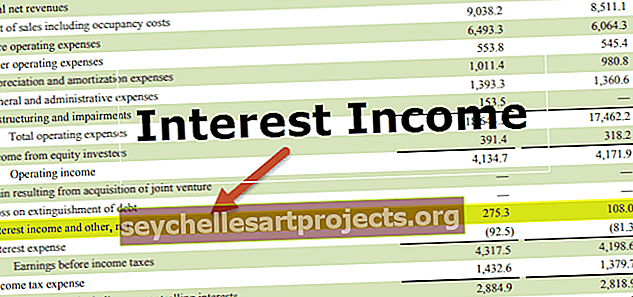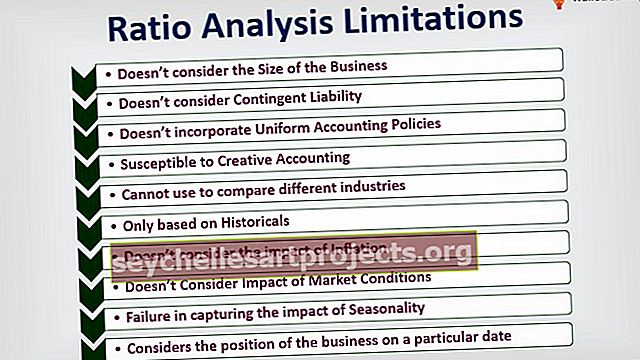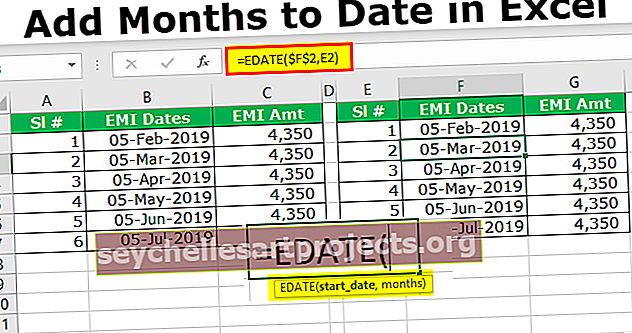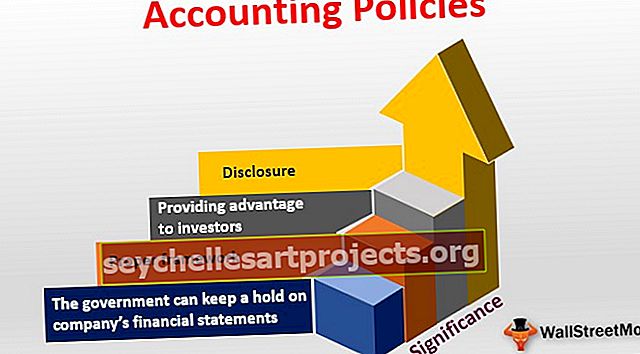Nástroj pro rychlou analýzu v aplikaci Excel | Top 5 tipů k použití nástrojů rychlé analýzy
Nástroje pro rychlou analýzu aplikace Excel
Nástroje pro rychlou analýzu v aplikaci Excel jsou nástroje poskytované Excelem k rychlé analýze jakýchkoli dat, nikoli k přechodu na starší metodu vkládání grafu nebo tabulek atd., Existují dva způsoby, jak zobrazit tyto nástroje pro rychlou analýzu, vybrat data rozsahu buněk, která obsahují hodnoty a v pravé dolní části se zobrazí žluté pole, které je nástrojem pro rychlou analýzu, nebo můžeme stisknout kombinaci kláves CTRL + Q pro nástroje pro rychlou analýzu.
Poznámka: Tato funkce je k dispozici od aplikace Excel 2013.Když analyzujeme data namísto procházení různými kartami, můžeme použít nástroj Rychlá analýza k vložení grafů, vizualizací, různých technik formátování, vzorců, tabulek, kontingenčních tabulek, Sparklines.
To lze provést za několik sekund.

Kde jsou nástroje pro rychlou analýzu v aplikaci Excel?
Nyní všechny důležité otázky, kde je tento nástroj. Tento nástroj se zobrazí, když vybereme rozsah dat v aplikaci Excel. Podívejte se například na níže uvedená data.

Jakmile vybereme data, v pravém dolním rohu výběru se zobrazí malá ikona.

Vím, že jste tuto ikonu již viděli, ale nemusíte si s tím dělat starosti. Tento skvělý nástroj nevyužívá mnoho uživatelů aplikace Excel. Ukážeme si, jaké různé druhy analytických nástrojů má.
Jak používat nástroje pro rychlou analýzu v aplikaci Excel? (Top 5 tipů)
Tuto šablonu aplikace Excel pro nástroje pro rychlou analýzu si můžete stáhnout zde - šablona Excel pro nástroje pro rychlou analýzuTip č. 1 - Rychlé vložení formátování do dat
Jakmile vyberete data, ve spodní části výběru se zobrazí ikona nástroje Rychlá analýza. Kliknutím na tuto ikonu prozkoumáte všechny možné možnosti.

Máme „Formátování, grafy, součty, tabulky a jiskrové čáry“.
Podívejme se nyní na formátování. Stačí umístit kurzor na požadovanou možnost formátování, abychom viděli okamžitý dopad na naše data.

Umístil jsem kurzor na „Datové pruhy“, do kterých vložil datové pruhy podle velikosti čísel. Podobně můžeme využít „Color Set, Icon Set in Excel, Greater Than, Top Value a co je důležitější, můžeme vyčistit formátování aplikace Excel pomocí možnosti„ Clear “.
Kliknutím na Sada barev vložíte různé barvy.

Kliknutím na sadu ikon zobrazíte ikony svých čísel.

Pokud chcete zvýraznit všechny hodnoty, které jsou větší než 140, klikněte na možnost Větší, zobrazí se pod oknem.

Uveďte hodnotu 140 a vyberte barvu formátování.

Klikněte na OK, uvedeme formátování pro všechny hodnoty, které jsou> 140.

Tip # 2 - Rychlá analýza Vložení grafu k datům
K vybraným datům můžeme také vložit graf pomocí nástroje Rychlá analýza. Jakmile jsou data vybrána, klikněte na „Grafy“.

Zde vyberte požadovaný graf. Vybral jsem seskupený sloupcový graf, vaše rychlá analýza je připravena k použití.

Takto můžeme využívat různé grafy, které vyhovují naší datové struktuře.
Tip č. 3 - Rychlá analýza prostřednictvím součtů
Můžeme také vložit součty k datům výběrem CELKŮ pod rychlou analýzou. Podle toho máme různé varianty vzorců.

Můžeme vložit SUM, PRŮMĚR, POČET,% celkem, průběžný součet, součet napravo, průměr napravo, počítat napravo, průběžný součet vpravo.
Na základě požadavku můžeme tyto vzorce využít. Nyní jsem použil RUNNING TOTAL v aplikaci Excel.

Získali jsme výsledek pro běh celkem, jak je uvedeno níže:

Podobně můžete použít SUM, PRŮMĚR, atd.

Tip č. 4 - Rychlá analýza prostřednictvím tabulek
Můžeme také vložit formát tabulky v aplikaci Excel a kontingenční tabulce k datům v tabulkách. Klikněte na TABULKY a vyberte možnost, kterou chcete použít.

Tabulka převede rozsah dat na data ve formátu tabulky.

Pokud kliknete na Prázdné, vloží se do nového listu v Excelu kontingenční tabulka.


Tip # 5 - Rychlá analýza pomocí Sparklines
Můžeme vložit Sparklines napravo od dat pod volbou SPARKLINES.

Na základě výběru, který provedeme, se zobrazí Sparkline nalevo od dat.

Vybral jsem Column sparkline, jak je uvedeno níže.

Stejně jako při použití nástroje „Rychlá analýza“ v aplikaci Excel můžeme provádět rychlou analýzu našich dat, aniž bychom se museli zapotit.