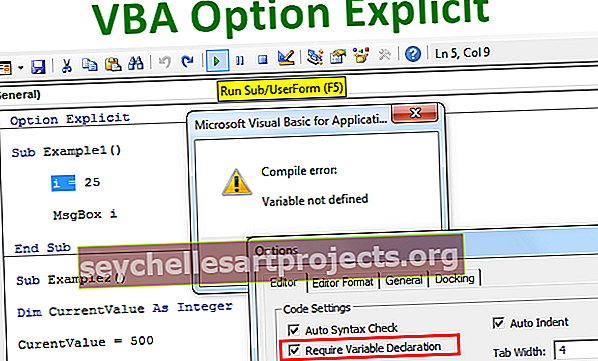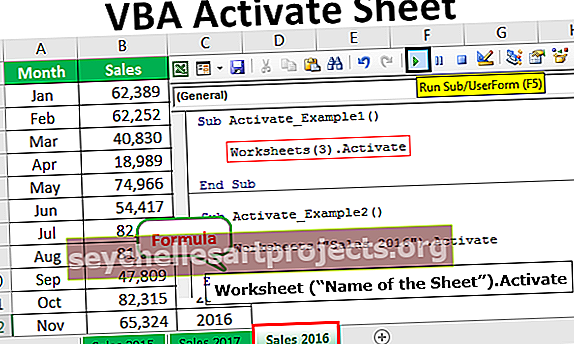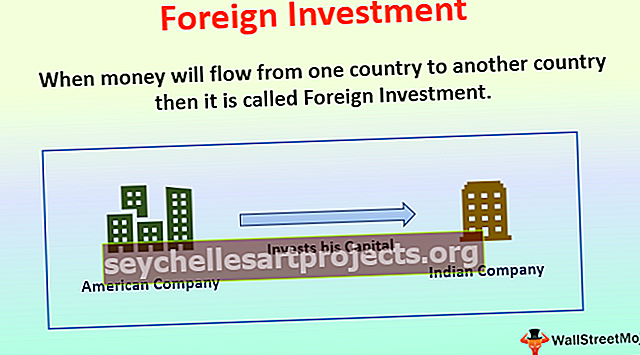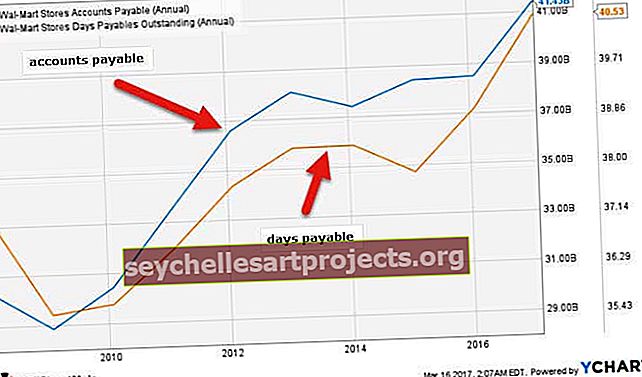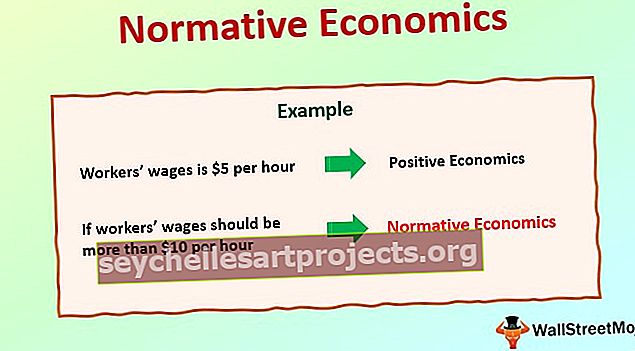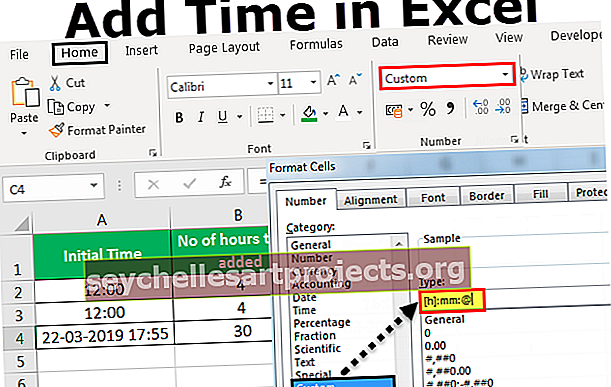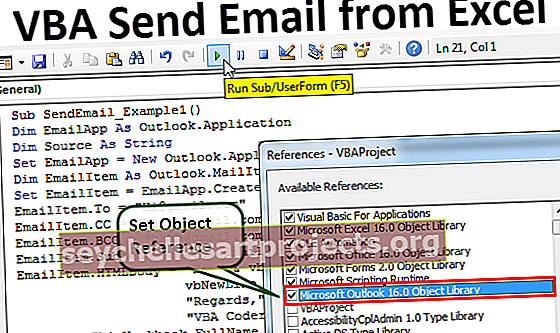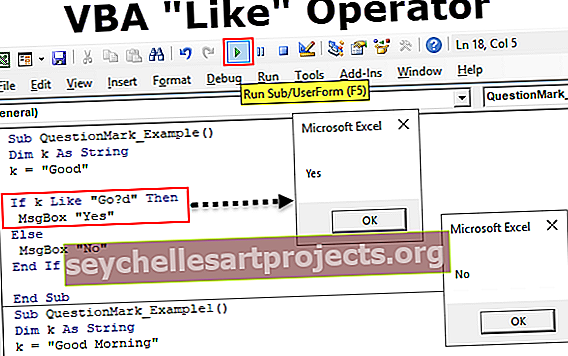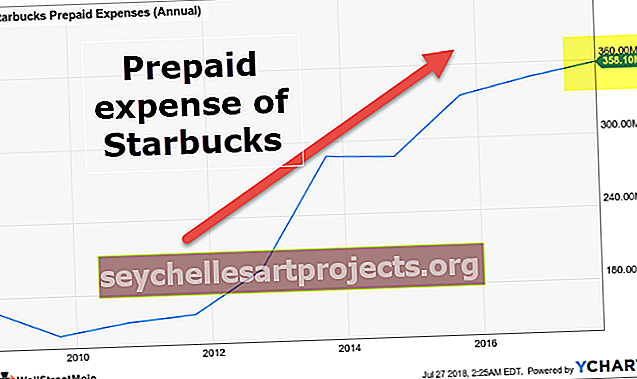Animační graf | Podrobný průvodce animovanými grafy v aplikaci Excel
Animační graf
Když samotný graf dokáže tak krásně sdělit zprávu, co tak přidat do grafu animaci! Animace? Ano, do grafů, které vytváříme, můžeme přidat animaci.
Animace grafů vyžaduje výlučné znalosti VBA a osvojte si, že pokročilé dovednosti VBA nejsou procházkou v parku, vyžaduje to zvláštní odhodlání naučit se tyto dovednosti kódování. Krmení vašeho animačního grafu VBA je v tuto chvíli příliš mnoho na strávení, takže vám ukážeme, jak vytvořit animované grafy v aplikaci Excel bez kódování VBA. Číst dál.
Grafy jsou jako krásná zahrada ve městě a přidání animace do grafu je krásná květina v zahradě. Vyprávění příběhu za daty pomocí animace vede dlouhou cestu k tomu, že si dlouho udrží pozornost uživatelů. Statické grafy jsou dost na to, aby sdělily zprávu bez jakéhokoli napětí, ale přidání animace do grafu je dost dobré na to, aby si pohrávalo s emocemi publika.
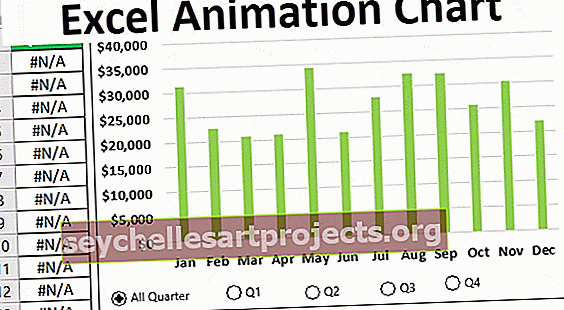
Jak udělat animaci v grafu aplikace Excel?
Vytvořme animační graf s aplikací Excel bez pomoci kódování VBA.
Tuto šablonu Excel Animation Chart si můžete stáhnout zde - Šablona Excel Animation ChartPro tuto animaci jsem vytvořil níže uvedená data.

S těmito daty sestavíme animovaný graf v aplikaci Excel, který bude zobrazovat každé čtvrtletí.
První věc, kterou musíme udělat, je vložit sloupcový graf v aplikaci Excel pro tato data.

Po vložení grafu musíme vložit „Tlačítko volby“ na kartě Vývojář Excel.

Nakreslete toto tlačítko do grafu.

Upravte text a zadejte text jako „Celá čtvrtina“.

Klepněte pravým tlačítkem na tlačítko Možnosti a vyberte možnost „Ovládání formátu“ nebo stisknutím klávesy Ctrl + 1 otevřete ovládací prvek „Formátování“.

Vyberte „Nezaškrtnuto“ a přidělte „Cell Link“ buňce A14.

Stiskněte OK. Budeme mít připraveno naše první Option Button.

Jak vidíte na obrázku výše, tlačítko „Možnost“ není zaškrtnuto a odkaz na buňku A14 ukazuje 0. Pokud zaškrtnu možnost, tlačítko se změní na 1.

Stejně jako v tomto případě vložte další 4 volitelná tlačítka a pojmenujte je jako „Q1“, „Q2“, „Q3“ a „Q4“.

Poznámka: Dejte buňce odkaz na stejnou buňku, tj. Buňku A14.
Pokud je zaškrtnuto první tlačítko Option, pak se hodnota buňky A14 změní na 1, pokud bude zaškrtnuto druhé tlačítko Option, bude hodnota buňky A14 2, pro třetí tlačítko Option se změní na 3 atd.…
Nyní musíme nastavit data tak, aby se tržby za každé čtvrtletí zobrazovaly samostatně. Vytvořte repliku datové tabulky vpravo a přidejte nový sloupec jako „Čtvrtletí“.

Nyní ve sloupci Čtvrtletí musíme zadat nějaký vzorec pro zachycení dat na základě provedeného výběru „Tlačítko volby“.
Jan, únor a Mar budou první čtvrtletí, takže k tomu potřebujeme vložit pod vzorec.

Zmínil jsem IF vzorec v aplikaci Excel, na základě výběru tlačítka „Možnost“ bude odrážet data, pokud je vybráno tlačítko volby Q1, bude odrážet čísla měsíců od ledna, února a března, jinak bude odrážet hodnotu #NA.
Nyní pro Q2 od dubna do června musíme změnit logickou podmínku z 2 na 3.

Pokud kliknete na tlačítko volby Q2, tento vzorec zobrazí čísla pro toto čtvrtletí. Podobně nyní pro Q3 a Q4 musíme zadat vzorec.
Pro Q3 zadejte vzorec jako = IF ($ A $ 14 = 4, E8, NA ())
A pro Q4 zadejte vzorec jako = IF ($ A $ 14 = 5, E9, NA ())
Nyní s těmito přeskupenými daty musíme do stávajícího grafu přidat datovou řadu.
Klikněte pravým tlačítkem na graf a vyberte možnost „Vybrat data“.

V okně níže stiskněte tlačítko „Přidat“.

V okně Upravit sérii vyberte F1 pro Název série a pro Hodnoty série vyberte hodnoty sloupce Čtvrtletí.

Klikněte na Ok, budeme mít graf jako níže.

Nyní vyberte sloupcové pruhy a stiskněte Ctrl + 1 pro formátování možnosti datové řady.

V okně „Format Data Series“ proveďte překrývání sérií jako 100%.

Nyní vyberte pruh a pro všechny pruhy vytvořte barvu „Světle zelená“.

Nyní pro Quarter Series vyplňte oranžovou barvu. Dopad nevidíme okamžitě.

Dobře, s formátováním jsme skončili. Nyní vyberte tlačítko možnosti Q1 a podívejte se na kouzlo.

Protože jsem vybral tlačítko Q1 Option a data Q1 měsíce byla zvýrazněna oranžově.
Takto bez použití VBA můžeme vytvářet animační grafy v aplikaci Excel.

Věci k zapamatování
- Používání kódu VBA je pokročilý způsob vytváření animovaného grafu, vyžaduje však rozsáhlý kódovací jazyk.
- Toto je jednoduchý příklad, kdy můžeme vytvořit širokou škálu animačních grafů bez pomoci VBA.
- Pomocí ovládacích prvků formuláře v aplikaci Excel, jako je zaškrtávací políčko, otočné tlačítko, přepínač, můžeme stále vytvářet animovaný graf bez pomoci VBA.