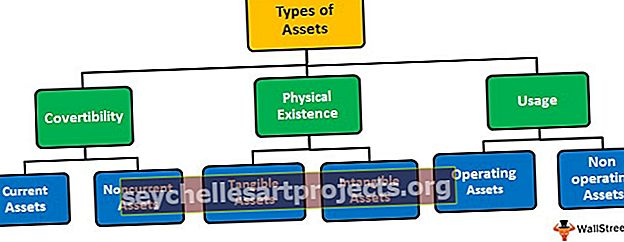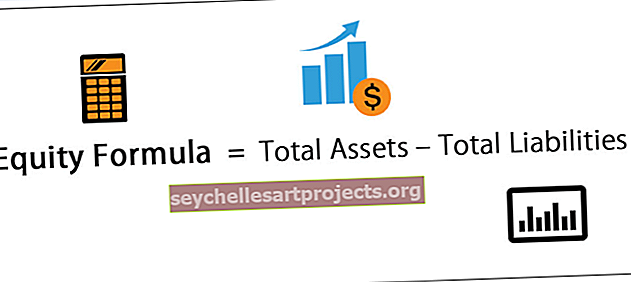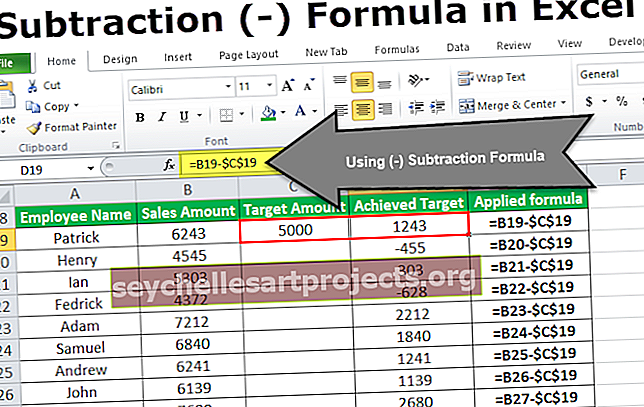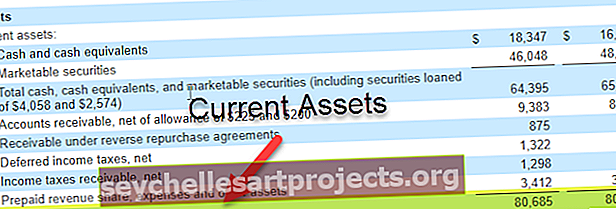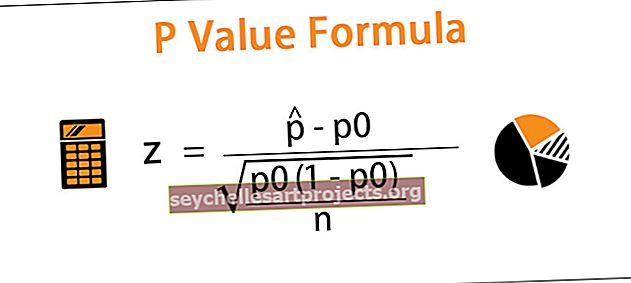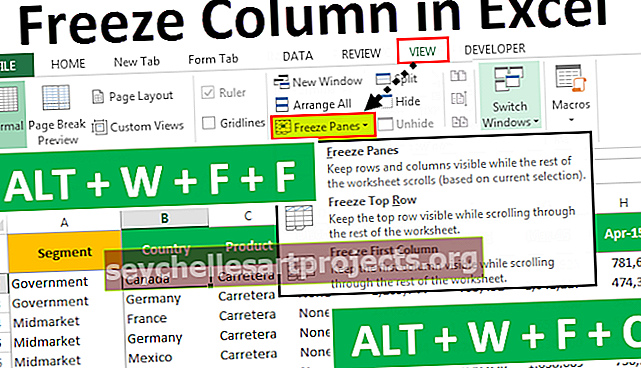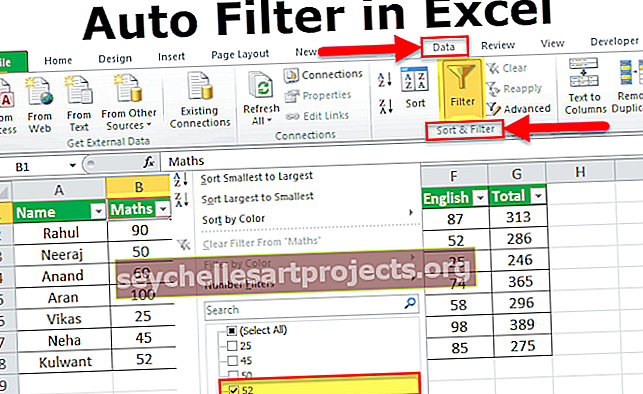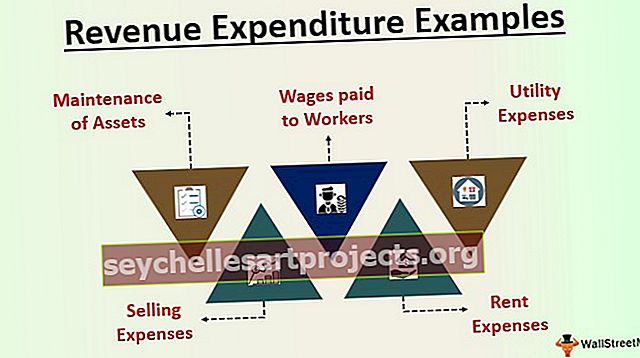Jak používat vzorec COUNT v aplikaci Excel (krok za krokem s příkladem)
Počítat vzorec v aplikaci Excel
Count Formula in Excel se používá k výpočtu počtu dat v rozsahu buněk, podmínkou tohoto vzorce je, že tento vzorec počítá pouze čísla a žádné další texty, například pokud máme vzorec jako = Count (1, e, 2) pak je zobrazený výsledek spíše 2 než tři, protože vzorec počítá pouze čísla.
Syntax

- [Hodnota 1]: Toto není nic jiného než hodnota naší buňky. Jako referenci můžete vybrat rozsah buněk. Pokud je rozsah buněk vybraných v tomto argumentu sám, pak zbývající argumenty se stanou volitelnými.
- [Hodnota 2]: Pokud vyberete jednotlivé buňky, stane se tento argument aktivní. Pokud je rozsah buněk vybraný v prvním argumentu, stane se volitelným.

Jak používat vzorec COUNT v aplikaci Excel (s příklady)
Tuto šablonu aplikace Excel Formula Excel si můžete stáhnout zde - šablonu aplikace Excel Formula FormulaPříklad č. 1
Začnu vzorcem, mám seznam hodnot od A2 do A12.

Z výše uvedeného seznamu hodnot chci spočítat, kolik číselných hodnot je tam.
- Krok 1: Otevřete funkci COUNT v aplikaci Excel

- Krok 2: Vyberte hodnotu 1 jako rozsah buněk od A2 po A12.

- Krok 3: Zavřete držák a stiskněte klávesu Enter.

V rozsahu je tedy celkem 7 číselných hodnot.
Příklad č. 2
Předpokládejme, že máte v buňkách seznam hodnot a níže je seznam hodnot od A2 do A10.

Nahoře máme data, textové hodnoty a také čísla. Z tohoto seznamu hodnot musíme spočítat, kolik číselných hodnot je v seznamu. Zkopírujte tato data do listu aplikace Excel.
Použijte vzorec COUNT v aplikaci Excel a podívejte se, jaký je počet.

Výsledek vzorce COUNT vrátil 4. Při pohledu na seznam však máme více než 4 číselné hodnoty.

Všechny šedě označené buňky jsou číselné hodnoty a celkový počet šedě označených buněk je 6, ale vzorec vrátil pouze 4. Podívejte se na hodnoty buněk A6 a A8.

Tyto dvě hodnoty buněk se zadávají jako text, takže vzorec COUNT v aplikaci Excel nemůže počítat data, která jsou uložena jako textové hodnoty.
Příklad č. 3
Podívejte se nyní na tento příklad. Mám několik hodnot z rozsahu A2 až A10 a níže jsou tyto hodnoty.

Použijme Excel POČET k výpočtu počtu číselných hodnot v seznamu.

Vzorec vrátil 2 jako odpověď. Můžeme zde ale vidět více čísel, tak v čem je problém.

Zde není problém, protože vzorec aplikace Excel COUNT bude považovat číselné hodnoty s textovými hodnotami pouze za textové hodnoty, nikoli za číselné hodnoty.
V takovém případě existuje pouze jedna číselná hodnota bez textové hodnoty, tj. Buňka A5. Ale vzorec vrátil 2 jako odpověď místo 1.

Nyní se podívejte na buňku A7.

Má hodnotu nula, ale formátovaná, proto se ve výsledku zobrazuje „-“. Funkce COUNT tedy považuje nulu také za číselnou hodnotu.
Klávesová zkratka k počítání číselných hodnot
Excel má spoustu užitečných nástrojů. Jak jsme řekli, abychom mohli počítat číselné hodnoty, musíme použít funkci COUNT.
Můžeme vlastně bez použití funkce COUNT můžeme spočítat všechny číselné hodnoty v rozsahu stejně jako na následujícím obrázku.

Na stavovém řádku naší aplikace Excel můžeme získat celkový číselný počet vybraného rozsahu. K tomu stačí povolit nástroj Numerical Count pro stavový řádek.
Klepněte pravým tlačítkem na stavový řádek.

Zde vyberte možnost číselného počtu .

Získáte tak počet numerických hodnot pro vybraný rozsah hodnot.
Věci k zapamatování
- COUNT může počítat pouze číselné hodnoty
- Počet stavových řádků může zobrazit počet číselných hodnot pouze v případě, že je vybrán rozsah buněk.
- Pokud chcete spočítat všechny věci, musíte místo funkce COUNT v aplikaci Excel použít funkci COUNTA.