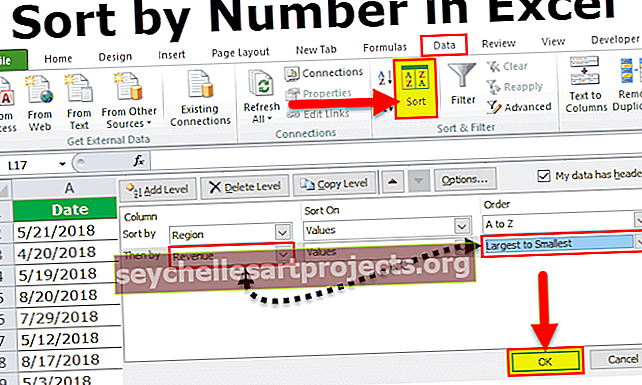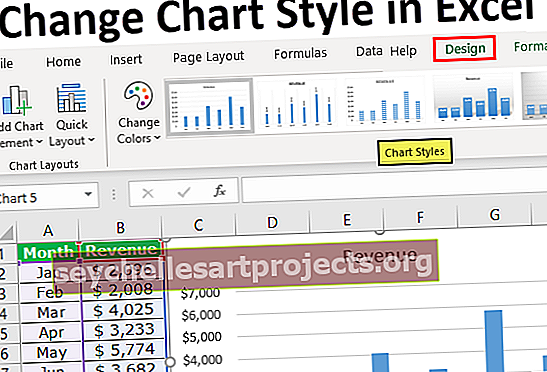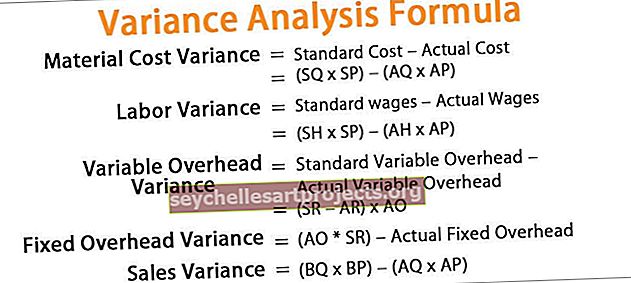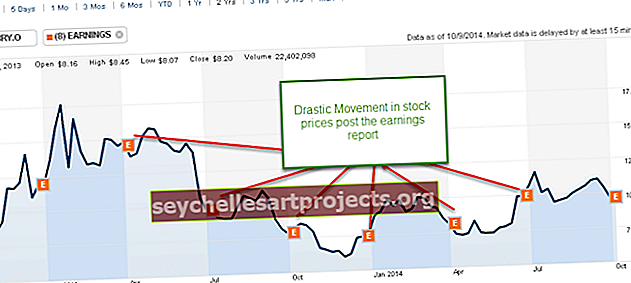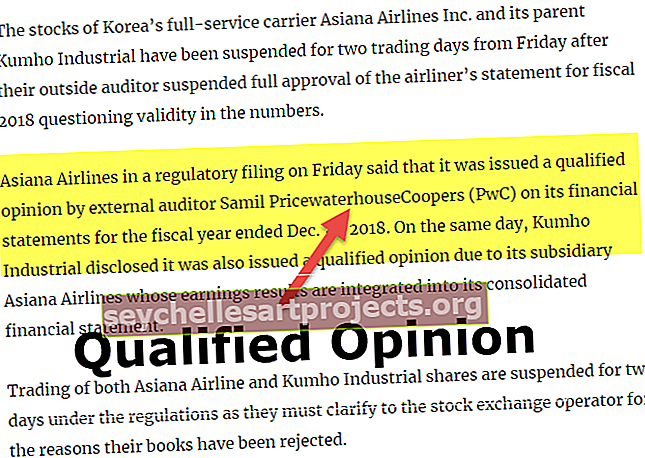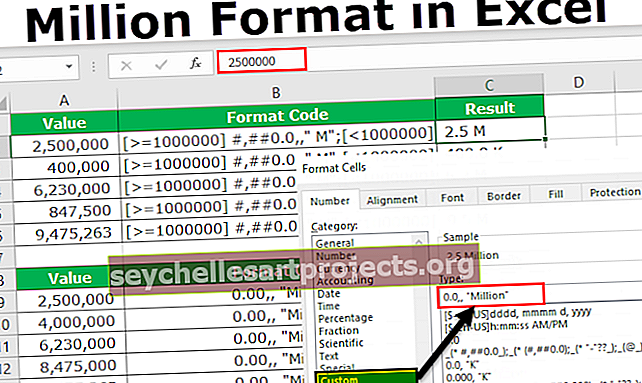Název rozdělení aplikace Excel | Jak oddělit jména v aplikaci Excel?
Rozdělit název v aplikaci Excel
Je zcela běžné, že v buňkách máme hodnoty celého jména, ale často je musíme rozdělit na křestní jméno, příjmení a prostřední jméno . Když jsou data v aplikaci Excel, můžeme rozdělit jména do různých sloupců pomocí různých způsobů. Máme řadu způsobů, také některé z nich jsou docela komplikované. V tomto článku vám ukážeme, jak rozdělit jména v aplikaci Excel.
Jak oddělit jména v aplikaci Excel?
Máme různé metody, jak rozdělit jména v aplikaci Excel, každou metodu uvidíme nyní podrobně.
Tuto šablonu aplikace Split Name Excel si můžete stáhnout zde - Šablona aplikace Split Name Excel# 1 - Metoda převodu textu na sloupec
V aplikaci Excel máme níže celý seznam jmen.

Ve výše uvedených datech máme PLNÉ JMÉNO hráčů kriketu napříč různými národy. Musíme extrahovat jméno a příjmení.
- Nejprve vyberte data FULL NAME.

- Nyní přejděte na kartu DATA a klikněte na možnost „Text na sloupec v aplikaci Excel“ .

- Tím se otevře „Průvodce textem na sloupec“ .

- Ujistěte se, že je vybrána možnost „Oddělovač“.

Kliknutím na „Další“ přejděte k dalšímu kroku.
- V dalším kroku musíme vybrat typ „Oddělovač“, tj. V CELÉM JMÉNĚ, jaký je oddělovač, který odděluje jméno a příjmení. V našich datech odděluje znak „mezera“, takže jako oddělovač zvolte „Mezera“.

Klikněte na Další a přejdete ke kroku 3.
- V dalším kroku vyberte buňku, kam musíme uložit naše křestní jméno a příjmení.

- Nyní klikněte na „Dokončit“ a v samostatných sloupcích budeme mít jména.

Podívejte se, že v případě řádků číslo 6 a 7 máme tři jména jako „Jméno, příjmení a prostřední jméno“, takže třetí název je extrahován do dalšího sloupce.
# 2 - Metoda vzorce
Můžeme také oddělit jména v aplikaci Excel na základě vzorců. Budeme používat metody LEFT, RIGHT, LEN a FIND.
- Pomocí funkce LEFT v aplikaci Excel můžeme extrahovat znaky z levé strany FULL NAME. Nejprve otevřete funkci LEFT pro buňky B2.

- Text není nic jiného než z jakého textu potřebujeme extrahovat hodnoty, proto zvolte buňku A2.

- Dále musíme zmínit, kolik znaků musíme extrahovat z levé strany vybraného textu. Takže z názvu „Virat Kohli“ musíme extrahovat 5 znaků, abychom získali křestní jméno.

- Tak bude křestní jméno pojmenováno „Virat“ .

U dalšího jména také máme pouze 5 znaků, ale u dalších jmen máme různé znaky, takže právě zde zadáváme čísla, která se mají extrahovat z levé strany. K vyhledání prvního znaku mezery v názvu tedy musíme použít funkci „Najít“.
- Otevřená funkce, abyste pochopili, jak to funguje.

- Najít text je první argument, takže musíme najít mezery a zadat je stejně.

- Ve které buňce musíme najít znak mezery je Within Text , vyberte tedy buňku A2.

- Posledním argumentem je Start Num , takže první znak mezery, který musíme najít, zadejte 1.

- Takže v pozici buňky A2 je pozice prvního mezerového znaku 6, takže pomocí tohoto zjistíme, kolik znaků je třeba extrahovat z levé strany.

- Nyní musíme extrahovat příjmení, které je ze SPRÁVNÉ strany, takže otevřete funkci PRAVO v aplikaci Excel.

- Pro funkci RIGHT nevíme, kolik znaků má být extrahováno jako příjmení, takže pro toto také musíme použít FIND & LEN v aplikaci Excel jako podpůrné funkce.

Tentokrát jsme použili LEN, protože funkce LEN vrací, kolik znaků je v celém textu a FIND najde znak mezery, takže z celkového počtu znaků musíme ignorovat mezeru a po mezeře musíme extrahovat poslední název.
Poznámka: pokud existuje prostřední jméno, extrahuje pouze prostřední a příjmení jako příjmení.Věci k zapamatování
- Extrakce prostředního jména je pomocí vzorce komplikovaná.
- FIND najde v zadaném textu pozici zadaného znaku.
- LEN vrátí počet znaků v zadané textové hodnotě.