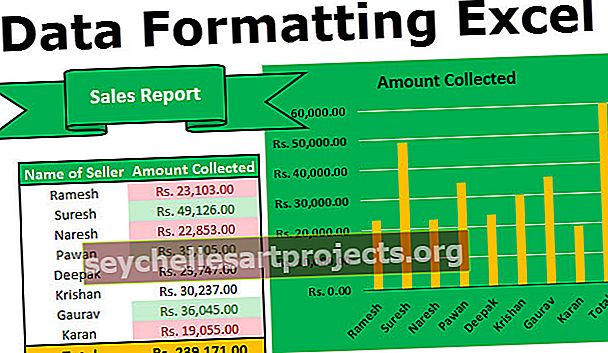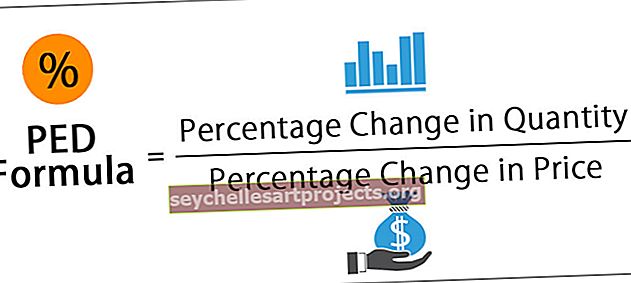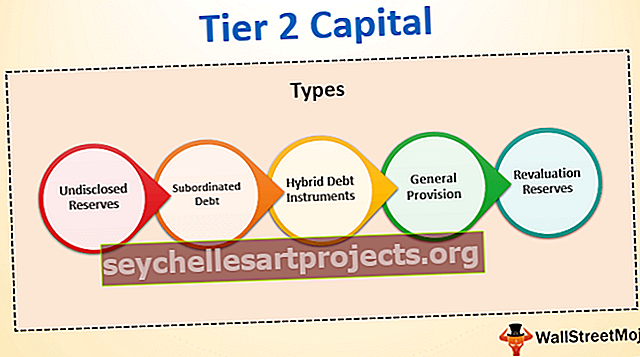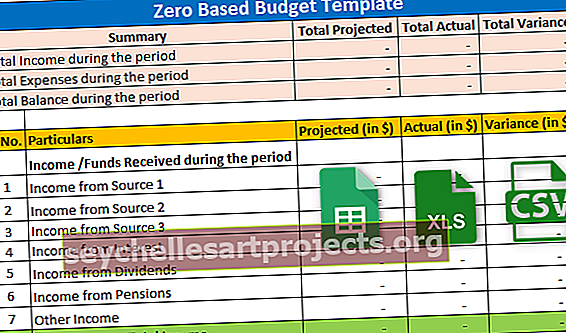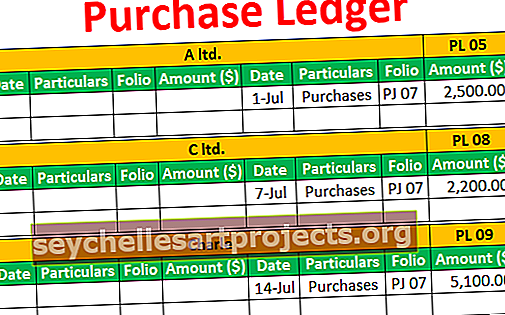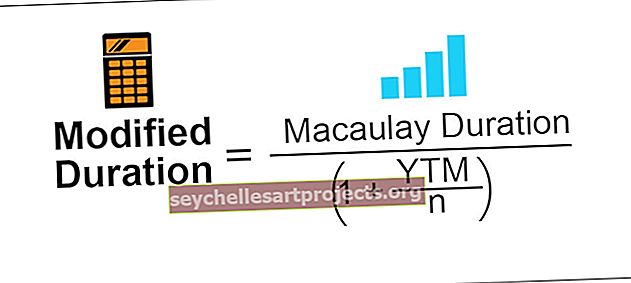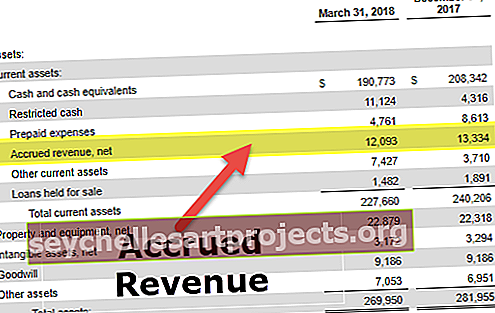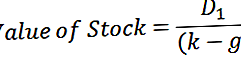Zaškrtávací políčko v aplikaci Excel | Jak vložit zaškrtávací políčko v aplikaci Excel | Vytvořit graf
Co je zaškrtávací políčko v aplikaci Excel?
Zaškrtávací políčko je nástroj pro vývojáře k dispozici v aplikaci Excel, který se používá k umístění zaškrtávacího políčka do buňky, pomocí které můžeme identifikovat, zda byl úkol dokončen nebo ne, v zaškrtávacím políčku po zaškrtnutí se zobrazí značka, která obecně znamená, že úkol je dokončen a vrací skutečnou hodnotu, zatímco prázdné zaškrtávací políčko vrací falešnou hodnotu, zaškrtávací políčko je přítomno v sekci vložení na kartě vývojáře.
V tomto kurzu zaškrtávacího políčka probereme, jak vytvořit zaškrtávací políčko v aplikaci Excel a pomocí výsledků zaškrtávacího políčka ve vzorcích vytvořit interaktivní kontrolní seznam, seznam úkolů, sestavu nebo graf.
Kroky k povolení karty Vývojář.
První věcí, kterou musíte udělat, je ujistit se, že je na pásu karet aplikace Excel povolena karta Vývojář. Mělo by to být viditelné jako níže.

Pokud ne, povolte prosím kartu Vývojář podle níže uvedených kroků.
- Krok 1: Přejít na SOUBOR

- Krok 2: Klikněte na možnosti.

- Krok 3: Přejděte na Vlastní pás karet a ujistěte se, že je zaškrtnuto políčko na kartě vývojář.

- Krok 4: Nyní můžete na pásu karet vidět kartu vývoj.

Jak vložit zaškrtávací políčko v aplikaci Excel?
Chcete-li vložit zaškrtávací políčko do aplikace Excel, postupujte podle následujících kroků.
Tato zaškrtávací políčka v šabloně aplikace Excel si můžete stáhnout zde - zaškrtávací políčka v šabloně aplikace Excel- Krok 1: Přejít na kartu Vývojář - Ovládací prvky - Vložit - Ovládací prvky formuláře v aplikaci Excel - CheckBox.

- Krok 2: Nakreslete kdekoli v listu.

- Krok 3: Nyní klikněte pravým tlačítkem na zaškrtávací políčko a vyberte Ovládací prvek formátu

- Krok 4: V dialogovém okně Ovládání formátu na kartě Ovládání proveďte následující změny: Vyberte možnost Zaškrtnuto a přidejte odkaz na buňku B1.

Nyní je vaše první zaškrtávací políčko v aplikaci Excel připraveno.

Vzhledem k tomu, že vaše zaškrtávací políčko v aplikaci Excel je propojeno s buňkou B1, pokud kliknete na zaškrtávací políčko, zobrazí se jako TRUE, jinak se zobrazí jako FALSE.

Příklad zaškrtávacího políčka - Vytvořte si seznam pro kontrolu manželství
Předpokládejme, že se oženíš za pár měsíců. Musíte udělat sakra hodně práce a můžete mít tendenci častěji zapomínat. Chcete-li vytvořit kontrolní seznam v aplikaci Excel, abyste sledovali veškerou svou práci, abyste zůstali aktuální.
- Krok 1: Nejprve vytvořte kontrolní seznam.

- Krok 2: Vložte CheckBox do aplikace Excel z karty vývojáře.

- Krok 3: Nakreslete to ve sloupci stavu.

- Krok 4: Klikněte pravým tlačítkem> Upravit text> Odstranit text.

- Krok 5: Klikněte znovu pravým tlačítkem a vyberte nastavení ovládání aplikace pod nastavením, jak je znázorněno na obrázku.

- Krok 6: Přetáhněte toto do všech zbývajících buněk.

- Krok 7: Klikněte pravým tlačítkem na každé zaškrtávací políčko a zadejte příslušné buňky jako odkaz. Udělejte to pro všechny buňky.

Jak se hodnota buňky změní na PRAVDA / NEPRAVDA po kliknutí, můžeme ji nyní použít.

- Krok 8: Použijte podmíněné formátování pro zvýraznění všech dokončených úkolů.
- Krok 9: Vyberte rozsah témat pomocí zaškrtávacích políček. V mém případě jsem vybral A2: C23.
- Krok 10: Přejděte na kartu Domů> Skupina Styly> klikněte na rozevírací seznam Podmíněné formátování a vyberte nové pravidlo z nabídky

- Krok 11: V dialogu, který se zobrazí, vyberte poslední položku v seznamu v horní polovině dialogového okna, která říká: „Použijte vzorec k určení, které buňky se mají formátovat“, a vložte tento vzorec do řádku rozsahu.

- Krok 12: Klikněte na Formát v aplikaci Excel a vyberte barvu, kterou chcete zvýraznit.

- Krok 13: Klikněte na OK. Pokud není zaškrtnuto vaše políčko v aplikaci Excel, zvýrazní se úkol zelenou barvou.

- Krok 14: Skrýt TRUE - FALSE hodnoty.
- Krok 15: Vyberte sloupec, který obsahuje hodnotu PRAVDA nebo NEPRAVDA, a stiskněte Ctrl + 1.

- Krok 16: Vyberte Vlastní a použijte níže uvedený kód.

- Krok 17: Nyní vaše PRAVDA nebo NEPRAVDA nebude viditelné.

Vytvořte interaktivní graf pomocí CheckBoxu v aplikaci Excel
Můžeme vytvořit interaktivní graf v aplikaci Excel pomocí CheckBoxů.
- Krok 1: Vytvořte níže uvedená data v aplikaci Excel.

- Krok 2: Vytvořte zaškrtávací políčka pro všechny roky. Dejte každému ročníku jiný odkaz na buňku. 1. obrázek je pro rok 2015, druhý pro rok 2016, 3. pro rok 2017 a 4. pro rok 2018.




Takto se starají o 4 zaškrtávací políčka.

- Krok 3: Uspořádejte data podle obrázku níže.

- Krok 4: Vyberte přeskupená data a použijte sloupcový graf.

- Krok 5: Vyberte každý rok sloupcový sloupec a změňte jej na spojnicový graf s výjimkou roku 2018.

- Krok 6: Pokud zrušíte zaškrtnutí některého ze čtyř zaškrtávacích políček, graf se vám nezobrazí.

Jak odstranit zaškrtávací políčko v aplikaci Excel?
Jedno zaškrtávací políčko v aplikaci Excel můžete snadno odstranit výběrem a stisknutím klávesy Odstranit. Chcete-li zaškrtnout políčko, musíte podržet klávesu Ctrl a poté stisknout levé tlačítko myši.
Z domovské pásky také můžete odstranit zaškrtávací políčka.
Přejděte na Domů -> Úpravy -> Najít a vybrat -> Podokno výběru.

Jakmile kliknete na podokno výběru, které zobrazí seznam všech objektů v tomto listu (včetně zaškrtávacích políček, tvarů a grafů).

Zaškrtněte políčka, která chcete odstranit, a stiskněte klávesu Delete. Aby se předešlo nejasnostem, pojmenujte všechna zaškrtávací políčka správným názvem.