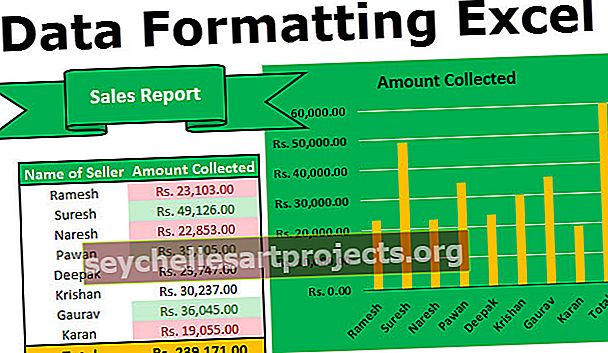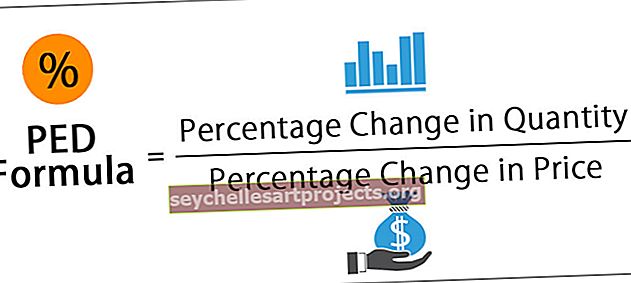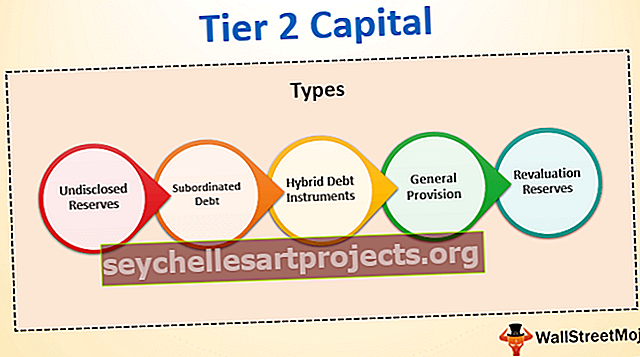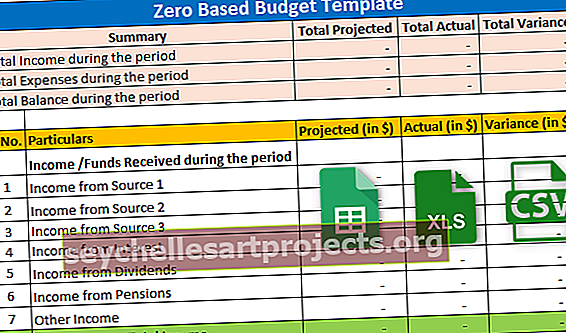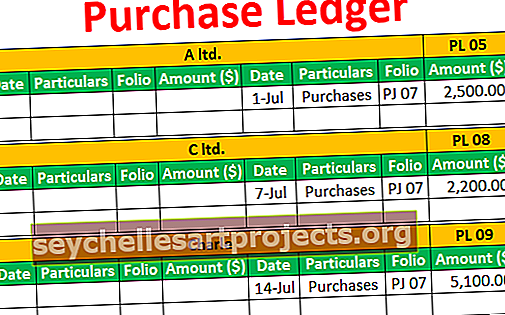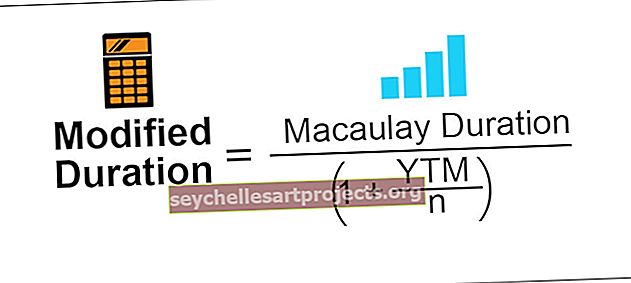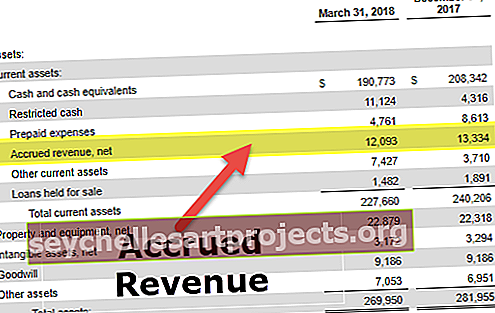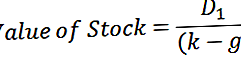Funkce CONCATENATE | Vzorec | Jak používat? (s příkladem)
Co znamená CONCATENATE v aplikaci Excel?
Funkce zřetězení v aplikaci Excel se používá ke zřetězení nebo spojení dvou nebo více než dvou znaků nebo řetězců nebo čísel dohromady, funkce zřetězení je náhradou za použití operátoru & ke spojení, protože & operátory způsobily, že syntaxe vypadala složitěji, zatímco funkce zřetězení vypadá čistěji a snadno pochopitelné.
Syntax

Argumenty jiné než první jsou nepovinné, proto jsou uzavřeny v hranatých závorkách.
Jak používat funkci CONCATENATE v aplikaci Excel? (s příklady)
CONCATENATE je velmi jednoduchý a snadno použitelný. Pojďme pochopit fungování CONCATENATE v aplikaci Excel na několika příkladech.
Tuto šablonu Excel funkce CONCATENATE si můžete stáhnout zde - Šablona Excel funkce CONCATENATEPříklad č. 1
Například pokud máme seznam křestních jmen a příjmení ve sloupcích A a B a chceme celé jméno, které je křestním jménem, spolu s příjmením ve sloupci C, použijeme funkci CONCATENATE.


CONCATENATE spojil text buňky A2 s textem v buňce B2, ale celé jméno je čitelnější, pokud obsahuje mezeru mezi křestním jménem a příjmením.
V takovém případě tedy můžeme zvýšit počet předaných argumentů místo dvou na tři umístěním druhého argumentu mezi textovou hodnotu v A2 a B2. Druhým argumentem, který použijeme, je řetězcový literál s mezerou v uvozovkách.

Když jsme za čárkou za prvním argumentem umístili mezeru v uvozovkách, funkce CONCATENATE ji vzala jako druhý argument.

Takže můžete vidět, kdykoli předáme jiný argument než referenční hodnotu, kterou musíme vždy obklopit nebo uzavřít do uvozovek, protože MS-Excel a další kancelářské balíčky jsou psány v C ++ a v C ++ jsou řetězcové literály vždy brány v uvozovky.
Pokud tedy přímo napíšeme řetězec bez uvozovek, CONCATENATE jej nerozpozná jako řetězec a vyhodí chybu # JMÉNO?

Ve funkci CONCATENATE v aplikaci Excel můžeme jako argument předat také kompletní vzorec CONCATENATE v aplikaci Excel. Například pokud chceme, aby výsledek dvou vzorců byl CONCATENATEd, můžeme vzorce předat jako argument, abychom získali požadovaný výstup.
Příklad č. 2
Máme tři tabulky se seznamem zaměstnanců. V první tabulce máme jejich jméno a ID zaměstnance, ve druhé tabulce jejich jména nejsou uspořádána v pořadí, jak jsou uspořádána v tabulce 1, a jejich název města adresy a ve třetí tabulce máme jména, která nejsou uspořádána v pořadí jako uspořádané v tabulce 1 a tabulce 2. Ve třetí tabulce chceme ukázat ID zaměstnanců spojené s jejich městem a oddělené pomlčkou.

Chceme ID a město zaměstnance společně, ale jména nejsou ve stejném pořadí ve všech třech tabulkách, takže nemůžeme přímo použít funkci CONCATENATE v aplikaci Excel a předat referenční hodnoty. Pokud tak učiníme, bude to trvat hodně času a shody. Abychom tento úkol mohli provést efektivně, můžeme pomocí funkce VLOOKUP vyhledat ID a město zaměstnance a KONCATENOVAT vrácené hodnoty.
V buňce I2 tedy použijeme vzorec CONCATENATE v aplikaci Excel
= CONCATENATE (VLOOKUP (H2, $ A $ 1: $ B $ 11,2,0), ”-“, VLOOKUP (H2, $ D $ 1: $ E $ 11,2,0))

Přetažením vzorce CONCATENATE v aplikaci Excel dolů a jeho aplikací na každou buňku, kterou máme

Výstup:

Excel také používá ampersand (&) jako operátor zřetězení a můžeme jej použít místo excel zřetězené funkce také se stejnou funkčností a mnohem jednodušším způsobem.


Reverze zřetězení
Pokud chceme rozdělit hodnoty CONCATENATEd nebo chceme rozdělit texty do samostatných buněk, v takovém případě můžeme použít funkci oddělovače textu na sloupec, která je k dispozici v aplikaci Excel. Například pokud chceme, aby bylo ID zaměstnance a název města odděleno v buňkách napříč sloupcem, můžeme otevřít Průvodce převodem textu na sloupec (zástupce alt-> ae ), pak zvolit Oddělený, zadejte Další> a vyberte Oddělovač od seznam (tabulátor, středník, čárka, mezera), pokud existuje jakýkoli jiný oddělovač, zkontrolujte jiný: a určete a vyberte obecné pro textové hodnoty a zadejte Dokončit . Například chceme oddělit CONCATENATE a funkci

- Krok 1: Klikněte na Data a poté, text do sloupců, pak vyberte Oddělený, zadejte Další>

- Krok 2: vyberte oddělovač ze seznamu (karta, středník, čárka, mezera), pokud jakýkoli jiný oddělovač zaškrtněte jiný: a zadejte

- Krok 3: vyberte pro textové hodnoty obecné a zadejte Dokončit.
 Výstup:
Výstup:

Omezení
Předpokládejme, že máme ve sloupci seznam textových hodnot a chceme KONCATENOVAT všechny textové hodnoty do jediné řetězcové hodnoty. Pokud tedy použijeme funkci CONCATENATE, přebírá jeden po druhém argumenty, které jsou textovými hodnotami, a pokud je seznam argumentů dlouhý, není jednodušší předat jej jeden po druhém CONCATENATE, protože by to hodně trvalo času a bolesti.
Funkce CONCATENATE má tedy své omezení, že nemůžeme předat řadu hodnot jako argument. S rozsahem to nefunguje, pokud předáme hodnotu rozsahu, vyzvedne hodnotu buňky stejného řádku, ve kterém napíšeme CONCATENATE vzorec v aplikaci Excel.

K překonání tohoto omezení byla v nejnovější verzi aplikace Excel s názvem TEXTJOIN zavedena nová funkce. Rovněž CONCATENATEs textové hodnoty, ale mnohem jednodušší tím, že zabírá rozsah hodnot, které mají být CONCATENATEd (A2: A14), spíše než specifikovat každou hodnotu jednu po druhé. Jako první argument bere oddělovač a druhý argument kontroluje prázdnou buňku, pokud je buňka prázdná, bere ji jako PRAVDA a ignoruje je a další argumenty berou rozsah hodnot, které je třeba CONCATENATE.