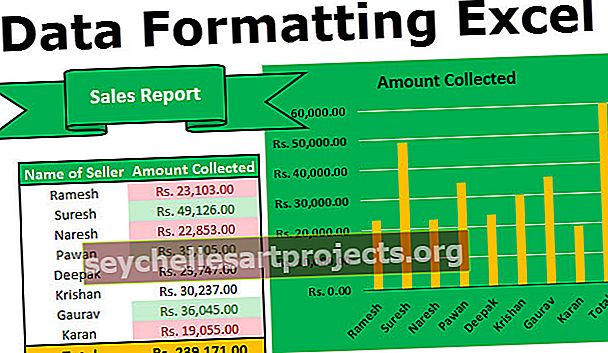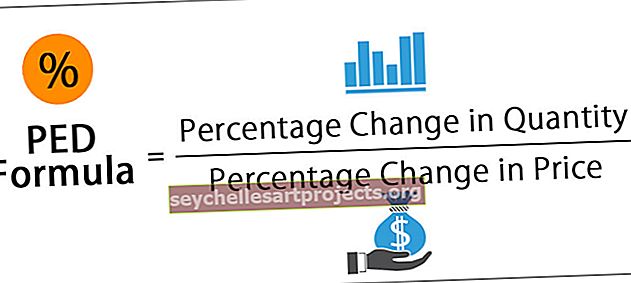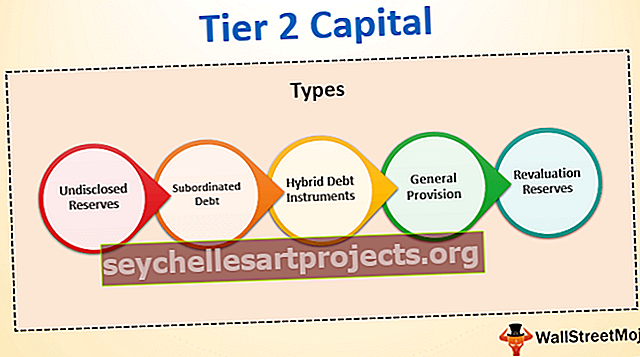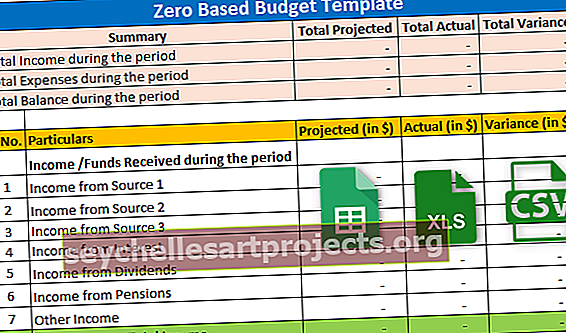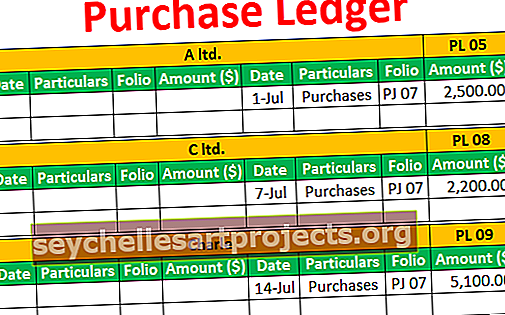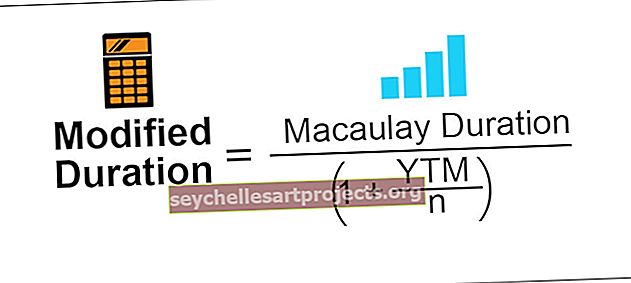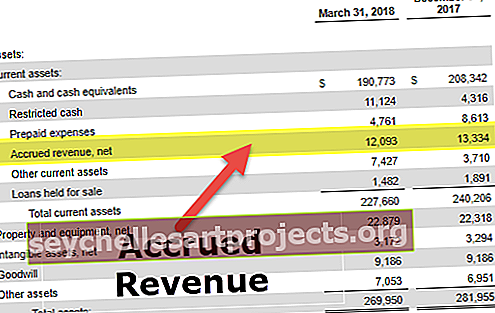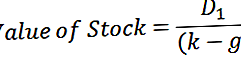VLOOKUP nalevo v aplikaci Excel (pomocí funkce Excel IF & Choose Function)
Jak udělat Vlookup vlevo v aplikaci Excel?
Vlookup doleva nebo reverzní vlookup se provádí k nalezení příslušných hodnot, které jsou v levém sloupci referenční buňky. Nelze jej použít k odkazování na buňky nalevo od referenční buňky, ale můžeme vytvořit vzorce pro vyhledání hodnot, které se mají použít, odkaz na levé straně aplikace Excel, Index a shoda jsou takové vzorce, které jsou kombinovány dohromady nebo můžeme podmíněné vzorce ve vyhledávací funkci k vyhledání hodnot vlevo.
Chcete-li použít zpětné vyhledávání nebo Vlookup nalevo, existují dvě funkce, které lze vnořit do funkce vlookup a najít hodnoty pro referenční buňku v levém sloupci datové tabulky. Oni jsou:
- Pokud je funkce v aplikaci Excel
- Vyberte funkci v aplikaci Excel
Ve výše uvedených funkcích vytvoříme tabulku dat pole a necháme Excel předpokládat, že data v levém sloupci jsou ve skutečnosti v pravém sloupci a najdeme přesnou shodu.
Tuto šablonu Vlookup Left Excel si můžete stáhnout zde - Šablona Vlookup Left ExcelMetoda č. 1 - Vlookup vlevo v aplikaci Excel pomocí funkce IF
Obvykle ve funkci Vlookup hledáme hodnoty zleva doprava v datové tabulce normální funkcí vlookup, není možné hledat konkrétní hodnotu zprava doleva. Ale v aplikaci Excel existují některé triky, které můžeme použít k tomuto hledání. Jednou z takových metod je použití Vlookup s if Function.
Zvažte například níže uvedená data,

Máme údaje o některých zaměstnancích a jejich ID zaměstnanců s názvem jejich oddělení. V buňce F2 chceme najít jméno zaměstnance ve vztahu k ID zaměstnance, které nám bylo poskytnuto. Pokud by data pro jméno zaměstnance byla na pravé straně sloupce ID, použili bychom k zjištění hodnoty jednoduchou funkci vlookup.
Do buňky F2 napište následující vzorec,

Vysvětlíme později, jak tato funkce funguje, ale abyste viděli výsledek, stiskněte klávesu Enter a podívejte se na výsledek.

Nyní přetáhněte vzorec do buňky F6 a uvidíte, že výsledek je uveden níže.

Ve výše uvedeném vzorci jsme vytvořili pole Excelu dvou tabulek, jedné z ID a jedné ze jmen. Bereme relativní odkaz v aplikaci Excel id a hledáme je proti jménům z našeho pole a ukazujeme přesnou shodu z druhého sloupce.
Ve výše uvedeném vzorci podvádíme Excel, abychom věřili, že druhý sloupec je ve skutečnosti sloupec A.
Metoda č. 2 - Vlookup vlevo v aplikaci Excel pomocí funkce Vybrat
Podobně jako to, co jsme udělali s funkcí if, můžeme také použít funkci pro vyhledání hodnot pomocí vyhledávací funkce nalevo od datové tabulky. Pro demonstrační účely vezmu stejná data shora a provedu v nich drobné změny. Podívejte se na níže uvedená data.

Tentokrát najdeme název odletu s ohledem na poskytnuté ID.
Do buňky F2 napište následující vzorec,

Opět podrobně vysvětlím použití funkce níže, ale nejprve stiskněte klávesu Enter, abyste sledovali výsledek.

Přetáhněte vzorec do buňky F6 a podívejte se na konečný výsledek.

Ve výše uvedeném příkladu jsme použili funkci Vybrat funkci vnořenou ve Vlookup, abychom našli hodnotu napravo od buňky. Dovolte mi podrobně vysvětlit funkci výběru:
- {1,2} Toto je pole vytvořené pro datovou tabulku.
- V prvním sloupci jsme vybrali data ze sloupce B, což je náš relativní odkaz.
- Ve druhém sloupci jsme vybrali data ze sloupce A, což jsou data, která chceme.
- V našem vzorci je sloupec názvu prvním sloupcem vlevo a sloupec Id druhým sloupcem vpravo.
- Funkci VLOOKUP jsme použili k vyhledání dat zprava doleva pomocí funkce Choose.
- Toto je také známé jako zpětné vyhledávání v aplikaci Excel.