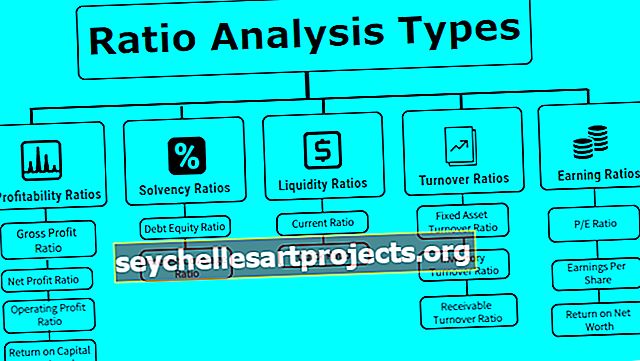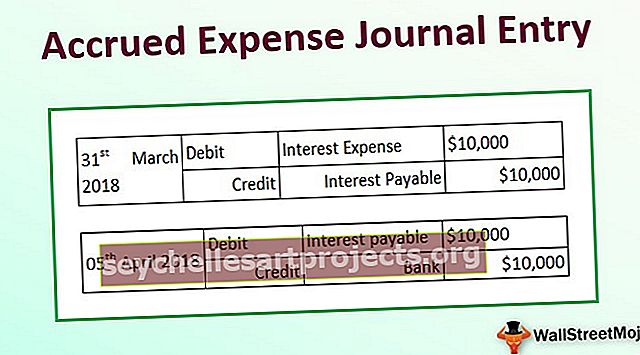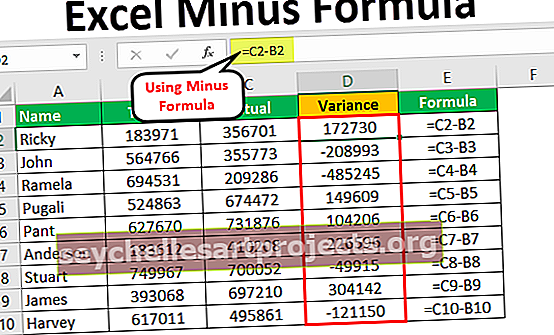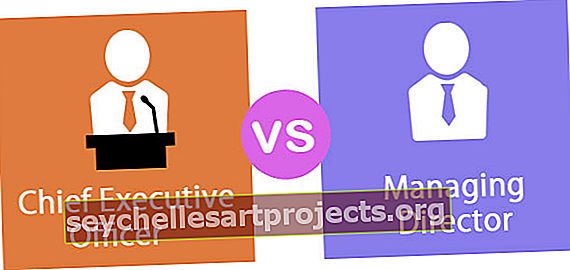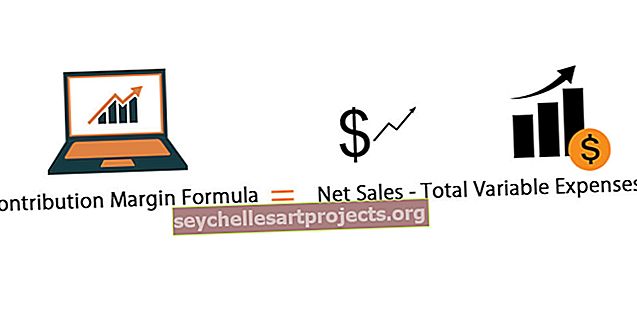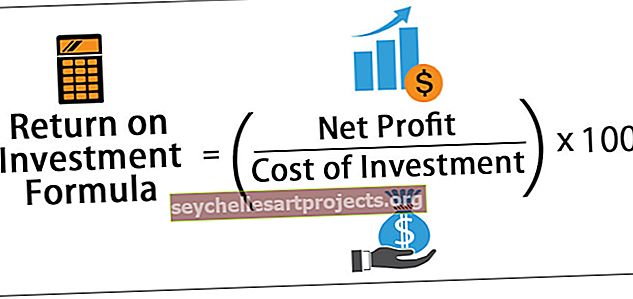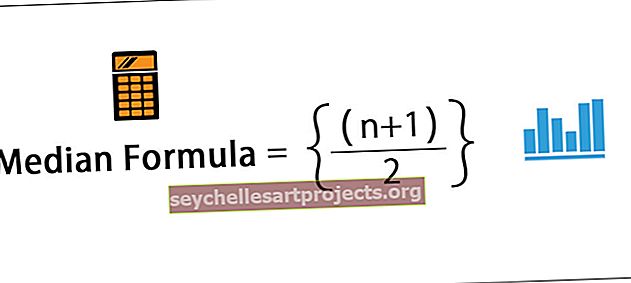Jak tisknout mřížku v aplikaci Excel? (Použití rozvržení stránky a nastavení stránky)
Tisk mřížky v listu aplikace Excel (krok za krokem)
Postupujte podle jednoduchých a snadných kroků k tisku listu Excel s mřížkami -
- Krok 1: Nejprve musíme v rozložení stránky vybrat sekci zobrazení na kartě Mřížky.
- Krok 2: Poté, abychom jej mohli vytisknout, musíme vybrat políčko tisku dostupné na kartě Mřížka.
- Krok 3: A nakonec můžeme přejít do sekce tisku a kliknutím na náhled tisku zobrazit čáry mřížky.
2 různé metody pro tisk listu Excel s mřížkami
- Tisk mřížky pomocí Rozložení stránky.
- Tisk mřížky pomocí nástroje Vzhled stránky
Nyní pojďme podrobně probrat každou z metod -
# 1 - Používání karty Rozvržení stránky
Níže jsou data, která chci vytisknout, a nemají žádné hranice.

- Krok 1: Přejděte na PAGE LAYOUT> Možnosti listu> Mřížka> a zaškrtněte políčko> Zobrazit a tisknout.

- Krok 2: Můžeme zde ZOBRAZIT pouze mřížku. Pokud chcete tisknout, musíme zaškrtnout políčko TISK. Tím by se vám vytiskly mřížky. Podívejte se na obrázek náhledu tisku níže.

# 2 - Použití záložky Nastavení stránky
Níže jsou data, která chci vytisknout, a nemají žádné hranice. Můžete také vytisknout list aplikace Excel s mřížkami pod nastavením stránky.

- Krok 1: Přejděte na PAGE LAYOUT, pod tímto kliknutím na malou ikonu rozbalení.

- Krok 2: Nyní přejděte na kartu LIST pod dialogovým oknem níže.

- Krok 3: Na kartě LIST máme sekci TISK, zaškrtněte políčko Mřížky.

- Krok 4: Poté, co vyberete možnost Mřížky, klikněte na konci tohoto dialogového okna na Náhled tisku v aplikaci Excel.

- Krok 5: Ukáže náhled vašeho tisku pomocí mřížky.

Jak tisknout mřížku s jinou barvou?
Ve výchozím nastavení je barva mřížky v aplikaci Excel světle šedá. Při tisku vypadá mřížka s výchozí barvou velmi kyvadlově. Můžeme změnit barvu čáry mřížky podle našich preferencí a učinit čáru krásnější. Podle níže uvedených pokynů změňte barvu čáry mřížky.
- Krok 1: Přejděte na SOUBOR a vyberte MOŽNOSTI.

- Krok 2: V části Možnosti přejděte na Upřesnit.

- Krok 3: Po výběru možnosti Upřesnit přejděte dolů a vyberte Možnosti zobrazení pro tento list.

- Krok 4: V této části v dolní části máme možnost nazvanou Barva mřížky.

- Krok 5: Vyberte barvu podle vašeho požadavku.

- Krok 6: Nyní máme růžovou mřížku.

Věci k zapamatování
- ALT + W + V + G je klávesová zkratka pro zobrazení a skrytí GridLines v aplikaci Excel.
- Jakékoli změny, které provedete pro mřížku, jsou použitelné pouze pro aktuální list. U každého listu to musíte udělat zvlášť.
- Odebrání a použití mřížky je použitelné pro celý list, nikoli pro část listu.
- V jednom záběru můžeme odebrat mřížku podržením ovládací klávesy a vybrat všechny listy a kliknout na odebrat mřížku.
- Excel nemůže mřížky tisknout, aniž byste na tom trvali.