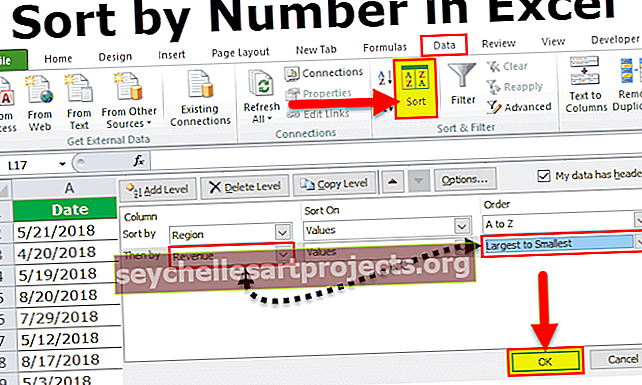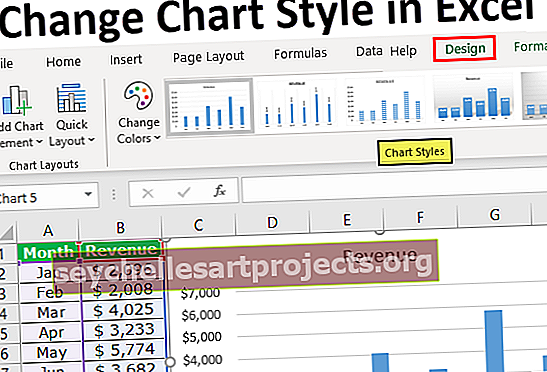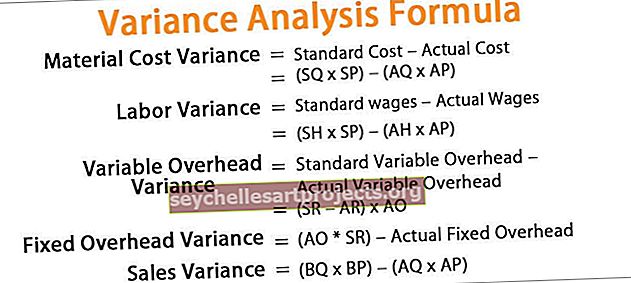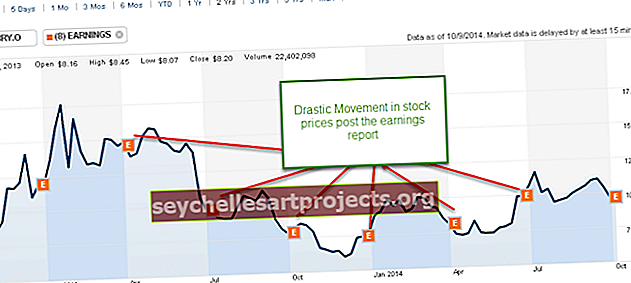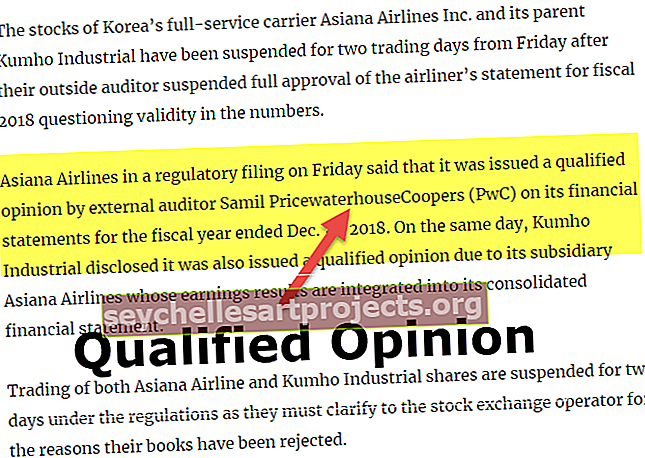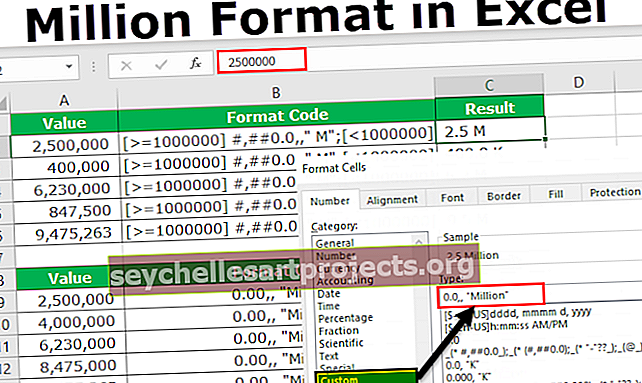Flash Vyplňte Excel | Flash Fill in Excel 2013 & 2016 (Shortcut)
Co je Flash Fill v aplikaci Excel?
Flash výplně jsou jako automatická výplně v buňkách tabulky aplikace Excel, aplikace Excel vycítí vzor v datech z předchozích výplní aplikace Excel, když do sousedních buněk vedle ní napíšeme některé znaky, automaticky zabliká navrhovaná data, to je dostupné v sekci datové nástroje na kartě data nebo klávesová zkratka CTRL + E.
Jak zapnout Flash Flash v aplikaci Excel? (Krok za krokem)
Ve výchozím nastavení musí aplikace Excel ve vašem systému zapnout možnost Flash Fill. Pro případ, že by se tah nezapnul podle níže uvedených kroků.
- Krok 1: Přejděte na Soubor> Možnosti.

- Krok 2: Poté přejděte na Upřesnit> CheckBox Automaticky vyplňovat Flash.

Jak používat Flash Fill v aplikaci Excel? (s příklady)
Tuto šablonu aplikace Flash Fill Excel si můžete stáhnout zde - Šablona aplikace Flash Fill ExcelPříklad č. 1 - Výpis FY z čísla faktury
Mám údaje o číslech faktur. Chci z tohoto seznamu extrahovat FY. Aplikace mnoha složitých vzorců bude pro středně pokročilého uživatele těžký úkol. Ale Flash Fill mě tu zachrání.

- Krok 1: Nejprve musíme programu Excel říct, co děláme, a tak zadejte první FY do buňky B2.

- Krok 2: Nyní přejděte na Data> Flash Fill.

Klávesová zkratka pro použití výplní Flash je:

- Krok 3: Po zadání prvního FY do buňky nyní Excel chápe vzor výplně. Můžeme zde Flash Fill provést dvěma způsoby.
Nejprve přetáhněte první položku až na konec a nyní klikněte na možnost AUTOFILL v aplikaci Excel a vyberte Flash Fill .

Nyní vloží všechna čísla FY ze sloupců čísel faktur.

Zadruhé, po zadání prvního FY do buňky stiskněte CTRL + E , extrahuje FY sloupce čísel faktur.

Příklad č. 2 - Extrahujte křestní jméno a příjmení
Toto je běžný úkol, který jsme v minulosti všichni dělali. Flash Fill nám zde může pomoci.

Z výše uvedeného seznamu chci získat křestní jméno a příjmení samostatně.
Nejprve napíšu křestní jméno do buňky B2 a příjmení do buňky C2.

Nyní přejdu do buňky B2 a stisknu CTRL + E.

Půjdu do buňky C2 a stisknu CTRL + E.


Příklad č. 3 - Formátování čísel pomocí funkce Flash Fill
Flash Fill nejen extrahuje část buňky, ale také nám pomůže formátovat hodnotu buňky. Nyní se podívejte na níže uvedený příklad. Mám telefonní čísla a chci formátovat takto: 9056-2358-90.

Nejprve napíšu formát do první buňky.

Do této doby už Excel zná vzor datové řady. Nyní napíšu CTRL + E.


Příklad č. 4 - Zkombinujte dvě hodnoty pomocí funkce Flash Fill
Flash Fill nejen odděluje křestní jméno a příjmení, ale také kombinuje. Nyní mám křestní jméno a příjmení ve dvou různých sloupcích, chci celé jméno v dalším sloupci.

Do buňky C2 zadejte požadovaný název vzoru.

Nyní stiskněte klávesovou zkratku pro Flash Fill.


Omezení
Flash Fill má také svá vlastní omezení. Je velmi důležité je znát:
- Flash Fill není dynamický. Pamatujte, že nejde o vzorec pro změnu výsledné buňky, pokud dojde ke změnám.
- Flash Fill může nesprávně zadat data. Podívejte se na níže uvedený příklad.

Na výše uvedeném obrázku jsem chtěl extrahovat prostřední jméno. V první buňce jsem zadal prostřední jméno a stiskl CTRL + E. Ale pro několik jmen neexistují žádná prostřední jména, takže extrahoval samotné křestní jméno.
Věci k zapamatování
Flash Fill funguje na základě vzoru dat. Pokud neexistuje žádný vzor, aplikace Excel zobrazí níže uvedenou chybovou zprávu.