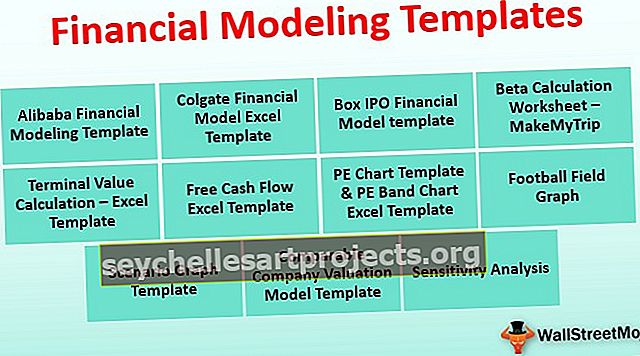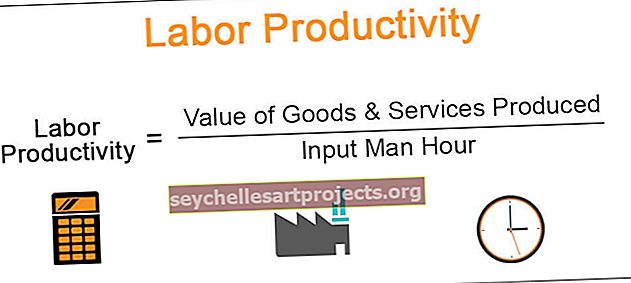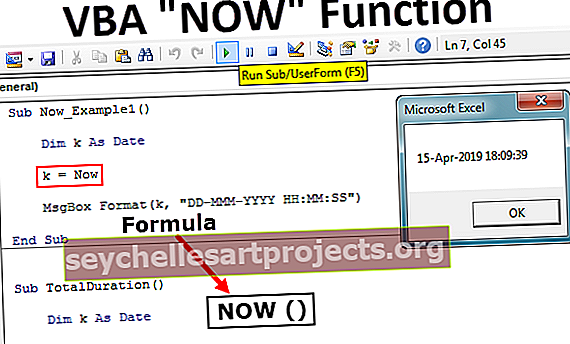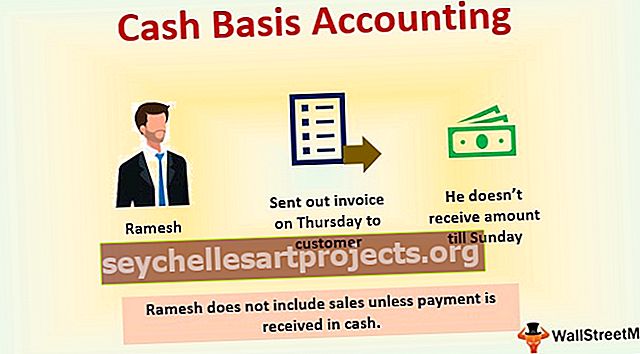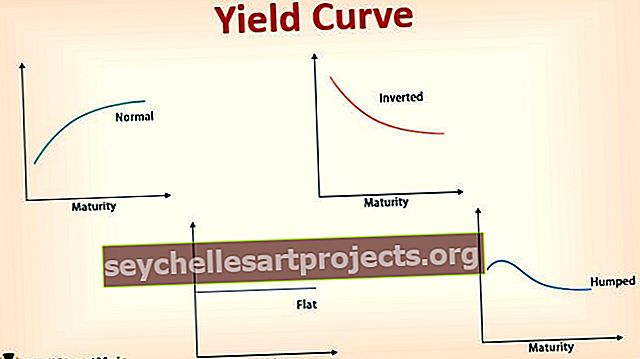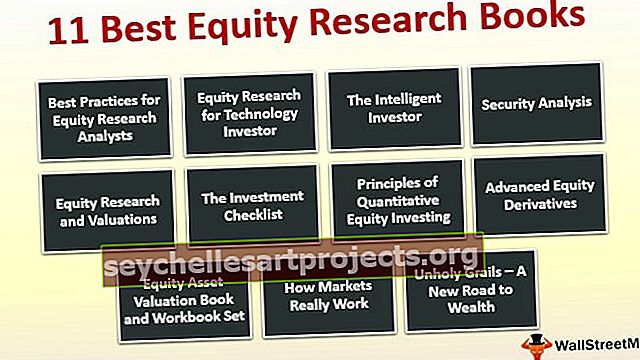Zkratky aplikace Excel | Top 20 klávesových zkratek v aplikaci Excel, které vám ušetří čas
TOP 20 klávesových zkratek v aplikaci Excel
Téměř každý používá MS Excel nějakým způsobem k výkonu své práce na pracovišti. Pokud neznáte rychlost své práce, zhoršuje to vaši produktivitu. Proto dnes probereme nejdůležitější klávesové zkratky v aplikaci Excel, které potřebujete ke zvýšení produktivity.
V aplikaci Excel je N počet vzorců a klávesových zkratek. Nemusíte znát každého z nich. Stačí se podívat na každodenní požadavky ve své kariéře a učit se jeden po druhém na každé úrovni.
Vím, že „Ctrl + C, Ctrl + V, Ctrl + X“ jsou velmi základní univerzální klávesové zkratky v aplikaci Excel, které používáte každý den. Pokud se opravdu chcete vidět na odborné úrovni, musíte jít nad rámec toho všeho.
Excel má mnohem víc, než jste si kdy dokázali představit. Dnes vás seznámím s nejpotřebnějšími klávesovými zkratkami v aplikaci Excel pro každého jednotlivce, který na aplikaci Excel pracuje každý den.
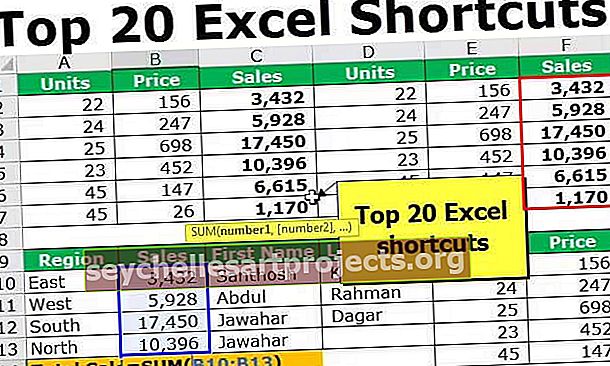
# 1 - Zástupce Excel Paste as Values
Často kopírujeme mnoho věcí v aplikaci Excel, ale někdy kopírujeme buňky vzorce nebo rozsahy na jiné místo. Když kopírujete a vkládáte buňky vzorců, pokud je vložíte normálně, nakonec vložíte pouze vzorce, nikoli hodnoty. To je místo, kde síla „Paste Special“ hraje velkou roli.


Pokud se podíváte na buňku C2, je to závislá buňka na B2 a A2. Takže nyní zkopírujte a stiskněte „ALT + E + S + V“. Otevře se níže uvedené dialogové okno a klikne na OK.

Vloží se jako hodnoty

# 2 - Automatické zkratky pro součet v aplikaci Excel
V aplikaci Excel často provádíme shrnutí mnoha věcí. Všude, kde nemůžeme ručně použít funkci SUMA v aplikaci Excel ; místo toho máme jako klávesovou zkratku aplikace Excel možnost udělat totéž pro vás.


# 3 - Vyplňte klávesovou zkratku aplikace Excel
Fill down in Excel is the action you need to do when there is data data in Excel. V mnoha případech možná budeme muset zkopírovat a vložit hodnotu, jaká je ve výše uvedené buňce.
Poznámka: Pokud je hodnota ve výše uvedené buňce, vyplní pouze hodnoty. Pokud existuje vzorec, vyplní vzorec do níže uvedené buňky.


# 4 - Vyberte celý řádek a sloupec
V aplikaci Excel často musíme vybrat buď celý řádek, nebo celý sloupec. Zkratky aplikace Excel by se v těchto situacích hodily.




# 5 - Odstranit a přidat celý řádek nebo sloupec
Způsob, jakým potřebujeme vložit nové řádky nebo sloupce, je také potřeba odstranit řádky v Excelu a sloupcích. Klávesové zkratky v aplikaci Excel vám pomohou zvýšit produktivitu.




# 6 - Vložit komentář a upravit komentář zástupce aplikace Excel
V konkrétní buňce možná budeme muset uvést naše komentáře, abychom si později mohli vzpomenout, co se stalo s touto konkrétní buňkou. Ruční vkládání komentářů je nudný úkol, který nikdo nemá rád. Níže jsou klávesové zkratky aplikace Excel pro vložení a úpravu komentáře.




# 7 - Pohyb mezi listy
Když pracujete v aplikaci Excel, zabýváme se mnoha listy v sešitu. Často musíme přepínat mezi těmito listy, abychom dokončili naši práci. Ruční procházení listů je zdlouhavý úkol. Existují excelové klávesové zkratky pro zvýšení úrovně produktivity.




Chcete-li přejít z Listu1 na List2 nebo List3, stiskněte Ctrl + Page Down.
Právě teď jsme v Listu2. Chcete-li přejít na List1, stiskněte Ctrl + Page Up.
Chcete-li přejít na List 3, stiskněte Ctrl + PageDown.
# 8 - Použít filtr
Filtr můžete použít a odebrat z pásu karet domovské karty v aplikaci Excel, ale přesto to trvá minimálně 5 sekund. Existují však klávesové zkratky aplikace Excel, které to zvládnete za pouhou 1 sekundu.



# 9 - Ukotvení zástupců řádků a sloupců v aplikaci Excel
Pokud pracujete v mnoha řádcích a sloupcích, je třeba zmrazit první řádek a první sloupec. Zde jsou klávesové zkratky aplikace Excel, které slouží ke zmrazení horního řádku a sloupce.

Poznámka: Je důležité vybrat buňku, která je pod nadpisem, a poté stisknout ALT + W + F + F.

# 10 - Otevřete dialogové okno Formátování
Formátování je technika, kterou obvykle používáme k formátování jakékoli buňky nebo rozsahu buněk v aplikaci Excel. Obecně platí, že v případě scénáře klikneme pravým tlačítkem na buňku nebo rozsah buňky a vybereme možnost formátu.


# 11 - Upravte šířku sloupce
Chcete-li upravit šířku sloupce, je nutné poklepat na okraj sloupce. K tomu existují klávesové zkratky aplikace Excel


# 12 - Opakujte poslední úkol
V aplikaci Excel musíme zopakovat poslední úkol, který jsme udělali. Může to být formátování, vložení nového řádku nebo sloupce, odstranění řádku nebo sloupce atd. ... V těchto případech je užitečná zkratka aplikace Excel F4 .

# 13 - Vložte zalomovač řádku do buňky
Když píšete do buňky, je třeba do buňky vložit nový dělič řádků. Nikdo by vám o tom neřekl. Určitě jste vyzkoušeli mnoho věcí, ale jedna jednoduchá klávesová zkratka aplikace Excel dokáže s vámi zázraky.


# 14 - Přesouvá se mezi různými sešity
Všichni na našem pracovišti často pracujeme s různými sešity. Nejoblíbenější zkratky aplikace Excel ALT + TAB projdou veškerým softwarem, který se otevírá ve vašem PC nebo notebooku.
Všechny otevřené sešity aplikace Excel však můžete projít jediným kliknutím, tj. CTRL + TAB.

# 15 - Klávesová zkratka aplikace Excel pro kontrolu pravopisu
Všichni pracujeme s daty v aplikacích Microsoft. Při psaní často děláme pravopisné chyby, ale nevíme, kde jsme se pokazili. Zkratky aplikace Excel F7 budou procházet všemi buňkami v aktivním listu a provádět kontrolu pravopisu.


# 16 - Pohybuje se mezi listem Excel a editorem Excel VBA
Když pracujete s makry, máme tendenci se pohybovat mezi editorem VBA a listem. Aby byl proces méně stresující klávesové zkratky aplikace Excel, je ALT + F11.

# 17 - Vyberte sadu rozsahu: Shift + Ctrl + šipky
Když chceme vybrat množinu rozsahu, potýkáme se s velkým výběrem ručně. Zkratky aplikace Excel však mohou usnadnit život a umožňují nám dýchat.

Například pokud potřebujeme vybrat data od A1 do E100, můžeme použít klávesy SHIFT + CTRL + šipky.
Vyberte buňku A1 podržte SHIFT + CTRL + šipka vpravo + šipka dolů.

# 18 - Přechod do poslední buňky řádku nebo sloupce
Předpokládejme, že chcete poslední buňku ve sloupci z buňky A1. Nemůžete rolovat dolů až do poslední buňky. Ctrl + šipka dolů to může udělat za vás.



# 19 - Odstraňte zástupce aplikace Aktivní list Excel
Když chceme list odstranit, často to děláme ručně. Pouhým kliknutím na klávesnici to dokážeme.

# 20 - Vložení nového listu
Často jsme požadovali přidání nových listů do našeho sešitu. Pouhým kliknutím to dokážeme.

Poznámka: Pouze F11 vloží nový graf.