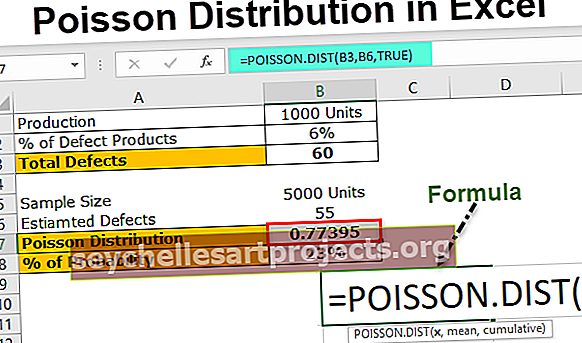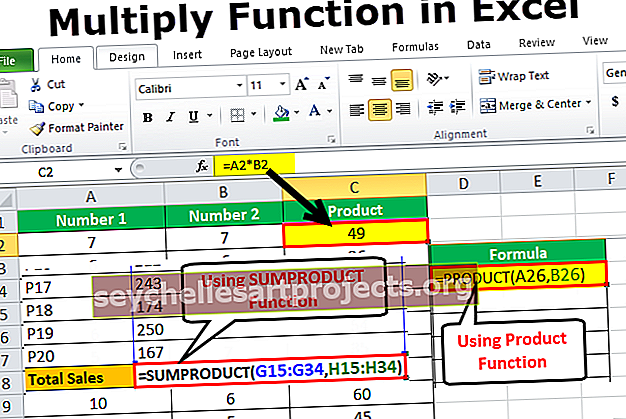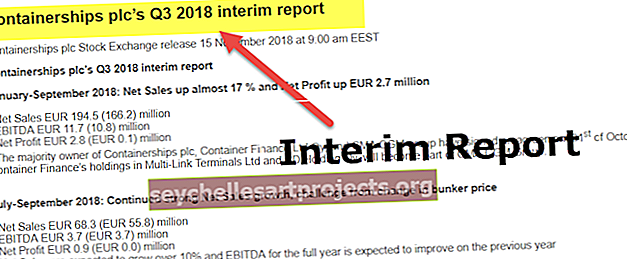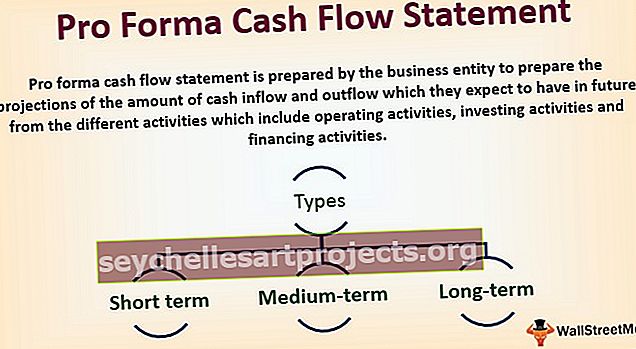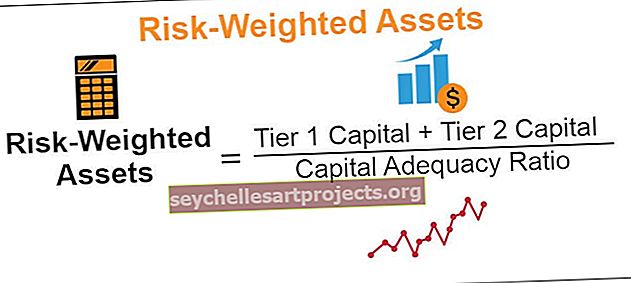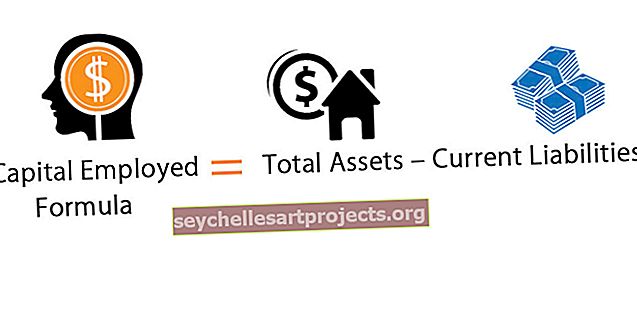Názvy SVYHLEDAT | Jak VLOOKUP pojmenovaný rozsah?
Název rozsahu SVYHLEDAT
Názvy jsou „ pojmenované rozsahy “ pro řadu buněk aplikace Excel. Možná budeme muset načíst data z jiného listu a pro výběr pole tabulky musíme přejít na konkrétní list a vybrat rozsah, což je časově náročné a frustrující. Už jste někdy čelili situaci při práci s rozsahy pro použití vzorce VLOOKUP? Odpověď zní ano, každý čelí složitým situacím při výběru rozsahů pro funkci VLOOKUP a často můžeme vybrat nesprávný rozsah buněk, takže vrátí nesprávné výsledky nebo chybový výsledek. V aplikaci Excel máme způsob řešení těchto druhů situací a v tomto článku vám ukážeme, jak používat „Názvy“ ve VLOOKUPU.
Vytvořte pojmenovaný rozsah v aplikaci Excel
Níže jsou uvedeny příklady jmen ve SVYHLEDAT.
Tuto šablonu VLOOKUP Names Excel si můžete stáhnout zde - VLOOKUP Names Excel Template- Podívejte se na níže uvedený vzorec v aplikaci Excel.

Zisk (buňka B3) je dosažen pomocí vzorce B1 - B2, pokud přijde jakýkoli nováček, nemusí rozumět tomu, jak přichází zisk, tj. Prodej - Cena = Zisk.
- Místo odkazu na buňku, co takhle myšlenka dát vzorec jako níže.

Ano, jedná se o pojmenované rozsahy v aplikaci Excel. Pojmenoval jsem buňku B1 jako „ Prodej “ a B2 jako „ Cena “, takže místo použití adresy buňky jsem použil názvy těchto buněk k dosažení hodnoty zisku.
- Chcete-li buňky pojmenovat, nejprve vyberte buňku B1 a do tohoto pole pro název zadejte své jméno.

- Obdobně proveďte totéž i pro buňku „ Cena “.

- Nyní můžeme tyto názvy použít ve vzorci.

Jak vidíte výše, místo samotné adresy buňky máme jména adresy buňky a adresu buňky si můžeme všimnout pomocí barvy jmen.
Ve výše uvedeném příkladu je Prodej v barvě Modré také buňka B1 má stejnou barvu, podobně Barva nákladů je červená a tak buňka B2.
Jak používat jména ve SVYHLEDAT?
Když jsme se dozvěděli o jménech a pojmenovaných rozsazích, podívejme se, jak je můžeme použít ve funkci VLOOKUP.
- Podívejte se na níže uvedený soubor dat v aplikaci Excel.

Máme datovou tabulku od A1 do D10, která obsahuje informace o zaměstnancích. Na druhou stranu máme ještě jednu tabulku, která obsahuje pouze jméno zaměstnance, takže pomocí tohoto jména zaměstnance musíme načíst podrobnosti „DOJ, Dept a Salary“.
- Otevřete funkci VLOOKUP a jako jméno zaměstnance zvolte LOOKUP VALUE.

- Vyberte pole tabulky jako rozsah buněk od A2 do D10 a zajistěte jeho absolutní uzamčení.

- Nyní uveďte číslo sloupce jako 2 až pro DOJ.

- Uveďte číslo sloupce 3 až pro odd.

- U platu uveďte číslo sloupce 4 až.

Takže zde máme výsledky.
Nyní používáme pojmenované rozsahy, nemůžeme si dělat starosti s výběrem rozsahu a jeho absolutním odkazem.
- Nejprve vyberte tabulku a pojmenujte ji jako „Emp_Table“.

- Nyní znovu otevřete funkci VLOOKUP a vyberte vyhledávací hodnotu jako buňku F2 a udělejte z ní odkaz na uzamčený sloupec.

- Nyní musíme vybrat Table Array od A2 do D10 a udělat to jako absolutní referenci, místo toho použijeme název, který jsme dali tomuto rozsahu, tj. „ Emp_Table “.

Jak vidíte výše, jakmile jsme vybrali pojmenovaný rozsah, zvýraznil odkazovaný rozsah stejnou barvou názvu.
- K získání výsledku nyní uveďte číslo indexu sloupce a typ vyhledávání rozsahu.

Takže při použití tohoto pojmenovaného rozsahu se musíme starat o to, abychom každou chvíli vybrali pole tabulky a udělali z něj absolutní referenci.
VLOOKUP Seznam pojmenovaných rozsahů a úpravy
- Jakmile jsou pojmenované rozsahy vytvořeny, můžeme najít všechny pojmenované rozsahy sešitu na kartě FORMULA a v části „Správce jmen“ .

- Klikněte na toto a uvidíme zde celý pojmenovaný rozsah.

- Vyberte libovolný název a kliknutím na „Upravit“ zobrazíte jeho aktuální odkazy na buňky.

Podívejte se na pojmenovaný rozsah „Emp_Table“ od A2 do D10.
Na co si pamatovat zde
- Pojmenované rozsahy jsou užitečné, když pravidelně používáte vzorec VLOOKUP, a také je velmi užitečné, když potřebujeme přejít na různé listy a vybrat pole tabulky.
- Při pojmenování rozsahu nemůžeme zahrnout žádné speciální znaky kromě podtržítka (_), nelze zahrnout mezeru a název by neměl začínat číselnou hodnotou.