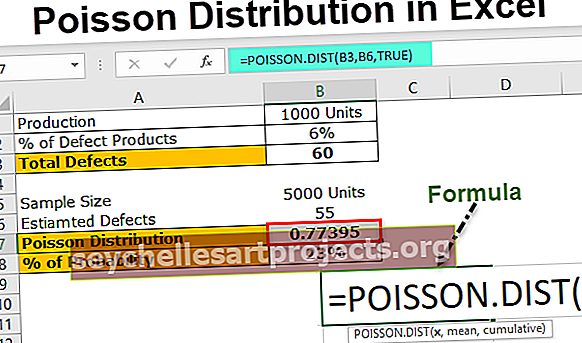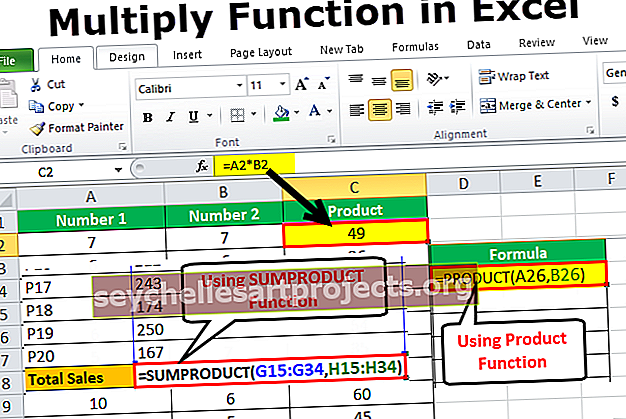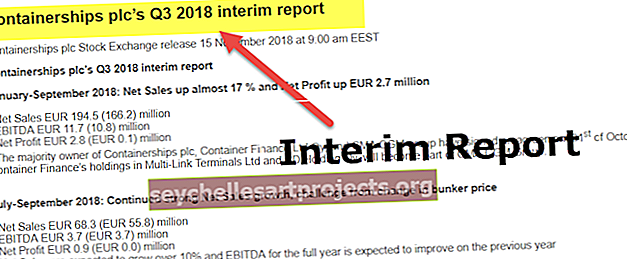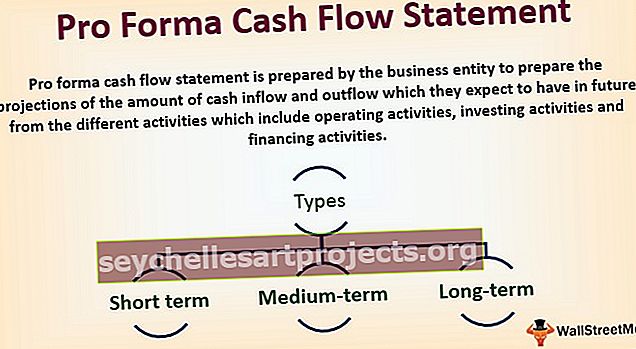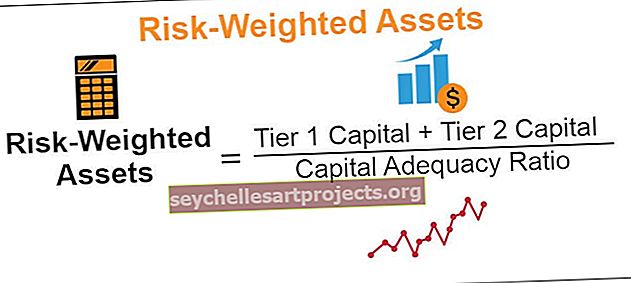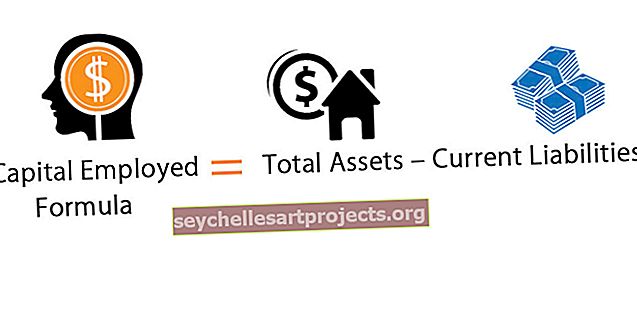MEDIAN v Excelu (vzorec, příklad) | Jak používat funkci MEDIAN?
Střední funkce v aplikaci Excel
Mediánová funkce v Excelu udává medián libovolné dané množiny čísel a je kategorizována jako statistická funkce. Medián všech daných čísel je číslo uprostřed sady. MEDIAN zmírňuje centrální tendenci, což je umístění středu skupiny čísel ve statistickém rozdělení.
MEDIÁNSKÝ vzorec v aplikaci Excel
Níže je vzorec MEDIAN v aplikaci Excel.

Argumenty použité pro MEDIAN Formula:
number_1, number_2,…, number_n: Sada čísel nebo odkazů na buňky označující číselné hodnoty, pro které má být vypočítán medián.
Musí být uvedeno alespoň jedno číslo. Následující čísla jsou volitelná. Ve funkci mediánu lze zadat maximálně 255 čísel. Vstupem mohou být čísla, jména, pole nebo odkazy na buňky, které obsahují čísla. Veškeré logické hodnoty a textové reprezentace čísel zadaných přímo jako vstup se také počítají funkcí Median.
Výstup:
MEDIAN vypočítá medián dané množiny čísel. Přesná polovina vstupních čísel má hodnoty, které jsou větší než střední hodnota, a polovina čísel má hodnoty, které jsou menší než střední hodnota. Pokud je sudý počet vstupů, funkce MEDIAN vypočítá průměr dvou čísel uprostřed. Předpokládejme, že je zadáno celkem šest čísel, pak MEDIAN vrátí průměr 3. a 4. čísla. Funkce MEDIAN nejprve přeskupí vstupní číselné hodnoty ve vzestupném pořadí a poté identifikuje střední hodnotu.
Ilustrace
Předpokládejme, že chcete najít medián čísel {2, 3, 4, 5, 6}. Tato čísla jsou uvedena v buňce B3: B7.

Chcete-li vypočítat střední funkci, můžete použít následující vzorec MEDIAN:
= STŘEDNÍ (B3: B7)

Vzorec MEDIAN vrátí střední hodnotu, tj. 4.

Místo odkazů na buňky můžete zadat vstupní hodnoty přímo jako:
= STŘEDNÍ (2, 3, 4, 5, 6)

Tento MEDIÁNSKÝ vzorec v aplikaci Excel vrátí stejný výstup.

Pokud jako argument použijete sudý počet hodnot, například {2, 3, 4, 5, 6, 7}, MEDIAN vzorec vygeneruje průměr prostředních dvou hodnot - 4 a 5.

což je 4,5.

Předpokládejme, že zadáte devět argumentů {3, 8, 4, 12, 14, 5, 1, 2, 10}, které nejsou uspořádány vzestupně, MEDIAN jej sám uspořádá vzestupně: {1, 2, 3 , 4, 5, 8, 10, 12, 14} a poté vrátí 5. hodnotu, tj. 5, místo 14 jako výstup.

Výstup:

Jak používat funkci MEDIAN v aplikaci Excel?
Funkce MEDIAN Excel je velmi jednoduchá a snadno použitelná. Pojďme pochopit fungování funkce MEDIAN na několika příkladech.
Funkce Median v aplikaci Excel poskytuje měřítko centrální tendence nebo průměrné hodnoty a je nejvhodnější, když jsou data zkosená nebo obsahují výjimečně vysoké nebo nízké hodnoty. MEDIAN je nejvhodnějším měřítkem pro data klasifikovaná v řadové stupnici. Funkci MEDIAN v aplikaci Excel lze použít k vyhledání mediánu tržeb, výnosů nebo výdajů.
Tuto šablonu Excel MEDIAN Function si můžete stáhnout zde - Šablona Excel MEDIAN FunctionPříklad č. 1
Předpokládejme, že máte údaje o prodeji různých produktů vaší společnosti. Data jsou uvedena v buňce B4: B17.

Nyní chcete vypočítat střední tržby. K tomu můžete použít MEDIAN Formula v aplikaci Excel:
= STŘEDNÍ (B4: B17)

a stiskněte klávesu Enter. Vrátí medián.

Příklad č. 2
Předpokládejme, že máte v buňce C4: C15 výšku 12 studentů. Chcete vypočítat střední výšku studentů.

Chcete-li vypočítat střední výšku, můžete použít MEDIAN vzorec v aplikaci Excel:
= STŘEDNÍ (C4: C15)

Vrátí se 167.

Příklad č. 3
Předpokládejme, že máte ceny benzinu v různých městech v zemi po dobu dvou různých měsíců, jak je uvedeno níže.

Nyní chcete vypočítat střední ceny benzinu pro každý měsíc a poté porovnat ceny na základě jejich středních hodnot.
Chcete-li vypočítat střední ceny za srpen, můžete použít MEDIAN vzorec v aplikaci Excel:
= STŘEDNÍ (C4: C17)

a stiskněte klávesu Enter. Udá medián za srpen, tj. 82,42

Podobně můžete najít medián pro Sep pomocí vzorce MEDIAN v aplikaci Excel:
= STŘEDNÍ (D4: D17)

Vrátí 82,365

Chcete-li zjistit, který měsíc měl větší střední hodnotu, můžete použít index:
= INDEX (F4: F5, MATCH (MAX (G4: G5), G4: G5, 0))

který se vrátí Aug.

Příklad č. 4
Předpokládejme, že máte známky získané studenty ve třídě. Značky jsou uvedeny v buňce D4: D23.

Nyní chcete porovnat známky se získanými středními známkami. Pokud jsou získané známky větší než střední hodnota, bude student považován za nadprůměrný a jinak bude student považován za podprůměrný.
K tomu můžete použít následující MEDIÁNSKÝ vzorec:
= IF (D4> = MEDIAN ($ D $ 4: $ D $ 23), „nadprůměrný“, „podprůměrný“)

a stiskněte klávesu Enter. Vrátí představení pro prvního studenta.

Nyní jej můžete jednoduše přetáhnout na ostatní studenty, abyste získali výkon každého ze studentů.

Podívejme se podrobně na MEDIAN Formula.
MEDIAN ($ D $ 4: $ D $ 23) vypočítá medián známek získaných studenty. Tady je medián 74,4.
IF (D4> = MEDIAN ($ D $ 4: $ D $ 23), „Nadprůměrný“, „Podprůměrný“) znamená, že pokud jsou známky získané studentem větší než medián, vrátí se nadprůměrný, jinak návratnost pod průměrem.
Příklad č. 5
Předpokládejme, že máte měsíční plat oddělení vaší společnosti. Plat je uveden v buňce B4: B13.

Nyní vás zajímá výpočet centrální tendence daného platu. Rozhodli jste se, že pokud je směrodatná odchylka větší než jedna třetina průměru, vypočítáte medián, jinak vypočítáte průměr.
K tomu můžete použít MEDIAN Formula v aplikaci Excel:
= IF (STDEV (C4: C13)> (PRŮMĚRNÝ (C4: C13) / 3), STŘEDNÍ (C4: C13), PRŮMĚRNÝ (C4: C13))

V tomto případě je směrodatná odchylka 29959 a průměr je 28300, což jasně ukazuje, že data mají velmi vysokou směrodatnou odchylku. Směrodatná odchylka je v tomto případě větší než jedna třetina průměru, proto bude vykazovat střední hodnotu, tj. 15000.

Věci k zapamatování
- Funkce mediánu v aplikaci Excel udává medián libovolné dané sady čísel.
- Jako vstup do funkce Median Excel by mělo být uvedeno alespoň jedno číslo.
- Jako vstup do střední funkce v aplikaci Excel lze zadat maximálně 255 čísel.
- Vstupem mohou být čísla, jména, pole nebo odkazy, které obsahují čísla.
- Logické hodnoty se také počítají jako čísla střední funkcí v aplikaci Excel.