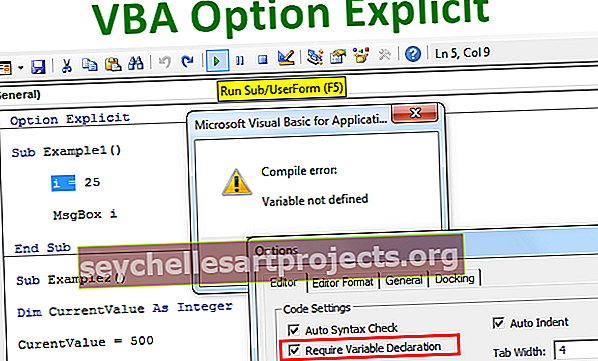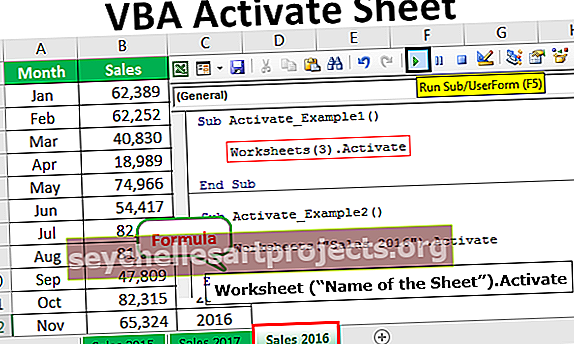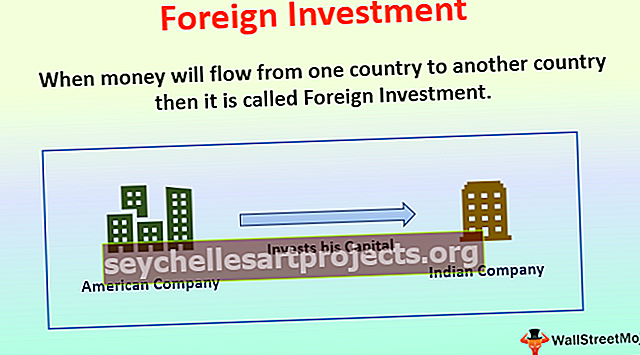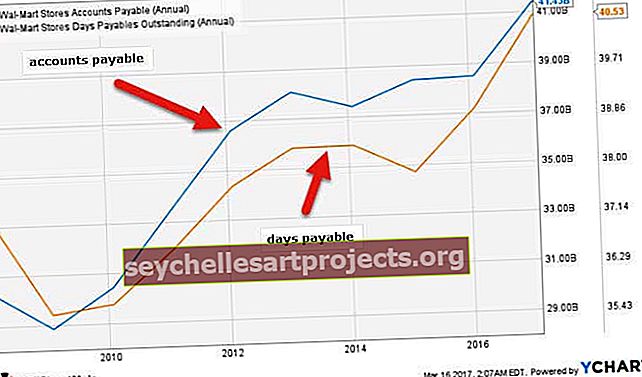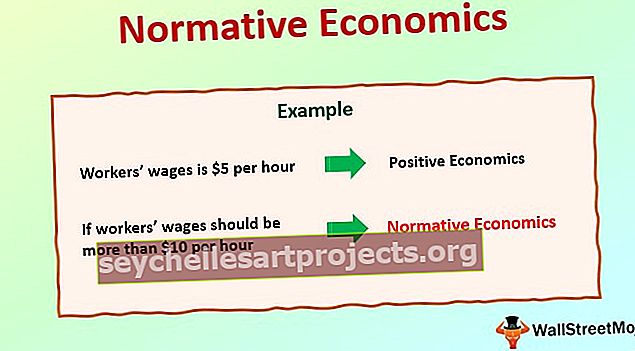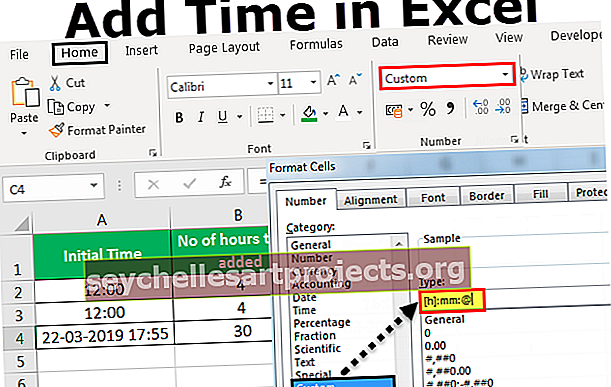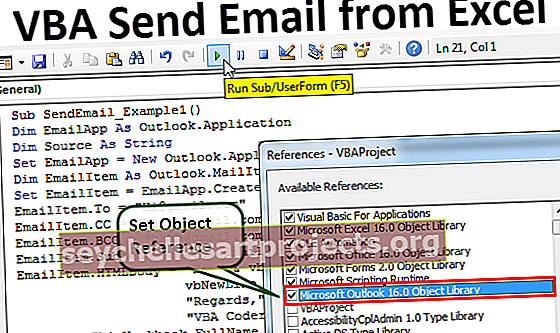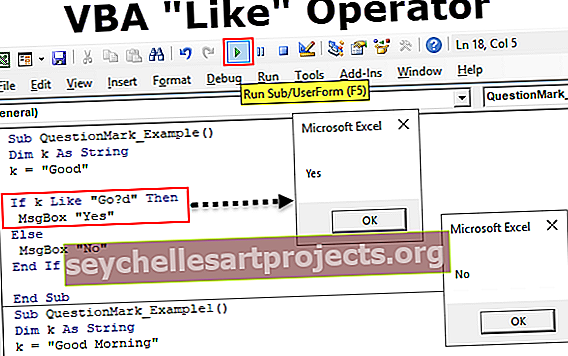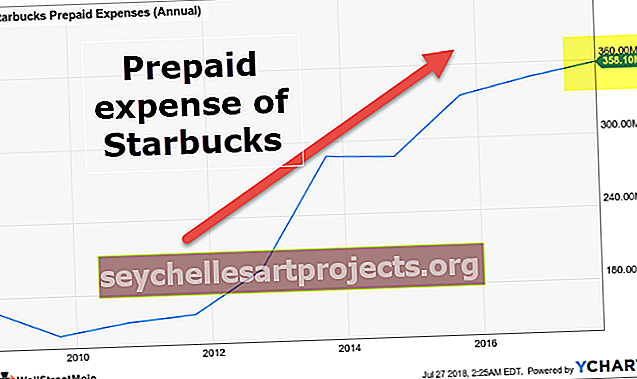Odebrat vodoznak v aplikaci Excel (krok za krokem) | Jak odstranit vodoznak?
Jak odebrat vodoznak v listu aplikace Excel?
Jakmile se naučíte, jak je vodoznak přidán do souboru, máme následující způsoby, které lze použít k odebrání vodoznaku z každého listu aplikace Excel v sešitu v aplikaci Excel:
- Odstraňte vodoznak odstraněním pozadí v aplikaci Excel
- Odstraňte vodoznak pomocí funkce „Záhlaví a zápatí“ v aplikaci Excel
- Odstraňte vodoznak pomocí funkce „Přejít na speciální“ v aplikaci Excel
V níže uvedených příkladech si ukážeme, jak odstranit různé druhy vodoznaků v MS Excel:
Tuto šablonu Odstranit vodoznak Excel si můžete stáhnout zde - Odstranit šablonu Excel vodoznaku# 1 - Odebrání vodoznaku odstraněním pozadí
Pokud je vodoznak obrázek, který se na každé stránce opakuje mnohokrát, přidá se tento vodoznak jako pozadí. Lze jej smazat následujícím způsobem:
V tomto případě je na list použito pozadí listu. Pozadí listu lze odstranit následujícím způsobem:
- Klikněte na kartu „Rozvržení stránky“ a v části „Vzhled stránky“ vyberte „Odstranit pozadí“ a vodoznak bude odstraněn.

- Nyní při mazání pozadí vidíme, jak je vodoznak odstraněn. Porovnejte snímek obrazovky níže a snímek obrazovky výše a uvidíme, že značka vodoznaku je pryč z pozadí.

# 2 - Odebrání vodoznaku pomocí funkce „Záhlaví a zápatí“
Pokud je vodoznak obrázek, který se opakuje na každé stránce, ale pouze jednou na každé stránce, je v tomto případě tento vodoznak vložen jako „Záhlaví a zápatí“ v aplikaci Excel. Obrázek záhlaví a zápatí lze odstranit následujícím způsobem:
- Klikněte na zobrazení „Rozvržení stránky“ kliknutím na „Zobrazit“ a vyberte „Rozvržení stránky“

- Poté klikněte na kartu „Vložit“ a v části Text vyberte možnost „Záhlaví a zápatí“

- Nyní odstraňte text „& [Obrázek]“, který se zobrazí v části Záhlaví a zápatí. Poté klikněte kdekoli jinde v tabulce a vodoznak bude pryč.

- Nyní při mazání „& [Obrázek]“ vidíme, jak je vodoznak odstraněn.

- Kliknutím kdekoli jinde v tabulce zjistíte, že byl vodoznak odstraněn.

Poznámka: Možná budeme muset kliknout v každé části záhlaví a zápatí, abychom text zobrazili, protože ho lze skrýt pomocí velkých obrázků.
# 3 - Odstraňte vodoznak pomocí funkce „Přejít na speciální“
Pokud máme vodoznak, který je objektem WordArt, lze jej odstranit následujícím způsobem:
V takovém případě můžeme použít funkci „Přejít na speciální“ k vyhledání WordArt (objektu) a poté stisknutím tlačítka „Odstranit“ vodoznak odebrat.
- Chcete-li zobrazit vodoznak, klikněte na zobrazení „Rozvržení stránky“ kliknutím na „Zobrazit“ a poté vyberte „Rozvržení stránky“.

- Nyní přejděte na „Domů“, klikněte na „Najít a vybrat“ a vyberte „Přejít na speciální“.

- Zobrazí se dialogové okno „Přejít na speciální“

- Zaškrtněte možnost „Objekty“ a poté klikněte na „OK“

- Vidíme, že byl vybrán vodoznak WordArt

- Nyní stiskněte tlačítko „Odstranit“ pro odstranění tohoto vybraného vodoznaku a kliknutím kdekoli jinde v tabulce zjistíte, že byl vodoznak odstraněn.

Poznámka: Pomocí této metody budou odstraněny také další objekty, jako jsou obrázky a tvary. Mělo by se tedy používat opatrně. Při vytváření vodoznaků Word Art je třeba použít poloprůhledné barvy a pro umění použít světle šedou výplň.
Věci k zapamatování
Vodoznaky se používají pro informační účely a jejich odstranění se vždy nedoporučuje. Nejlepší je vodoznaky neodstraňovat, pokud označují, že dokument je důvěrný, nebo koncept kopie, nebo pro interní organizační účely.
MS Excel nemá schopnost vytvářet nebo tisknout vodoznaky. Má ale funkci pozadí, která zobrazuje grafiku nebo text, který se objeví za listem. To se neobjeví na náhledu tisku ani na tištěných listech aplikace Excel.
- V aplikaci Excel 2007, 2010, 2013, 2016 nebo 2019 lze přidat až tři záhlaví. Tyto záhlaví, která se stanou viditelnými v zobrazeních „Rozvržení stránky“ nebo „Náhled tisku“, se mohou chovat jako vodoznak v tabulkách.
- Vodoznaky lze vložit jako text nebo obrázek do MS Excel
Záhlaví a zápatí obvykle obsahují základní informace o číslech stránek v tabulkovém procesoru, cestě k souboru atd., Ale MS Excel poskytuje více předdefinovaných možností záhlaví a zápatí, ze kterých si můžete vybrat, a dokonce umožňuje vytvářet vlastní. Díky nim můžeme zajistit, aby naše dokumenty vypadaly informativněji, profesionálněji a stylověji. Záhlaví a zápatí nejsou viditelné v normálním zobrazení listu a zobrazují se pouze na tištěných stránkách: V zobrazení Rozvržení stránky a Náhled tisku v aplikaci Excel.
Při použití vodoznaků jako Word Art, stejně jako v příkladu 3 výše, budou také odstraněny ostatní objekty, jako jsou obrázky a tvary. Tuto možnost je tedy třeba používat opatrně a pouze v případě, že je to povinné.
Některé vodoznaky jsou k dispozici samostatně v části Rozdělení stránky v aplikaci Excel. Chcete-li to ukončit, můžeme použít kartu Zobrazit v horní části okna a poté kliknout na možnost Normální v části Zobrazení sešitu. Tato možnost se používá s Přerušením stránky pouze během odebírání tisku z listů s vodoznakem, protože v normálním zobrazení nejsou záhlaví a zápatí viditelné. Jsou viditelné pouze v náhledu tisku nebo v zobrazení rozložení stránky. Vodoznaky lze také přemístit a nahradit.
Vodoznaky aplikace Excel nepodporují proces vkládání bloku textu z aplikace Microsoft Word nebo poznámkového bloku jako textového vodoznaku. Text pro vodoznak lze vytvořit ve vlastní grafice ve standardním formátu obrazového souboru, jako je PNG, JPG nebo BMP, a poté jej lze importovat do záhlaví listu aplikace Excel. Microsoft Paint je preferovaný a běžně používaný grafický program.
Lze také upravit některá základní nastavení grafiky pro vodoznaky, skládající se ze svislého vystředění vodoznaku na stránce, nastavení jasu a kontrastu a dokonce změny měřítka nebo velikosti vodoznaku na stránce listu. Tato nastavení nelze použít pro vodoznaky, které jsou použity jako pozadí.