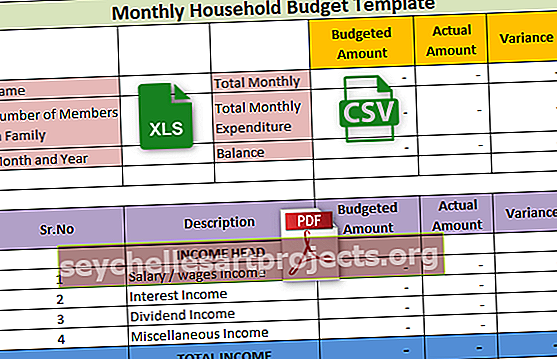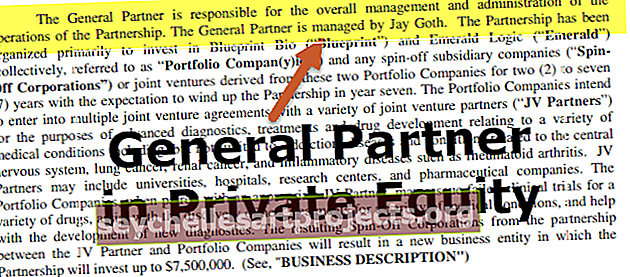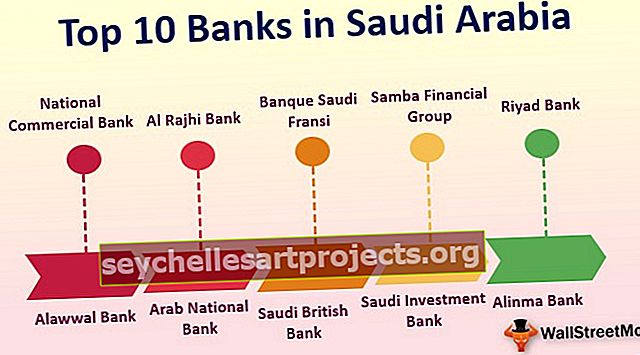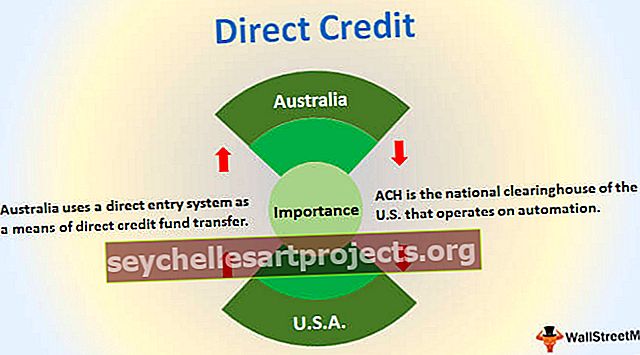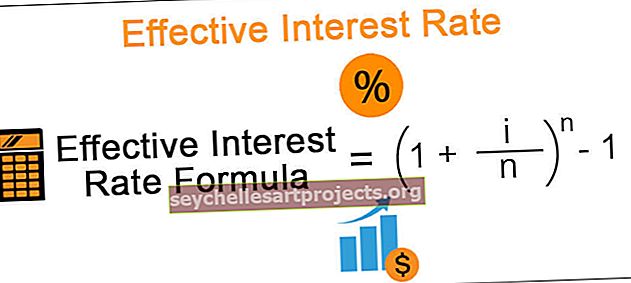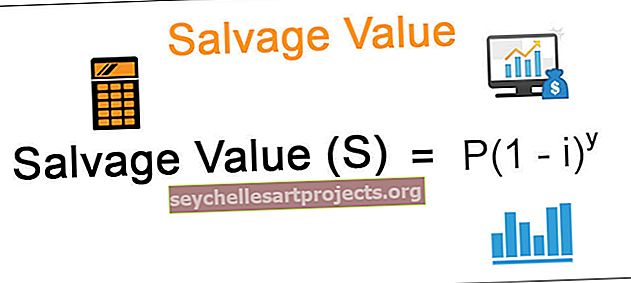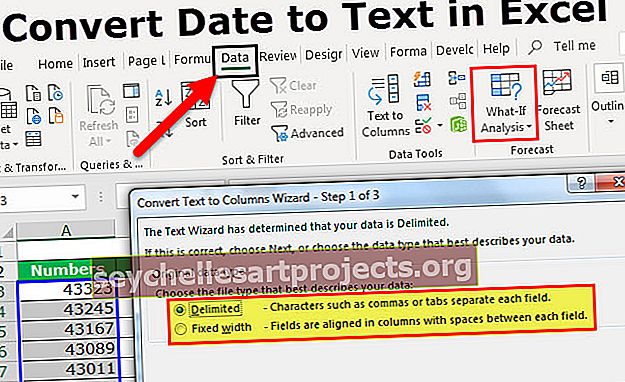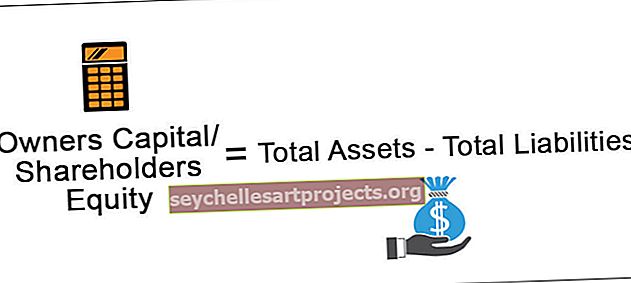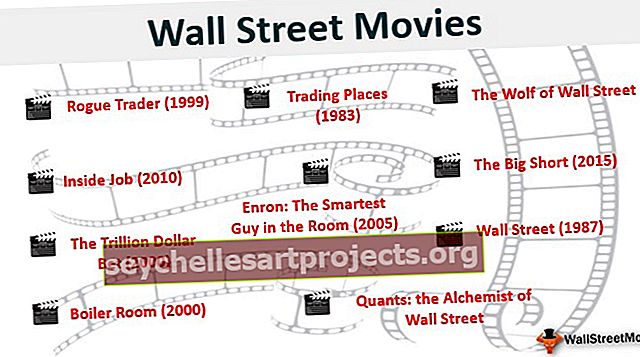Jak porovnat dva seznamy v aplikaci Excel? (pomocí nejlepších 6 metod)
Jak porovnat dva seznamy v aplikaci Excel? (Top 6 metod)
Níže je uvedeno 6 různých metod, které se používají k porovnání dvou seznamů sloupců v aplikaci Excel pro shody a rozdíly.
- Metoda 1: Porovnání dvou seznamů pomocí operátora se stejným znaménkem
- Metoda 2: Porovnání dat pomocí techniky rozdílu řádků
- Metoda 3: Porovnání rozdílu řádků pomocí podmínky IF
- Metoda 4: Porovnání dat, i když existuje rozdíl řádků
- Metoda 5: Zvýrazněte všechna odpovídající data pomocí podmíněného formátování
- Metoda 6: Technika částečné shody
Nyní pojďme podrobně diskutovat o každé z metod s příkladem -
Tuto šablonu Excel Porovnání dvou seznamů si můžete stáhnout zde - Porovnání šablony Excel dvou seznamů# 1 Porovnejte dva seznamy pomocí operátora se stejným znaménkem
- Krok 1: Do dalšího sloupce bezprostředně za dva sloupce vložte nový sloupec s názvem „Stav“.

- Krok 2: Nyní vložte vzorec do buňky C2 jako = A2 = B2.

- Krok 3: Tento vzorec testuje, zda se hodnota buňky A2 rovná buňce B2. Pokud jsou shodné obě hodnoty buněk, dostaneme jako výsledek TRUE nebo jinak dostaneme výsledek jako FALSE.

- Krok 4: Nyní přetáhněte vzorec do buňky C9, aby byly určeny další hodnoty,

Kdekoli máme stejné hodnoty v běžných řádcích, dostali jsme výsledek jako TRUE nebo FALSE.
# 2 Přiřazení dat pomocí techniky rozdílu řádků
Pravděpodobně jste na svém pracovišti nepoužívali techniku „Row Difference“, ale dnes vám ukážu, jak pomocí této techniky porovnávat data řádek po řádku.
- Krok 1: Chcete-li zvýraznit neodpovídající buňky řádek po řádku, nejprve vyberte celá data.

- Krok 2: Nyní stiskněte klávesovou zkratku aplikace Excel „ F5 “ a otevřete nástroj „Přejít na speciální“.

- Krok 3: Stisknutím klávesy F5 otevřete toto okno. Nyní v okně „Přejít na“ stiskněte záložku „Speciální“.

- Krok 4: V dalším okně „Přejít na speciální“ vyberte možnost „Rozdíl řádků“. Po výběru možnosti „Rozdíl řádků“ klikněte na „Ok“.

Dostaneme následující výsledek.

Jak vidíte ve výše uvedeném okně, vybralo buňky všude tam, kde je rozdíl řádků. Nyní vyplňte nějakou barvu, abyste zvýraznili hodnoty rozdílu řádků.

# 3 Rozdíl mezi řádky pomocí podmínky IF
Jak můžeme vynechat podmínku IF, když chceme spojovat data řádek po řádku. V prvním příkladu máme jako výsledek buď PRAVDU nebo NEPRAVDA, ale co když budeme potřebovat rozdílný výsledek namísto výchozích výsledků „PRAVDA nebo NEPRAVDA“. Předpokládejme, že potřebujete výsledek jako „Shoda“, pokud není rozdíl v řádcích, a výsledek by měl být „Neshoduje se“, pokud existuje rozdíl v řádcích.
- Krok 1: Nejprve otevřete podmínku IF v buňce C2.

- Krok 2: Použijte logický test jako A2 = B2.

- Krok 3: Pokud je tento logický test PRAVDA, zadejte kritéria výsledku. V tomto scénáři je kritériem výsledku „Shoda“ a pokud se řádek neshoduje, potřebujeme výsledek jako „Nesouhlasí“.

- Krok 4: Použijte vzorec k získání výsledku.

- Krok 5: Nyní přetáhněte vzorec do buňky C9, aby byly určeny další hodnoty,

# 4 Přiřazení dat, i když existuje rozdíl řádků
Odpovídající data o metodách rozdílu řádků nemusí fungovat po celou dobu, hodnota může být i v jiných buňkách, takže v těchto scénářích musíme použít různé technologie.
Podívejte se nyní na níže uvedená data.

Na obrázku výše máme dva seznamy čísel. Musíme porovnat seznam 2 se seznamem 1. Pojďme tedy použít naši oblíbenou funkci VLOOKUP.

Pokud se tedy data shodují, dostaneme číslo, jinak jsme dostali chybovou hodnotu jako # N / A.
Zobrazování chybových hodnot vůbec nevypadá dobře. Místo zobrazení chyby je nahraďme slovem „Není k dispozici“. K tomu použijte funkci IFERROR v aplikaci Excel.

# 5 Zvýrazněte všechna odpovídající data
Pokud nejste fanouškem vzorců aplikace Excel, nebojte se, stále dokážeme porovnávat data i bez vzorce. Pomocí jednoduchého podmíněného formátování v aplikaci Excel můžeme skutečně zvýraznit všechna odpovídající data ze dvou seznamů.
- Krok 1: Nejprve vyberte data.

- Krok 2: Nyní přejděte na Podmíněné formátování a vyberte „Zvýraznit pravidla buněk >> Duplikovat hodnoty“.

- Krok 3: Nyní uvidíte okno formátování „Duplicate Cell Values“.

- Krok 4: Ve skutečnosti si můžete vybrat různé barvy formátování z rozevíracího seznamu v aplikaci Excel. Vyberte první barvu formátování a stiskněte tlačítko OK.

- Krok 5: Tím se zvýrazní všechna odpovídající data ze dvou seznamů.

- Krok 6: V případě, že chcete zvýraznit neodpovídající data, místo zvýraznění všech odpovídajících dat vyberte v okně „Duplikovat hodnoty“ možnost „Unikátní“.

Tím se zvýrazní všechny neodpovídající hodnoty.

# 6 Technika částečného párování
Ve dvou seznamech jsme viděli problém neplných nebo stejných údajů. Například pokud mají data seznamu 1 „ABC Pvt Ltd“ a v seznamu 2 máme pouze „ABC“ . V těchto případech naše výchozí vzorce a nástroje vůbec nerozpoznávají. V těchto případech musíme použít speciální znak hvězdička (*), aby odpovídal dílčím hodnotám.

V seznamu 1 máme název společnosti a podrobnosti o příjmech. V seznamu 2 máme názvy společností, ale ne přesnou hodnotu, jakou máme v seznamu 1. Jedná se o choulostivou situaci, které jsme všichni čelili na našem pracovišti.
V takových případech můžeme data spojit pomocí speciální hvězdičky (*).

Dostaneme následující výsledek.

Nyní přetáhněte vzorec do buňky E9 a určete ostatní hodnoty,

Zástupný znak hvězdička (*) byl použit k vyjádření libovolného počtu znaků, takže bude odpovídat celému znaku slova „ABC“ jako „ABC Pvt Ltd“.
Věci k zapamatování
- Použití výše uvedených technik porovnání dvou seznamů v aplikaci Excel závisí na datové struktuře.
- Párování řádků po řádcích není nejvhodnější, pokud data nejsou uspořádána.
- VLOOKUP je často používaný vzorec pro shodu hodnot.