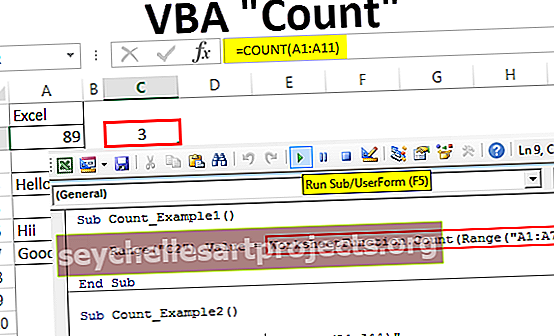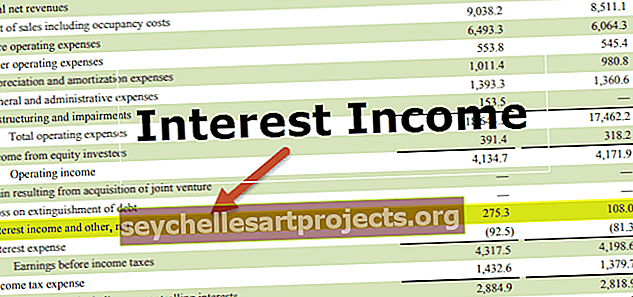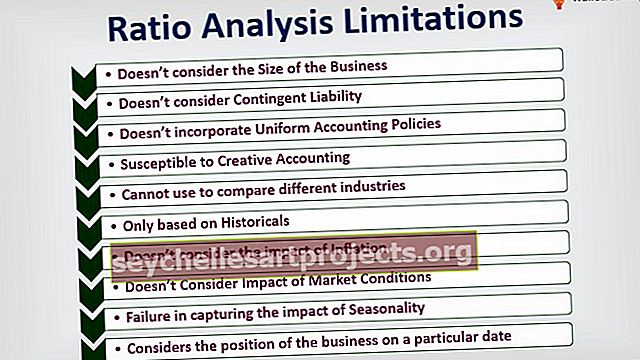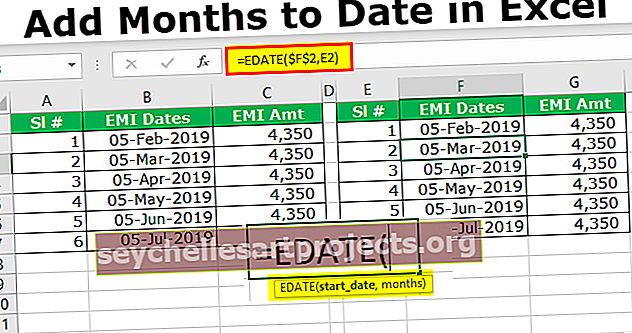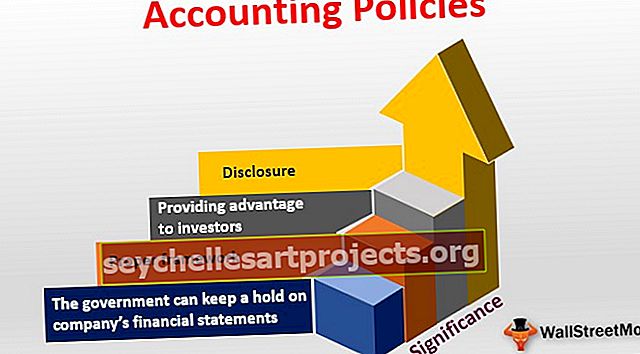Obrysové grafy v aplikaci Excel | Průvodce vytvářením obrysových grafů (povrchové grafy)
Co jsou obrysové grafy / povrchové grafy v aplikaci Excel
Obrysový graf je součástí obrysového grafu v aplikaci Excel, který se používá k zobrazení sady trojrozměrných dat ve formě sítě. Tento graf lze použít k nalezení optimální kombinace dvou sad datových bodů. Tyto grafy lze sestrojit pomocí tří druhů proměnných, tj. „X, Y a Z“. Z těchto tří proměnných jsou dvě nezávislé, které jsou vyneseny na vodorovné ose a zbývající proměnná je nezávislá, která zaujímá svislou osu. Tento graf tedy ukazuje vztah mezi datovými body.

Jak vytvořit graf obrysu / grafy povrchu v aplikaci Excel? (Krok za krokem)
Níže uvádíme příklady, které je třeba vzít v úvahu.
Tuto šablonu Excel Contour Plots si můžete stáhnout zde - Šablona Excel Contour PlotsK vytvoření libovolného grafu potřebujeme nějaký druh dat. Pro tento příklad obrysového grafu jsem vytvořil níže uvedená ukázková data.

Pomocí těchto údajů vám ukážeme, jak vytvořit konturový graf pomocí aplikace Excel. Podle níže uvedených kroků vytvořte povrchový graf v aplikaci Excel.
Krok 1: Vyberte data v listu aplikace Excel.

Krok 3: Přejděte na Vložit >>> Grafy >>> Burzovní, povrchový nebo radarový graf.

Krok 4: Jakmile kliknete na Stock, Surface nebo Radar Chart, můžeme vidět pod náhledem. Vyberte první graf pod povrchovým grafem.

Krok 5: Nyní budeme mít níže uvedený graf.

Krok 6: Nyní musíme tento graf přizpůsobit. Chcete-li přizpůsobit graf, musíme přejít do oblasti Formátovat graf. Toto dialogové okno se otevře, pokud stiskneme Ctrl + 1 výběrem grafu.
Jakmile stiskneme Ctrl + 1, můžeme vidět, že se okno formátu otevírá až k pravému konci grafu.

Nejen prostřednictvím toho, ale také můžeme provést rychlé přizpůsobení stisknutím tlačítka PLUS, které se objeví na výběru grafu.

Krok 7: Jedním z důležitých formátů, které můžeme udělat, je změnit barvu grafu. Chcete-li změnit barvu grafu, musíme přejít na Návrh >>> Změnit barvy.

Krok 8: Kliknutím na rozevírací seznam pro změnu barvy zobrazíte všechny dostupné barvy pro tento graf.

Nyní vidíme různé barvy povrchu grafu.

Na základě délky velikosti našich čísel můžeme eliminovat legendy.
Krok 9: Nyní můžeme změnit styl grafu. Chcete-li změnit styl grafu, přejděte na Návrh a v části Styly grafu vyberte styl, který chcete použít.

Vybral jsem „Styl 4“ a můj graf vypadá takto.

Obrys je součástí grafu povrchu
Obrysový graf je vždy součástí pouze povrchového grafu. Můžeme také změnit existující graf z 3D povrchového grafu na obrysový graf.
Chcete-li změnit typ grafu, vyberte graf a přejděte na Návrh >>> Změnit typ grafu.

V rámci této možnosti vidíme mnoho grafů. Umístěte kurzor na třetí graf v části „Povrch“, což je konturový graf.

Použijte tento graf a klikněte na OK, budeme mít níže uvedený graf.

Toto jsou základy vytváření obrysového grafu pomocí aplikace Excel. Na základě různých formátování a typů grafů můžeme graf upravit.