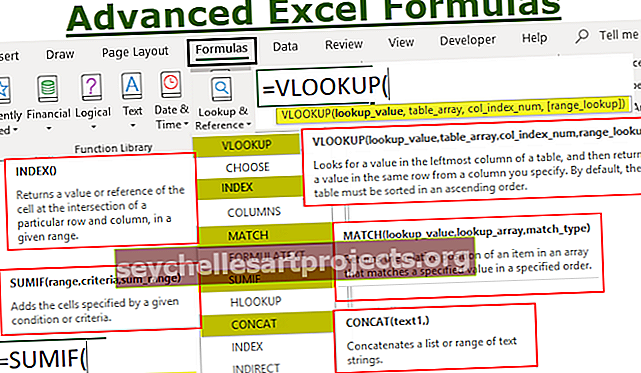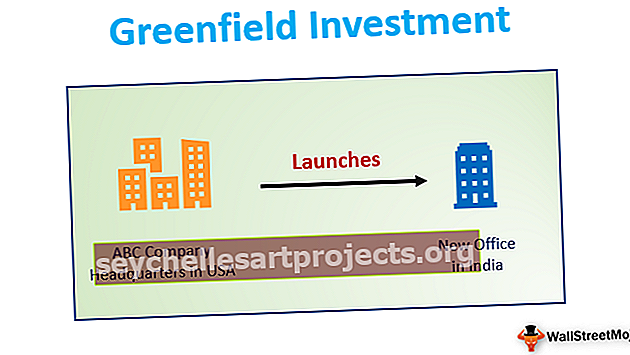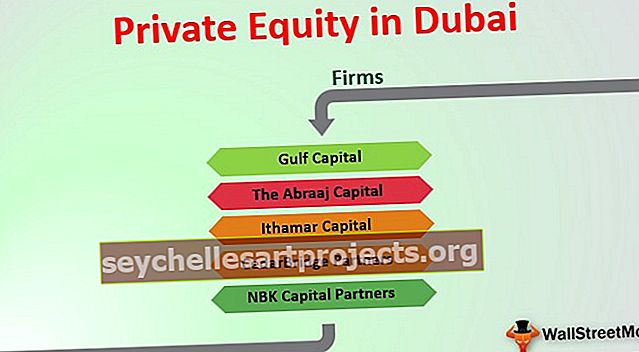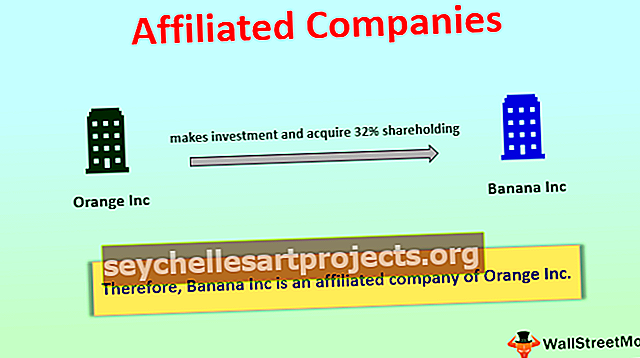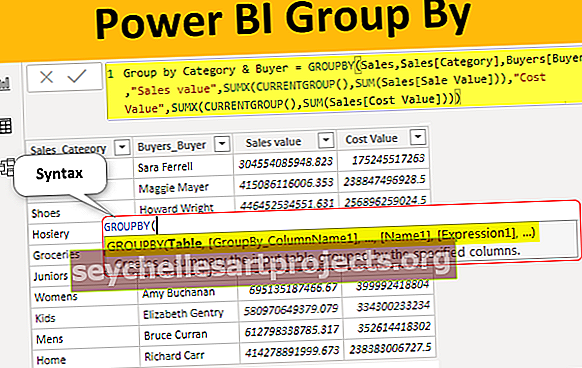Skupina Power BI podle | Jak používat funkci GROUPBY DAX v Power BI?
Seskupit podle je typ dotazu, který se také používá v power bi, existuje editor v power bi, který je známý jako okno editoru dotazů, které má různé dotazy pro přístup k datům a takový dotaz je Group, podle kterého se používají k seskupení řádků na základě danou určitou hodnotu.
Seskupit podle funkce v Power BI
Funkce Power BI GROUPBY Dax seskupí data shromážděním informací ze dvou různých tabulek. To funguje téměř podobně jako shrnutá funkce v Power BI, ale groupby nám neumožňuje provádět jakýkoli druh implicitních výpočtů pomocí funkce Calc místo toho nám umožňuje používat novou funkci DAX „CURRENTGROUP ()“ uvnitř agregačních funkcí v přidá další sloupec.
Níže je uveden SYNTAX funkce Power BI GROUP BY Dax.

- []: Jaký je první sloupec vztahu z kterékoli ze dvou tabulek?
- []: Jaký je druhý sloupec vztahu z kterékoli ze dvou tabulek?
- : Toto bude název nového sloupce, který vytvoříme.
- : Použitím které funkce DAX musíme agregovat hodnoty.
- Jelikož data seskupujeme, musíme je uložit jako novou tabulku, takže v Power BI přejděte na „Modelování“ a klikněte na „Nová tabulka“.
- Tím se vytvoří nová tabulka a na řádku vzorců můžeme vidět, že to stejné zvýraznilo.
- Nejprve pojmenujte tuto novou tabulku jako „Seskupit podle kategorie a kupujícího“.
- Za název tabulky vložte stejné zpívání a otevřete funkci Power BI GROUPBY DAX.
- Prvním argumentem funkce power bi GROUPBY DAX je tabulka, tj. Z dostupných dvou tabulek, ze kterých musíme seskupit data, v tomto příkladu musíme seskupit data z tabulky „Prodej“, takže název tabulky zadejte jako „Prodej “.
- Dalším argumentem je GroupBy_ColumnName1, tj. Podle toho, ve kterém sloupci musíme data seskupit. Takže z „tabulky prodeje“ musíme seskupit podle „kategorie“, proto vyberte sloupec „kategorie“ z „tabulky prodeje“.
- Dále z tabulky „Kupující“ musíme uvést název sloupce, který se má seskupit. Z tabulky „Kupující“ tedy musíme seskupit podle „Kupujících“.
- Dobře, zadávání názvů sloupců skončilo, dále je třeba dát souhrnnému sloupci název, protože agregujeme sloupec „Hodnota prodeje“, dáme pouze stejný název.
- Dále pro tento nový sloupec „Hodnota prodeje“ potřebujeme použití funkce DAX pro vrácení agregované hodnoty. Otevřete funkci SUMX v argumentu Výraz 1 .
- Pro tento výraz musíme zadat speciální funkci CURRENTGROUP () .
- V dalším argumentu funkce SUMX otevřete funkci SUM.
- Protože přidáváme sloupec „Hodnota prodeje“ z tabulky „Prodej“, zadejte název sloupce. Poté zavřete dvě závorky pro funkce SUMX & SUM a zadejte čárku.
- Název 2 je argumentem funkce GROUPBY, tj. Jaký je název druhého souhrnného sloupce, zadejte název jako „Hodnota nákladů“ v uvozovkách.
- Pro tuto také otevřete funkci SUMX, uvnitř této otevřené funkce CURRENTGROUP a pro Expression otevřete funkci SUMA a vyberte sloupec „Hodnota hodnoty“ z tabulky „Prodej“.
- Nyní zavřete tři závorky pro funkce Power BI SUMX, SUM a GROUPBY a stisknutím klávesy Enter zavřete vzorec DAX. Pak zde můžete vidět tři tabulky. Vyberte nově vytvořenou tabulku pro seskupení, v této části vidíme výraz DAX v sekci vzorců.
- CURRENTGROUP je nová funkce, kterou lze použít pouze uvnitř funkce GROUPBY.
- CURRENTGROUP přebírá odkaz na seskupovací tabulku.
- Ve funkci Power BI GROUPBY DAX nemůžeme použít funkci CALCULATE.
Vím, že to není tak snadné pochopit čtením výkladů syntaxe, ale v příkladových částech se naučíte jasně.
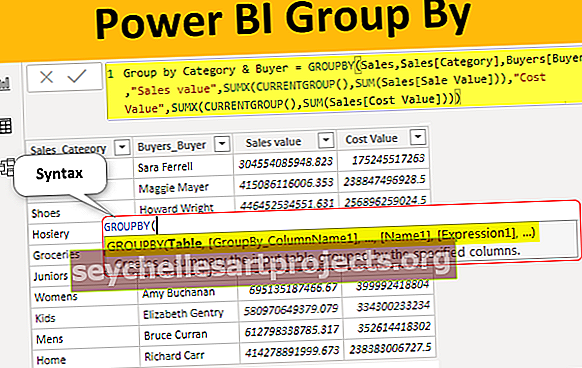
Jak používat funkci GroupBy Dax v Power BI?
K použití funkce Power BI groupby potřebujeme alespoň dvě tabulky a níže jsou dvě tabulky, které ji použiji pro tuto ukázku funkce DAX.

Mezi první tabulkou (tabulka prodeje) a druhou tabulkou (tabulka kupujících) je společný sloupec „kategorie“. V tabulce „Kupující“ máme kategorii každého kupujícího, takže pomocí těchto dvou tabulek údaje seskupíme.
Při seskupování dat potřebujeme zjistit, jaké jsou sloupce, které potřebujeme v nové tabulce skupin, v tomto případě potřebuji „Kategorie, Kupující, Hodnota prodeje a Hodnota nákladů“.
Zkopírujte a vložte data přímo do Power BI, nebo je můžete zkopírovat do souboru aplikace Excel a poté importovat do Power BI jako odkaz na soubor Excel. Šablonu sešitu aplikace Excel si tedy můžete stáhnout z níže uvedeného odkazu, který se používá pro tento příklad.
Data jsem přímo nahrál do Power BI.











Poznámka: Funkci CURRENTGROUP () lze použít pouze uvnitř funkce Power BI GroupBy. Tato funkce zpřístupňuje dílčí tabulku představující aktuální skupinu ve funkci GROUPBY.





Jak vidíte výše, můžeme vidět agregovanou seskupenou tabulku.
Poznámka: V této tabulce jsem udělal tolik formátování, můžete si stáhnout šablonu Power BI RANKX z níže uvedeného odkazu a použít každou použitou techniku formátování.
Věci k zapamatování
: Nejprve musíme určit název tabulky, odkud seskupujeme data. Tuto šablonu Power BI GroupBy Excel si můžete stáhnout zde - Šablona Power BI GroupBy Excel Tuto šablonu Power BI GroupBy si můžete stáhnout zde - Šablona Power BI GroupBy #####