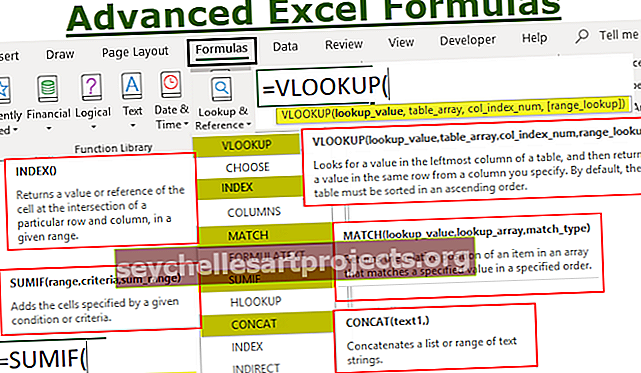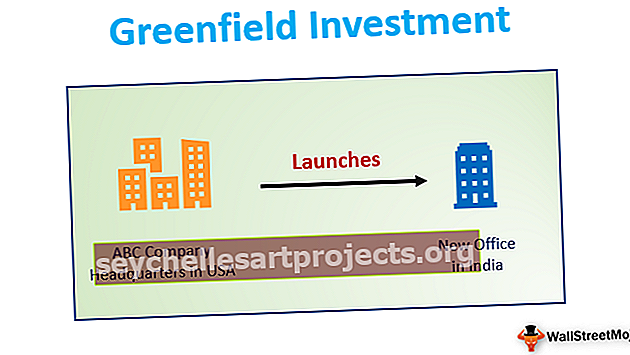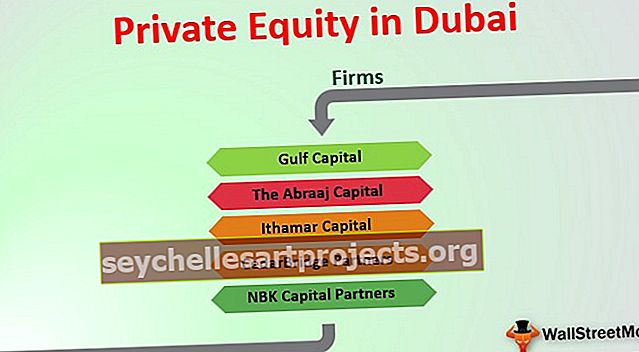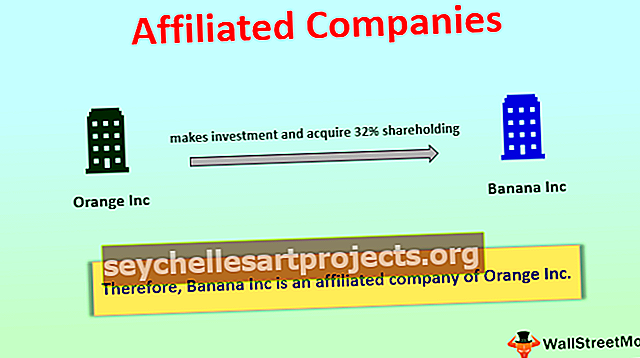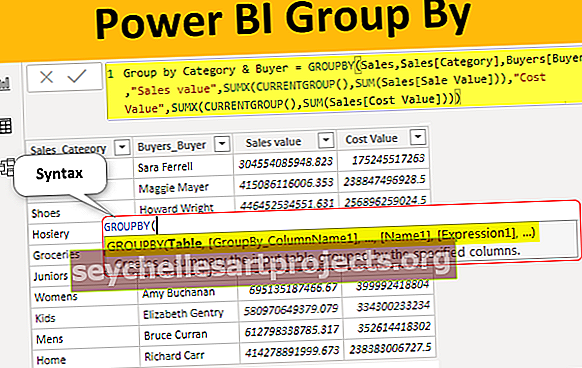Tabulka dat v aplikaci Excel (příklady, typy) | Jak vytvořit datovou tabulku?
Co je datová tabulka v aplikaci Excel?
Datové tabulky v aplikaci Excel se používají k porovnání proměnných a jejich dopadů na výsledek a celková data, datová tabulka je typem analytického nástroje typu what-if v aplikaci Excel a je přítomna na kartě Data v analýze typu what-if řádkový vstup a sloupcová vstupní tabulka pro vytvoření datové tabulky a dopad se počítá pomocí jedné proměnné nebo dvou proměnné datové tabulky.
Typy datové tabulky v aplikaci Excel
- Tabulka s jednou proměnnou
- Tabulka dvou proměnných dat
1) Tabulka s jednou proměnnou v aplikaci Excel
Základním požadavkem na datovou tabulku je vytvoření základního nebo testovacího modelu. Musíte dát své tabulce dat pokyn, které vzorce z vašeho datového modelu chcete otestovat. Tabulka dat s jednou proměnnou je nejvhodnější, pokud chcete vidět, jak se změní konečný výsledek, když změníte vstupní proměnné.
Příklad
Tuto šablonu tabulky DATA Excel si můžete stáhnout zde - Šablona tabulky DATA ExcelPan Murali provozující továrnu s názvem ABC Pvt Ltd. Kromě toho odhaduje tržby za rok 2019. Níže uvedená tabulka zobrazuje tržby za rok 2018 a odhadované tržby na různých úrovních přírůstku.

Výše uvedená tabulka ukazuje, že tržby za rok 2018 jsou 15 lakh USD a v příštím roce se očekává minimální růst 12%. Nyní Murali chce datovou tabulku, která ukazuje tabulku růstu výnosů při různých rychlostech přírůstku. Chce tabulku scénářů v níže uvedeném formátu.
K dosažení požadovaných výsledků použijte techniku Data Table.

Krok 1: Vytvořte tento formát datové tabulky v souboru aplikace Excel. Odhadované tržby pro rok 2019 jsou uvedeny v buňce B5.

Krok 2: Vyberte buňku D8 a přidejte odkaz na buňku B5 (buňka s odhadovaným výnosem). Nyní buňka D8 zobrazující odhadované tržby pro rok 2019.

Krok 3: Vyberte rozsah od C8 do D19.

Krok 4: Klikněte na kartu Data > Analýza případných dat > Tabulka dat

Krok 5: Zobrazí se dialogové okno Tabulka dat. Ve vstupní buňce sloupce vyberte buňku B3 (která obsahuje minimální procento rychlosti růstu).
Vzhledem k tomu, že se jedná o datovou tabulku s jednou proměnnou, vynechejte řádek Vstupní buňka. Důvod, proč jsme vybrali buňku B3, protože na základě různých rychlostí růstu vytvoříme scénáře. Nyní datová tabulka chápe, že na 12% je odhadovaný výnos 15 lakh USD. Podobně vytvoří scénáře pro 12,5%, 13,5%, 14,5% atd.

Krok 6: Kliknutím na OK vytvoříte různé scénáře.

Nyní rozsah D9: D19 zobrazující některé nové hodnoty. Z tabulky je zřejmé, že odhadovaný výnos při 12,5% růstu bude 16,875 lakh USD a odhadovaný výnos při 14,5% bude 17,175 lakh USD atd.
Takto funguje jeden příklad tabulky proměnných dat. Můžete to ukázat také v grafu.

2) Tabulka dvou proměnných dat v aplikaci Excel
Můžeme použít tabulku s dvěma proměnnými k analýze scénářů, pokud se dvě proměnné změní najednou. K tomu potřebujeme dva rozsahy možných vstupních hodnot pro stejný vzorec. To znamená, že to ovlivní řádek i sloupec.
Příklad
Nyní pokračujte a prozkoumejte tento příklad tabulky s dvěma proměnnými daty.
Pan Murali přemýšlel o růstu tržeb různými rychlostmi. Podobně plánuje poskytnout svým zákazníkům slevy na zvýšení prodejních příležitostí.
Níže uvedená tabulka ukazuje plán Murlaliho na zvýšení růstu v příštím roce. Chce odhadnout výnosy na různých úrovních růstu s různými diskontními sazbami.


Krok 1: Vytvořte výše uvedenou tabulku dat v aplikaci Excel.

Krok 2: V buňce B6 dal níže uvedený vzorec pro výpočet případného výnosu po slevě.
= B2 + (B2 * B3) - (B2 * B4)

Nejprve přidá tempo růstu z předchozího roku a odečte diskontní sazbu.
Buňka D9 obsahuje odkaz na buňku B6.

Nyní výše uvedená tabulka ukazuje možnou míru růstu od D10 do D18 (hodnota sloupce) a možnou diskontní sazbu od E9 do J9 (hodnota řádku).
Krok 3: Vyberte rozsah D9: J18.

Krok 4: Klikněte na kartu Data > Analýza případných dat > Tabulka dat

Krok 5: Zobrazí se dialogové okno Tabulka dat. Ve vstupní buňce sloupce vyberte buňku B3 (která obsahuje minimální procento rychlosti růstu) a ve vstupní buňce řádku vyberte buňku B4.
Spolu se vzorcem v buňce D9 (odkazuje na buňku B6 ) Excel ví, že by měla nahradit buňku B4 2,5% (buňka E9) a buňku B3 12,5% (buňka D10) atd. I pro ostatní.

Krok 6: Klikněte na ok.

Pokud nyní Murali usiluje o 13,5% růst s 2,5% diskontní sazbou, pak bude výnos 16,65 lakh USD. Pokud Murali usiluje o dosažení 17 lakh USD, maximální sleva, kterou může v příštím roce poskytnout, je 3% a může mu poskytnout výnos 17,025 lakh USD.
To je, jak užitečná je tabulka dat k vytvoření různých modelů scénářů, které pomáhají procesu rozhodování.
Důležité poznámky:
- Tabulka dat vám ukáže, jak změnou určitých hodnot ve vaší funkci můžete změnit výsledek vzorce.
- Ukládá výsledky mnoha variabilních scénářů do jedné tabulky, takže můžete dokončit nejlepší scénář pro vaši firmu nebo projekt. Výsledky jsou psány ve formátu tabulky.
- Jedná se o maticový vzorec, který umožňuje více výpočtů na jednom místě.
- Jakmile vypočítáte hodnoty pomocí datové tabulky, nelze akci vrátit zpět (Ctrl + Z). Můžete však ručně odstranit všechny hodnoty z tabulky.
- Není povoleno upravovat jednu buňku v datovém modelu. Protože se jedná o pole, musíte vše smazat.
- Bylo by tak matoucí vybrat vstupní buňku Row a vstupní buňku sloupce. Abyste získali přesné výsledky, musíte buňky správně vybrat.
- Na rozdíl od kontingenční tabulky není nutné tabulku dat v aplikaci Excel neustále obnovovat.