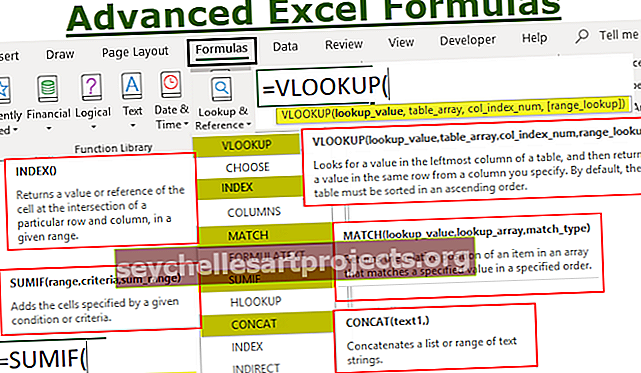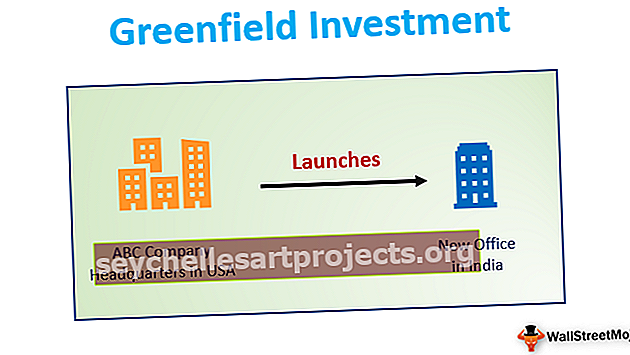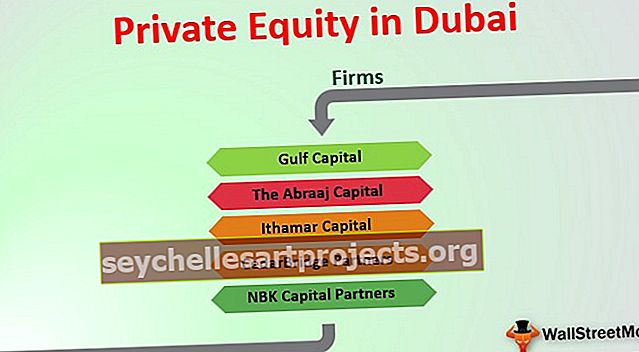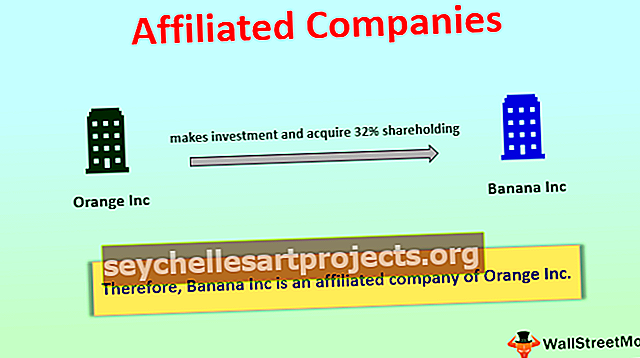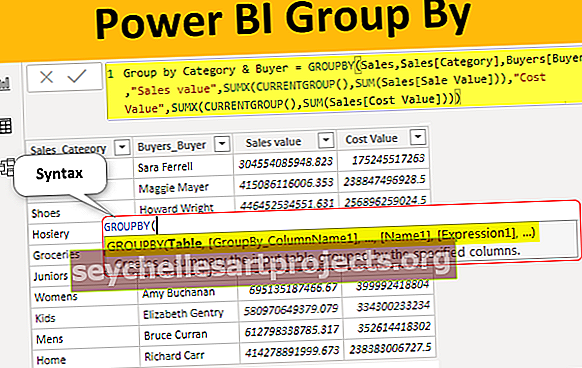Jak načíst doplněk Excel Data Analysis Toolpak? (Krok za krokem)
ToolPak pro analýzu dat aplikace Excel
Nástrojová sada pro analýzu dat v aplikaci Excel je doplněk v aplikaci Excel, který nám umožňuje provádět analýzu dat a různé další důležité výpočty, tento doplněk není ve výchozím nastavení povolen v aplikaci Excel a musíme jej ručně povolit na kartě soubory v části možností a poté v v sekci doplňků klikneme na správu doplňků a poté zkontrolujeme analytickou sadu nástrojů, abychom ji mohli použít v aplikaci Excel.
Kroky k načtení doplňku Toolpak pro analýzu dat
- Krok 1 - Klikněte na „Soubor“.

- Krok 2 - V seznamu klikněte na „Možnosti“ .

- Krok 3 - Klikněte na „Doplňky“ a poté vyberte „Doplňky aplikace Excel“ jako „Spravovat“ . Klikněte na „Přejít“.

- Krok 4 - Zobrazí se dialogové okno „Doplňky aplikace Excel“ se seznamem doplňků. Zkontrolujte prosím „Analysis ToolPak“ a klikněte na „OK“ .

- Krok 5 - Příkaz „Analýza dat“ se zobrazí na kartě „Data“ v aplikaci Excel úplně vpravo na pásu karet, jak je zobrazeno níže.

Seznam funkcí dostupných v nástroji Excel Data Analysis ToolPak
Níže je uveden seznam dostupných funkcí v doplňku Analysis Toolpak Excel:
- ANOVA: Jeden faktor v aplikaci Excel
- Korelace v aplikaci Excel
- Pořadí a percentil v aplikaci Excel
- Popisná statistika v aplikaci Excel
Pojďme si nyní podrobně promluvit o každém z nich -
# 1 - ANOVA: Jeden faktor v aplikaci Excel
ANOVA je zkratka pro Analysis of Variance a je první sadou možností dostupných v doplňku Analysis Toolpak Excel. Jedním způsobem ANOVA analyzujeme, zda existují nějaké statistické rozdíly mezi průměrem tří nebo více nezávislých skupin. Nulová hypotéza navrhuje, aby v souboru daných pozorování neexistovala statistická významnost. Tuto hypotézu testujeme kontrolou hodnoty p.
Rozumíme tomu příkladem aplikace ANOVA Excel.
Příklad
Předpokládejme, že máme následující data z experimentu provedeného ke kontrole „Může být během intoxikace obnovena sebeovládání?“ Kategorizovali jsme 44 mužů do 4 stejných skupin zahrnujících 11 mužů v každé skupině.
- Skupina A dostala 0,62 mg / kg alkoholu.
- Skupina AC dostávala alkohol plus kofein.
- Skupina AR obdržela za výkon alkohol a peněžní odměnu.
- Skupina P dostávala placebo.
Byly zaznamenány výsledky úkolu dokončení zadání ocenění zahrnujícího „řízené (namáhavé) paměťové procesy“ a výsledek je následující:

Musíme otestovat nulovou hypotézu, která navrhuje, aby všechny prostředky byly stejné (neexistuje žádný významný rozdíl).
Jak spustit test ANOVA?
Chcete-li spustit jednosměrný test ANOVA, musíme provést následující kroky:
- Krok 1: Klikněte na příkaz „Analýza dat“, který je k dispozici na kartě „Data“ v části „Analýza“.

- Krok 2: Vyberte ze seznamu „Anova: Single Factor“ a klikněte na „OK“.

- Krok 3: Dostaneme dialogové okno „Anova: Single Factor“ . Musíme vybrat Vstupní rozsah jako naše data s hlavičkou sloupce.

- Krok 4: Protože jsme v našem výběru převzali záhlaví sloupců, musíme zaškrtnout políčko „Štítky v prvním řádku“.

- Krok 5: Pro výstupní rozsah jsme vybrali F1. Klikněte na 'OK' .

Nyní máme ANOVA analýzu.

Čím větší je statistická hodnota F v Excelu, tím je pravděpodobnější, že skupiny mají různé prostředky, které odmítají nulovou hypotézu, že všechny prostředky jsou stejné. Statistika F větší než kritická hodnota je ekvivalentní hodnotě p v aplikaci Excel menší než alfa a obě znamenají, že odmítáme nulovou hypotézu. Proto se dospělo k závěru, že mezi skupinami existuje významný rozdíl.
# 2 - Korelace v aplikaci Excel
Korelace je statistické měřítko dostupné v doplňku Analysis Toolpak Excel a ukazuje, do jaké míry dvě nebo více proměnných společně kolísají. Pozitivní korelace v aplikaci Excel naznačuje, do jaké míry se tyto proměnné paralelně zvyšují nebo snižují, a záporná korelace označuje, do jaké míry se jedna proměnná zvyšuje, zatímco druhá klesá.
Tuto šablonu Excelu pro analýzu ToolPak si můžete stáhnout zde - Šablona Excel pro analýzu ToolPakPříklad
Máme následující údaje týkající se reklamních nákladů a prodeje pro společnost. Chceme zjistit vztah mezi oběma, abychom mohli odpovídajícím způsobem plánovat náš rozpočet a očekávat tržby (stanovte cíl i s ohledem na další faktory).

Jak najít korelaci mezi dvěma sadami proměnných?
Abychom zjistili korelaci mezi těmito dvěma sadami proměnných, budeme postupovat podle níže uvedených kroků:
- Krok 1: Klikněte na „Analýza dat“ ve skupině „Analýza“ dostupné v části „Data“.

- Krok 2: Vyberte ze seznamu možnost „Korelace“ a klikněte na „OK“ .

- Krok 3: Vyberte rozsah '$ A $ 1: $ B $ 16' jako vstupní rozsah a $ F $ 1 jako výstupní rozsah. Zaškrtněte políčko „Štítky v prvním řádku“, protože v našem vstupním rozsahu máme záhlaví sloupců a protože máme různé záhlaví v jiném sloupci. Vybrali jsme „Sloupce“ pro „Seskupeno podle“ .

- Krok 4: Vyberte výstupní rozsah a poté klikněte na „OK“.

- Dostaneme výsledek.

Jak vidíme, korelace mezi náklady na reklamu (hlava sloupce) a tržbami (hlava řádku) je přibližně 0,86274. což naznačuje, že mají pozitivní korelaci a to v 86,27% rozsahu. Nyní tedy můžeme rozhodnout o rozpočtu na reklamu a očekávaných tržbách.
# 3 - Pořadí a percentil v aplikaci Excel
Percentil v aplikaci Excel označuje číslo, kde určité procento skóre klesne pod toto číslo a je k dispozici v doplňku Excel Toolpak pro analýzu. Pokud je například konkrétní skóre na 90. percentilu, znamená to, že student zaznamenal lepší skóre než 90% lidí, kteří se testu zúčastnili. Pochopme to na příkladu.
Příklad
Máme následující údaje pro skóre získané studentem třídy.

Chceme zjistit hodnost a percentil pro každého studenta.
Jak najít hodnost a percentil?
Kroky by byly:
- Krok 1: Klikněte na „Analýza dat“ ve skupině „Analýza“ dostupné v části „Data“.

- Krok 2: Klikněte na „Rank and Percentile“ ze seznamu a poté klikněte na „OK“ .

- Krok 3: Jako vstupní rozsah vyberte „$ B $ 1: B $ B $ 17“ a jako výstupní rozsah „$ D $ 1“ .

- Krok 4: Protože máme hlavičky datových polí ve sloupcích, tj. Data jsou seskupena do sloupců, je třeba vybrat možnost „Sloupce“ pro možnost „Seskupit podle“ .

- Krok 5: Vybrali jsme záhlaví sloupce, také v naší vstupní rozmezí, které je důvod, proč musíme zkontrolovat ‚popisky v prvním řádku‘ poté , klikněte na ‚OK‘.

- Výsledek jsme dostali jako následující obrázek.

# 4 - Popisná statistika v aplikaci Excel
Popisná statistika obsažená v doplňku Excel Toolpak pro analýzu obsahuje následující informace o ukázce:
- Centrální tendence
- Průměr: Říká se tomu průměr.
- Medián: Toto je střed distribuce.
- Režim: Je to nejčastěji se vyskytující číslo.
- Míry variability
- Rozsah: Toto je rozdíl mezi největší a nejmenší proměnnou.
- Rozptyl: To naznačovalo, jak daleko jsou čísla rozložena.
- Standardní odchylka: Kolik odchylek existuje od průměru / průměru
- Šikmý: To naznačuje, jak symetrické je rozdělení proměnné.
- Kurtosis: To naznačuje vrcholnost nebo plochost distribuce.
Příklad
Níže máme známky skórované studenty v předmětu Ekonomika. Chceme zjistit popisné statistiky.

Postup je stejný:
- Krok 1: Klikněte na příkaz „Analýza dat“ dostupný ve skupině „Analýza“ v části „Data“.

- Krok 2: Vyberte ze seznamu „Popisnou statistiku“ a klikněte na „OK“.

- Krok 3: Vyberte ‚$ A $ 1: $ A $ 15‘ jako vstupní rozsah, zvolte ‚Sloupce‘ pro ‚ seskupeny podle‘ , zaškrtněte pro ‚Etikety v první řadě‘ ,

- Krok 4: Jako výstupní rozsah zvolte „$ C $ 1“ a ujistěte se, že jsme zaškrtli políčko „Souhrnná statistika“ . Klikněte na „OK“.

Nyní máme naše popisné statistiky pro data.