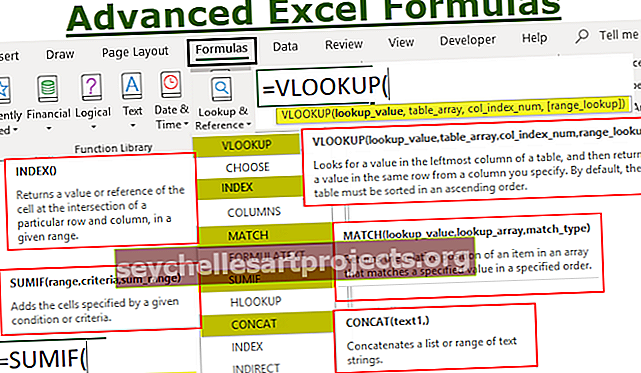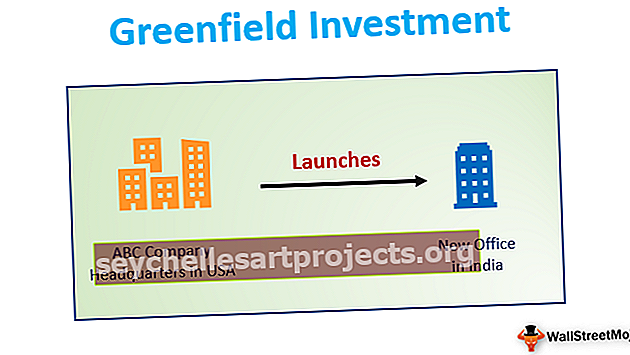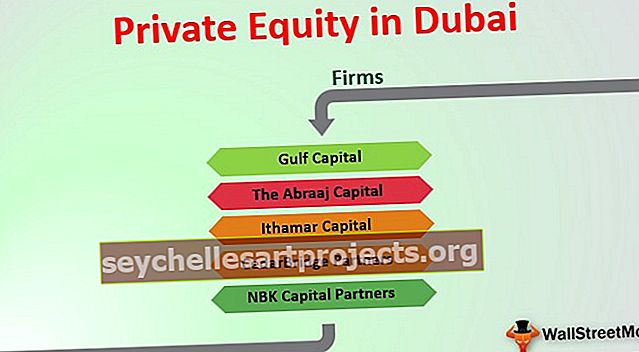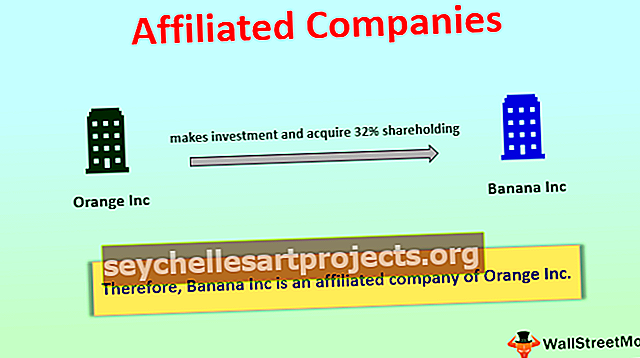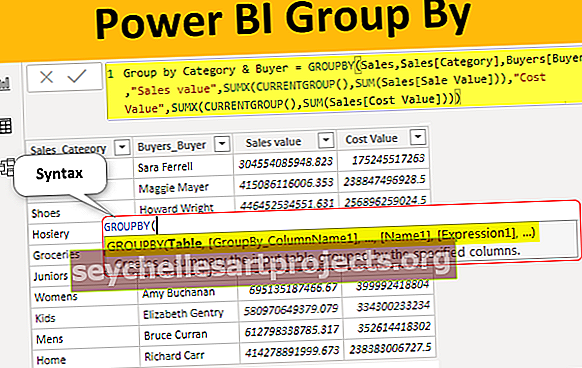VBA Vložit hodnoty | Nejlepší 3 tipy pro kopírování a vkládání hodnot pomocí VBA
Vkládání hodnot aplikace Excel VBA
Copy & Paste není nejlepší práce na světě !!! Ale kopírování a vkládání se speciální možností vyžaduje určité znalosti VBA. Toto není přímočarý proces jako jednoduché kopírování a vkládání. Jednou z důležitých speciálních metod vložení je „Vložit hodnoty“ ve VBA.
Jak vložit hodnoty v aplikaci Excel pomocí VBA?
Tuto šablonu aplikace VBA Vložit hodnotu Excel si můžete stáhnout zde - VBA Vložit hodnotu šablony aplikace ExcelPříklad č. 1 - Použití funkce Vložit jinak
Například se podívejte na níže uvedený obrázek listu.

V buňce B6 jsme použili vzorec pro výpočet celkových hodnot prodeje z buněk B2 až B5. Teď, když zkopíruji a vložím buňku B6 do C6, nedostanu hodnotu 22 761, ale dostanu odpovídající vzorec.
Abychom mohli ve VBA provádět totéž, potřebujeme znalosti kódování. Ukážeme vám, jak vložit hodnoty pomocí VBA. Postupujte podle následujících kroků.
Krok 1: Zkopírujte buňku B6.
Ke kopírování buňky B6 použijte kód jako Range („B6“)

Krok 2: Vyberte cílovou buňku. V tomto případě buňka C6.
Jak vidíte po kopii, ptá se „Cíl“. To není nic jiného než to, kam chcete vložit, takže vyberte „Cíl“ jako Rozsah („C6“)
Kód:
Sub Paste_Values () Range ("B6"). Rozsah kopírování ("C6") End Sub
Krok 3: Spusťte kód
Spusťte tento kód, dostaneme kopii B6 v C6.

Máme tady jen vzorec.
Krok 4: Proveďte speciální metodu Vložit.
Chcete-li provést speciální metodu pro vložení, podívejme se na níže uvedenou syntaxi speciální metody pro vložení.

Ve speciální metodě vložení máme několik metod. Na základě operace, kterou děláme, musíme odpovídajícím způsobem vybrat typ.
Abychom pochopili, rozdělíme kód na dva řádky.
První je kopírování buňky B6.

Nyní do dalšího řádku napište cílovou buňku jako Range („C6“)

Nyní pro přístup k Vložit speciální metodu vložte tečku a začněte psát písmeno „P“.

Ve výše uvedené paletě možností vyberte metodu „Vložit jinak“.

Po výběru metody stiskněte mezerník a uvidíte různé speciální metody vložení.

V této paletě možností vyberte „xlPasteValues“.

Po výběru možnosti stiskněte klávesu Tab pro automatický výběr.
Kód:
Sub Paste_Values () Range ("B6"). Copy Range ("C6"). PasteSpecial xlPasteValues End Sub

Krok 5: Spusťte kód
Nyní spusťte kód, měli bychom dostat pouze hodnotu buňky B6 do buňky C6.

Pokud si po spuštění kódu všimnete listu, je stále pouze v režimu kopírování.


Po provedení speciální metody vložení to deaktivuje režim vyjmutí kopie.
Příklad č. 2 - Vložit speciální se smyčkami
Vložit speciální je snadné, ale pokud jde o jeho použití jako součásti velkého kódu, vyžaduje pokročilou úroveň kódovacích dovedností.
Například se podívejte na obrázek níže.

Ve výše uvedeném obrázku listu ve sloupci „F“ máme celkový sloupec, tj. V buňkách F2, F5, F8, F11 a F14.
Nyní je můj požadavek zkopírovat každou celkovou buňku z příslušné buňky a vložit do sloupce „H“ s příslušnými buňkami.
Pomocí níže uvedeného kódu s smyčkami VBA to můžeme udělat.
Kód:
Sub Paste_Values1 () Dim k As Integer Dim j As Integer j = 2 For k = 1 To 5 Cells (j, 6). Copy Cells (j, 8). PasteSpecial xlPasteValues j = j + 3 Next k End Sub
Tento kód s možností speciální vložení provede úkol zkopírovat každou celkovou buňku a vložit do sloupce „H“ s příslušnými buňkami.

Příklad č. 3 - Kopírování z listu do jiného
Chcete-li vložit hodnoty z jednoho listu do druhého, musíme zmínit oba názvy listů. Níže je uveden příklad toho.
Sub Paste_Values2 () Worksheets ("Sheet1"). Range ("A1"). Copy Worksheets ("Sheet2"). Range ("A15"). PasteSpecial xlPasteValues End Sub