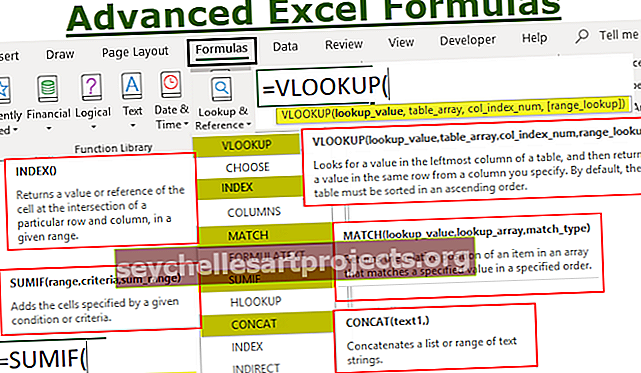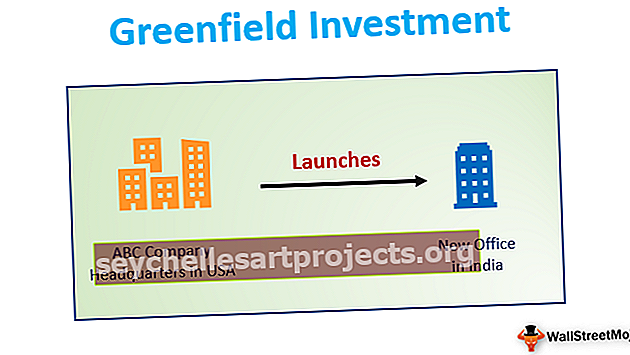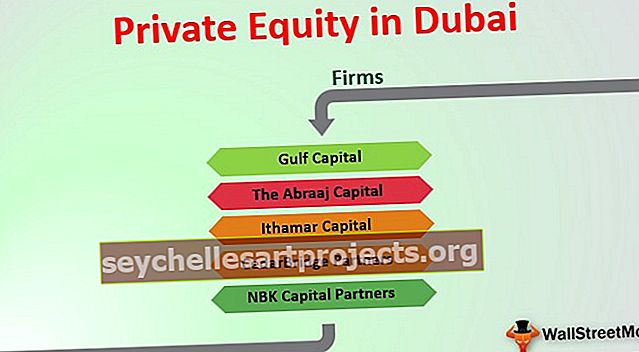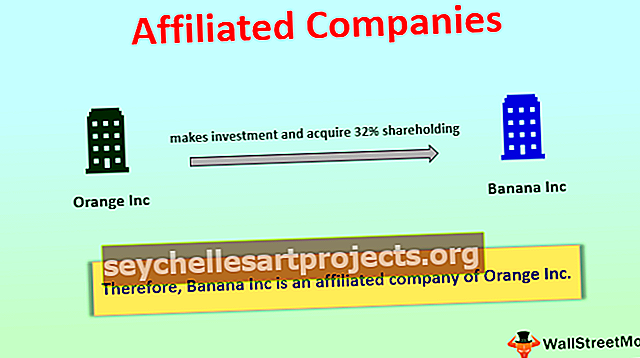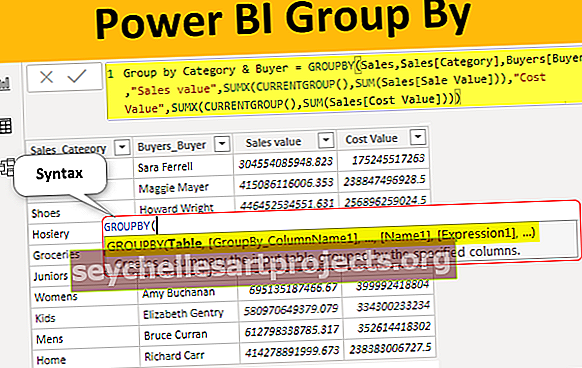Jak pomocí rukojeti Excel Fill Handle usnadnit zadávání dat?
Co je popisovač výplně v aplikaci Excel?
Úchyt je funkce aplikace Excel, které nám umožňují bypass kopírování a vkládání jednotlivé hodnoty do buněk a způsoby jejího užití místo k vyplnění informací. Tento malý kříž je univerzální nástroj v sadě Excel pro provádění zadávání dat, transformace dat a mnoha dalších aplikací. Toto je vestavěná funkce aplikace Excel a nevyžaduje žádné ruční kroky k jejímu povolení.

Excel Fill Handle pro usnadnění zadávání dat
Základní myšlenkou použití popisovače výplně je pouze vybrat počáteční hodnotu, kterou je třeba vložit nebo na ni odkazovat, přetažením dolů nebo přes list aplikace Excel podržením pravého tlačítka myši a uvolněním tlačítka na konci našich dat.
Když přetahujeme rukojeť výplně přes list, Excel zobrazí hodnotu, která by se automaticky vyplnila v buňce, na kterou se vznášíme. Vypadá to takto:

S vyplněnými daty můžeme provádět více operací pomocí popisovače výplně Excel, jak je znázorněno níže:
# 1 - Rychlé kopírování a vkládání dat pomocí rukojeti pro vyplňování
Můžeme použít popisovač výplně k rychlému kopírování a vložení dat do sousedních buněk přetažením popisovače výplně do buněk, které chceme vyplnit stejnými daty.

# 2 - Rychle zadejte číslovaný seznam do aplikace Excel
Tuto funkci můžeme také použít k vytvoření číslovaného seznamu v aplikaci Excel vytvořením vzoru pro prvních několik buněk a přetažením rukojeti výplně do buňky, kterou chcete očíslovat. Nezapomeňte, že pro fungování této funkce musíme vybrat více než jednu buňku:

# 3 - Automaticky zadejte dny v měsíci a měsíce v roce
Řekněme, že chceme vytvořit kalendář v programu Excel na určitý počet dní. Vyplníme počáteční datum v první buňce, od které chceme data spustit, a přetáhneme rukojeť výplně dolů až do buňky, kde chceme data ukončit.

To lze také použít k zadání měsíců roku změnou formátu data nebo zadáním prvních několika měsíců a přetažením úchytu výplně do požadované buňky.

# 4 - Zadání vzorovaného seznamu s položkami, které je třeba odlišit
Tuto funkci lze použít k sestavení různých seznamů pomocí vzorů. K tomu musíme v prvních několika buňkách vytvořit vzor, který je třeba opakovat, a poté přetáhnout rukojeť výplně, dokud buňka, kterou má vzor ukončit.

# 5 - Zkopírujte vzorec pomocí rukojeti výplně
Tuto funkci můžeme použít také ke kopírování vzorce do sousedních buněk pomocí podobného procesu, jaký je uveden v našich dalších příkladech. Musíme pouze vytvořit vzorec aplikace Excel v jedné buňce a přetáhnout rukojeť výplně až k požadované buňce nebo buňkám.

# 6 - Oddělení hodnot pomocí Fill Handle
Lze jej použít k oddělení hodnot pomocí různých oddělovačů, jako jsou čárky, tečky atd. Takto to funguje, vezmeme hodnotu a provedeme separaci pro první buňku ručně a potom použijeme rukojeť výplně k vyplnění zbývajících seznam:

Jak vidíme z výše uvedených příkladů, popisovač výplně funguje pro řádky i sloupce a je rychlým a výkonným způsobem, jak rychle vytvořit datovou strukturu.
Jak používat rukojeť Excel Fill Handle z klávesnice?
- Můžeme použít Ctrl + D k vyplnění buněk pod vybranou buňkou

- Můžeme použít Ctrl + R k vyplnění buněk vpravo.

Zobrazit nebo skrýt popisovač výplně v aplikaci Excel 2007, 2010, 2013, 2016
Popisovač výplně je někdy skrytý a pro jeho zobrazení je třeba provést následující kroky v pořadí:
Krok 1 - V nabídce Soubor klikněte na Možnosti


Krok 2 - Vyberte Advanced nebo Alt + FTA možnost v rámci této možnosti, vyberte Povolit úchyt a buněčná drag-and-drop box

Pokud není povolen automatický výpočet sešitu, vzorce nemusí fungovat s popisovačem výplně. Uvidíme, jak to zapnout.
Jak zapnout automatický výpočet sešitu?
Krok 1 - V nabídce Soubor klikněte na Možnosti


Krok 2 - Vyberte Vzorce, u nder Výpočet Volby , zvolte Automatic

Věci k zapamatování
- Při použití popisovače výplně je velmi důležité zkontrolovat odkazy na buňky. Máme dva typy odkazů na buňky, relativní odkaz a absolutní odkaz.
- Relativní odkazy v aplikaci Excel se používají, když chceme, aby se odkazy postupně používaly při používání popisovače výplně, například pokud použijeme = součet (A1, B1) a popisovač výplně, další buňka pod tímto by byla = součet (A2, B2) a tak dále.
- Pokud nechceme, aby se odkazy změnily, použijeme absolutní odkazy přidáním znaku dolaru ($) do prvního odkazu na buňku, jako je tento = součet ($ A $ 1, B1), aby buňka pod ní vrátila hodnotu = součet (A1, B2) místo = součet (A2, B2), jako je tomu v případě relativních odkazů. Znak dolaru dává pokyn programu Excel, aby neustále ukazoval na A1, zatímco neustále vyplňujeme další buňky.
- Je působivé, jak rychle můžeme pomocí této funkce pracovat na datech, což nám ušetří obrovské množství času a úsilí v Excelu, což nás zvýší produktivitou a efektivitou.