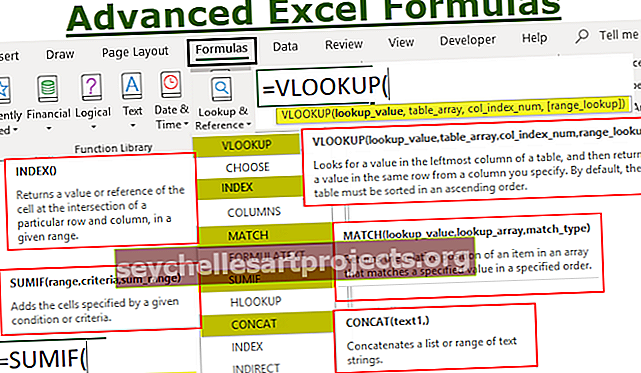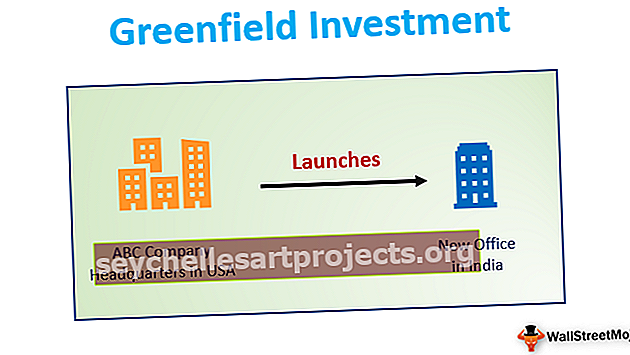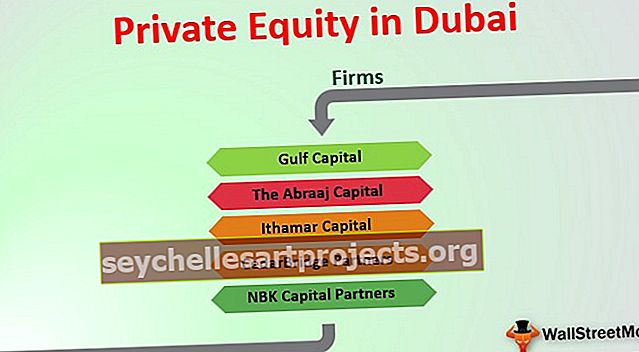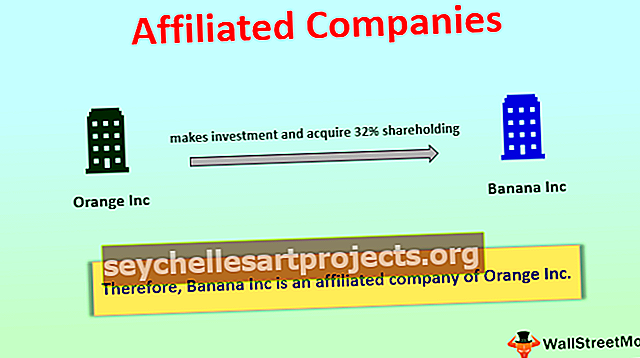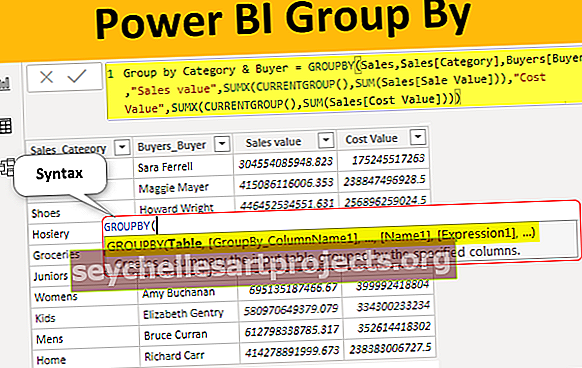Jak třídit data podle barvy buňky aplikace Excel?
Jak třídit podle barvy v aplikaci Excel? (s příklady)
Když je sloupec nebo rozsah dat v aplikaci Excel formátován barvami buď pomocí podmíněného formátování, nebo ručně, když použijeme filtr na datech, aplikace Excel nám poskytne možnost třídit data podle barvy, existuje také možnost rozšířeného řazení kde uživatel může zadat různé úrovně barev pro třídění.
Tuto šablonu Seřadit podle barvy Excel si můžete stáhnout zde - Seřadit podle barvy Šablona aplikace ExcelPříklad č. 1 - Řazení sloupců
Nedávno jsem obdržel databázi z oddělení lidských zdrojů. Patří mezi ně jména zaměstnanců a označení ve společnosti.
Problém je v tom, že neuvedli označení proti každému zaměstnanci, spíše jen zvýrazní všechny vedoucí pracovníky v jedné barvě, mladší v jedné barvě atd. A požádali mě o pomoc, abych roztřídil všechny vedoucí pracovníky na jednu stranu, junioři na jednu stranu, senioři na jednu stranu.
V té době jsem nebyl plodným uživatelem možnosti třídění podle barev. Děkuji však svým seniorům za to, že jste mi na začátku své kariéry dali vědět o řazení podle barev v aplikaci Excel, přestože jsem ji nevyužil v plném rozsahu, jen jsem věděl, že existuje možnost s názvem Řadit podle barvy v aplikaci Excel.
Níže jsou uvedena data, která jsem obdržel od HR oddělení.

Dobře, při pohledu na začátek rozumím, že světle modrá představuje Senior, světle zelená představuje Junior, oranžová představuje Executive a tmavě modrá představuje Team Leaders.
Krok 1: Vyberte celou tabulku dat od A1 po B22.

Krok 2: Nyní přejděte na kartu Data (pás karet) a vyberte možnost Seřadit. (Můžete stisknout ALT + D + S)

Krok 3: Jakmile kliknete na Řadit , otevře se níže uvedené dialogové okno .

Krok 3.1: Jakmile je třeba provést malou kontrolu, musíme zaškrtnout políčko Moje data mají záhlaví .

Krok 4: V části Seřadit podle vyberte sloupec, který musíme seřadit. V tomto příkladu musíme seřadit druhý sloupec, tj. Označení.

Krok 5: Poté musíme přejít na možnost Seřadit podle . Pod touto volbou vyberte barvu buňky .

Krok 6: Jakmile vyberete Barva buňky, povolí se ještě jedna možnost s názvem Objednávka. Je to prostě v jakém pořadí by měly být vaše barvy nahoře. Vyberte si barvu podle svého přání. Vybral jsem tmavě modrou, aby se dostal na vrchol.

Krok 7: Klikněte na tlačítko OK, seřadí data podle barvy buňky. Jedna věc, kterou si musíme všimnout, je, že roztřídí pouze požadovanou barvu, všechny ostatní barevné buňky zůstanou nezměněny.

Poznámka: Chcete-li seřadit stejné barvy dohromady, musíme je zde seřadit čtyřikrát. Pokaždé musíme vybrat každou barvu po druhé.
Příklad č. 2 - Řazení podle barvy písma v aplikaci Excel
Můžeme data seřadit podle barvy buňky. Podobně můžeme také řadit data na základě barvy písma .
Podívejte se na níže uvedená data, mám seznam produktů regionálně. Název písma každé oblasti je barevně odlišen. Potřebuji seřadit data podle barvy písma.

Krok 1: Vyberte data od A1 do B18.

Krok 2: Otevřete řazení stisknutím ALT + D + S.
Krok 3: Vyberte sloupec, který chceme seřadit. V mém případě jsem vybral sloupec Region.

Krok 4: V části Seřadit podle vyberte možnost Barva písma.

Krok 5: V sekci Objednávka můžete vybrat prioritu své barvy . Vybral jsem si Greena, který přijde na vrchol.

Krok 6: Stiskněte tlačítko OK. Všechna zeleně zbarvená písma budou nahoře, ale všechny ostatní barvy písma zůstanou stejné.

Věci k zapamatování
- Seřadí pouze vybranou barvu a všechny ostatní barevné buňky a písma zůstanou konstantní.
- Je důležité vybrat možnost Moje data má záhlaví, abyste se vyhnuli také řazení záhlaví dat.
- Můžeme třídit jednu barvu najednou.
- Můžeme také třídit na základě ikon buněk.
- Můžeme konkrétní barvu přijít na horní nebo dolní.
- Je lepší seřadit podle abecedy nebo čísel, protože seřadí všechny skupiny na jednu stranu.