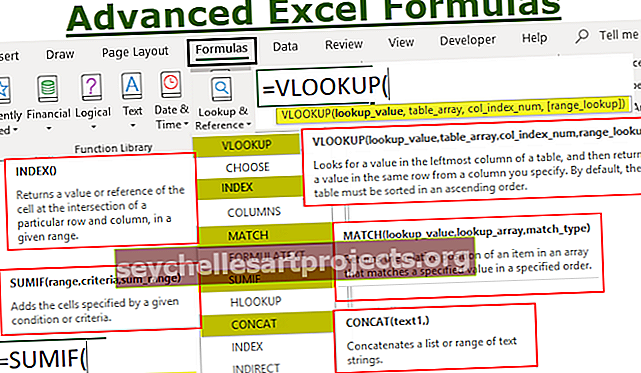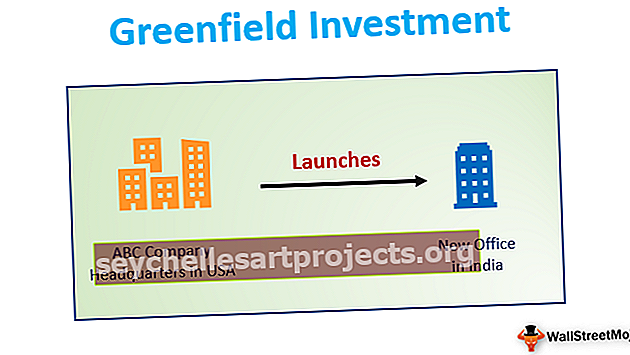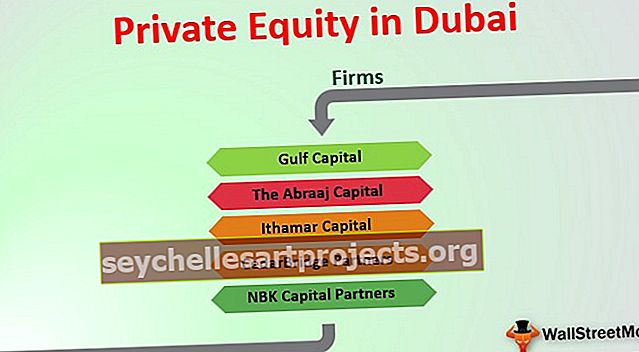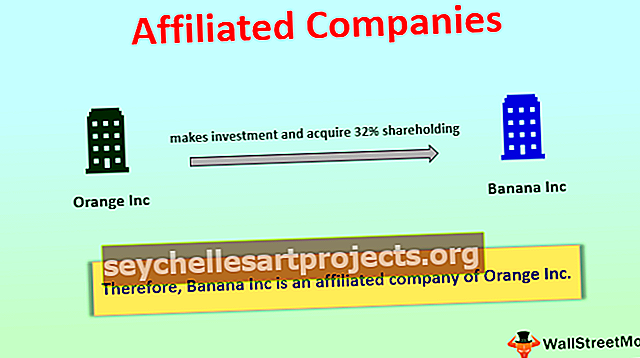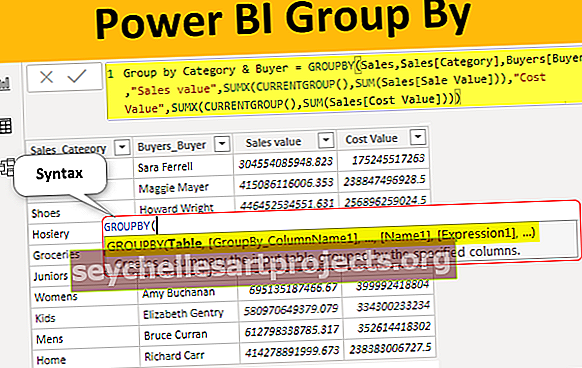Přidejte řádky v aplikaci Excel pomocí klávesových zkratek (příklady krok za krokem)
Klávesové zkratky pro přidání řádků v aplikaci Excel
Zkratka pro přidání řádků v aplikaci Excel máme jednoduchou klávesu, tj. Ctrl a znaménko +. Pokud má vaše klávesnice číselnou klávesnici vpravo od klávesnice, můžete použít Ctrl a znaménko +, ale pokud číselnou klávesnici nemáte, musíte stisknout klávesovou zkratku Excel Ctrl a Shift a =.
Pokud jde o Excel, základními ingrediencemi jsou buňky, řádky a sloupce. Jeden by měl být dobře obeznámen s těmito třemi prvky, aby fungoval dobře v Excelu. V tomto článku vám ukážeme jednu z důležitých metod přidávání řádků pomocí klávesových zkratek.
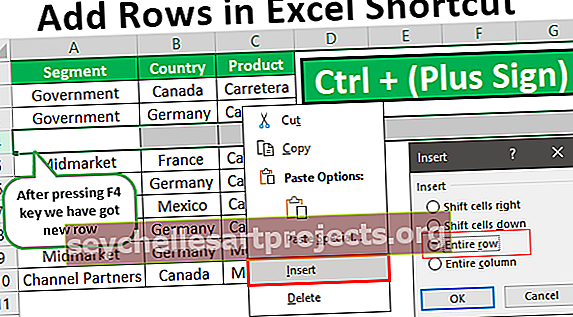
Jak přidat řádky v aplikaci Excel pomocí klávesových zkratek?
Tuto zkratku pro přidání řádků Excel šablony si můžete stáhnout zde - Zkratka pro přidání řádků Excel šablonyKdyž pracujeme s MS Excel, jedním z hlavních úkolů přidávání nebo mazání řádků a sloupců, takže byste měli být dobře obeznámeni s těmito aspekty a zkratka je způsob, jak jít vpřed.
Důvodem, proč mluvíme o zkratkách, je to, že to zvýší produktivitu a úlohy budou prováděny rychle, než manuální úsilí, takže zkratky jsou klíčové prvky pro zvýšení vaší produktivity v aplikaci Excel.
Příklad č. 1
Nyní se například podívejte na níže uvedená data v listu aplikace Excel.

- Krok 1: Před přidáním nového řádku je docela důležité vědět, kam je třeba přidat řádek, řekněme, že musíme přidat řádek po 3. řádku, pak nejprve musíme vybrat řádek po 3. řádku.

- Krok 2: Nyní klikněte pravým tlačítkem na 4. řádek (Midmarket) a vyberte možnost „ Vložit “.

- Krok 3: Zobrazí se dialogové okno s možností níže.

Je docela důležité porozumět tomuto dialogovému oknu „ Vložit “. Máme zde čtyři možnosti „Posunout buňky doprava, Posunout buňky dolů, Celý řádek, Celý sloupec“.
- Krok 4: Od této chvíle jsme vybrali možnost „ Posunout buňky dolů “, klikněte na „Ok“ a uvidíte, co se stane.

Protože jsme vybrali možnost „ Posunout buňky dolů “, přesunula vybranou buňku do dolní buňky, ale ne na celý řádek, takže je vždy důležité tuto akci připomenout. Pokud to zůstane bez povšimnutí, budou všechna data nesprávně uspořádána.

- Krok 5: Jelikož vkládáme nový řádek dohromady, musíme v dialogovém okně „ Vložit “ zvolit možnost „ Celý řádek “ . Nyní klikněte na „OK“

Přesune data celého řádku do řádku níže přidáním nového řádku do vybrané buňky řádku.

Nyní například chcete vložit ještě jeden řádek, nemusíte znovu provádět všechny tyto akce, stačí jednoduše stisknout klávesu F4 výběrem řádku, který chcete posunout níže.

Určitě vás zajímá, jak k tomu došlo, a to díky funkčnímu tlačítku „F4“ . Tato funkční klávesa bude opakovat předchozí sadu aktivit prováděných v listu.
Příklad č. 2
Výše uvedené může být matoucí kvůli čtyřem možnostem v okně „Vložit“, takže vám nyní ukážeme snadnou metodu. Spíše než jen výběr buňky řádku vyberete pouze celý řádek.
- Krok 1: Chcete-li vybrat celý řádek, stiskněte klávesovou zkratku Shift + mezerník a vybere celý váš řádek.
Klávesová zkratka pro výběr celého řádku:


- Krok 2: Nyní stiskněte klávesovou zkratku Ctrl & Plus a vloží vás nový řádek tím, že zatlačíte vybraný řádek na řádek níže.
Klávesová zkratka pro přidání nového řádku:


- Krok 3: Nyní podobně stiskněte funkční klávesu F4, abyste zopakovali předchozí akci provedenou v aplikaci Excel. Kolikrát tedy stisknete klávesu F4, kolikrát za vás vloží nový řádek (pokud se po vložení řádku neprovede žádná jiná akce).

Příklad č. 3
Vložte více než jeden řádek
Co když chcete vložit více řádků najednou? To nemůžeme udělat několikrát, že? Máme tedy techniku, jak se s tím také setkat.
- Krok 1: Chcete-li například vložit tři řádky najednou, vyberte nejprve těch mnoho řádků.

- Krok 2: Nyní jednoduše stiskněte klávesovou zkratku a podívejte se na kouzlo.

Jakmile tedy stisknete klávesovou zkratku, všechny vybrané řádky se posunuly dolů a vloží se těch mnoho nových řádků. Takto můžeme pomocí zkratkových metod vkládat řádky dle libosti.
Na co si pamatovat zde
- Klávesová zkratka se může lišit od klávesnice k klávesnici, pokud má klávesnice číselnou klávesnici, můžeme stisknout znak Ctrl & Plus nebo jinak musíme stisknout znak Ctrl & Shift & Equal.
- Funkce F4 opakuje předchozí akci.
- Před stisknutím klávesové zkratky můžeme vložit tolik řádků, kolik jsme vybrali. Pokud vyberete dva řádky, budou vloženy dva řádky a pokud jste vybrali tři řádky, budou vloženy tři řádky, takhle to funguje.