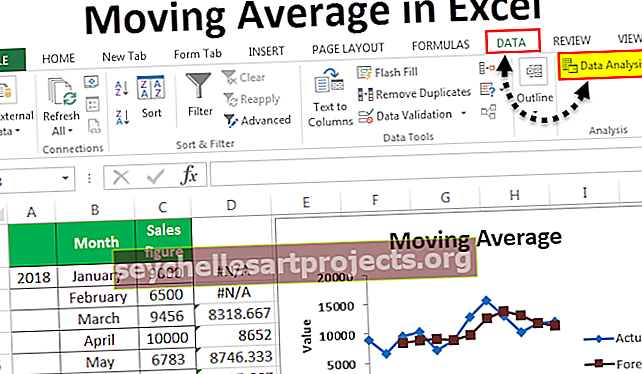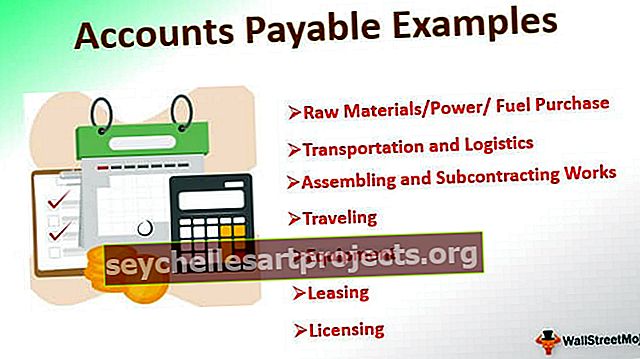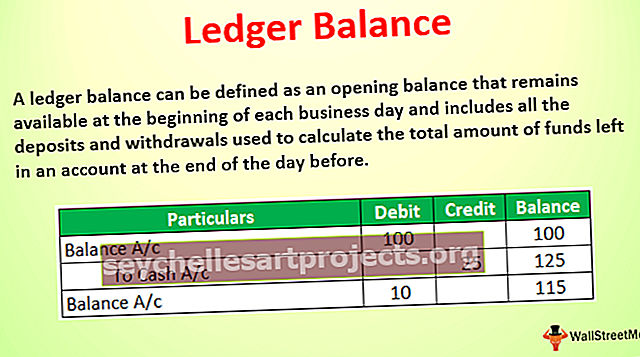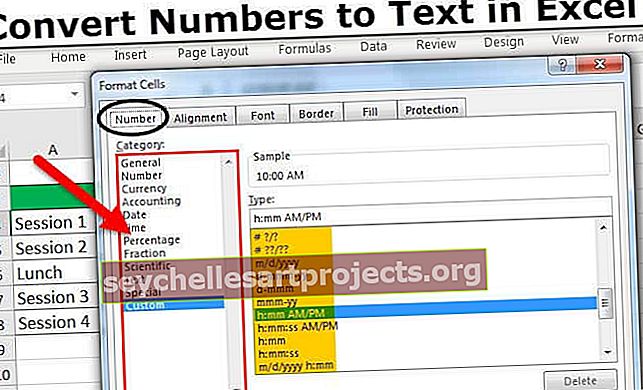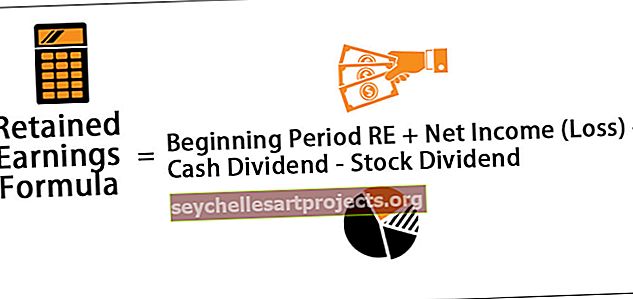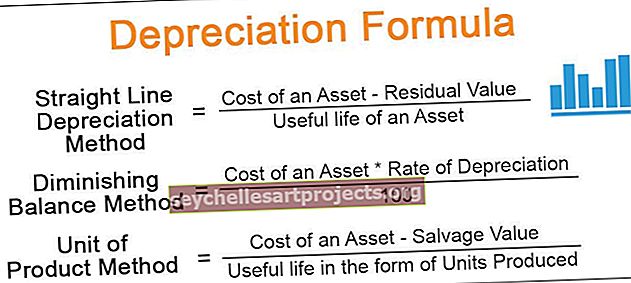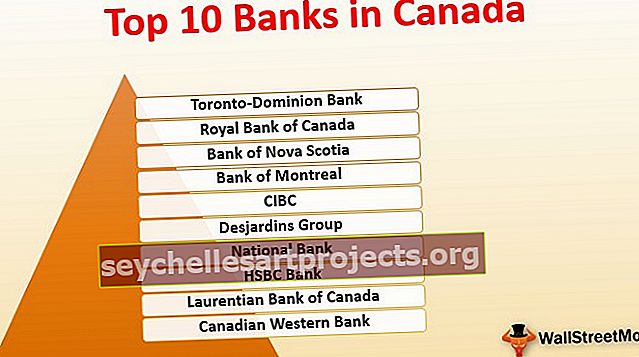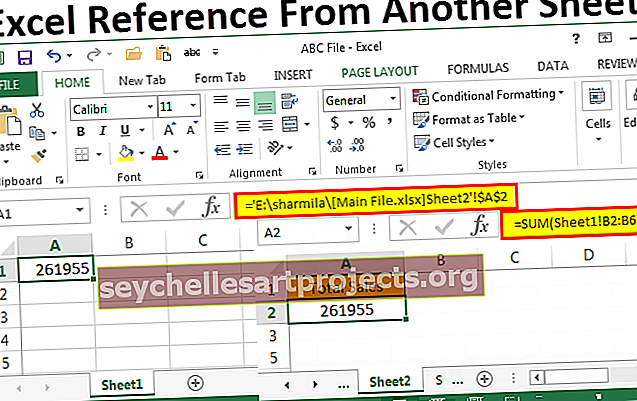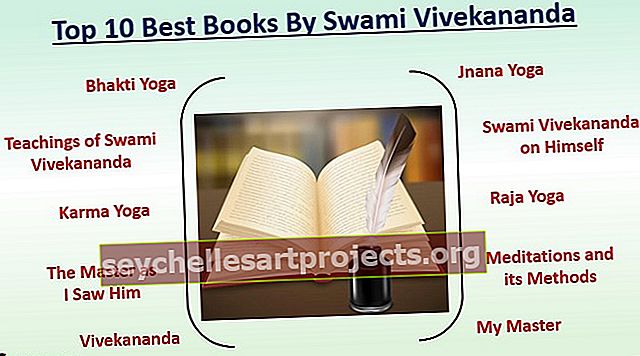Jak převést čísla na text v aplikaci Excel? (Použití nejlepších 2 metod)
Jak převést čísla na text v aplikaci Excel?
Chcete-li převést čísla na text v aplikaci Excel, existují dvě různé metody:
- Metoda č. 1 - Použijte funkci „TEXT“ v aplikaci Excel
- Metoda č. 2 - Použijte možnost Formátovat buňku
Nyní pojďme diskutovat o každé z metod na příkladu
Tuto Převod čísel na text v šabloně aplikace Excel si můžete stáhnout zde - Převod čísel na text v šabloně aplikace Excel# 1 Převod čísel na text pomocí funkce Excel TEXT
Funkce TEXT v aplikaci Excel se používá k převodu čísel formátovaných jako Číslo na text v zadaném formátu.
TEXTOVÝ vzorec v aplikaci Excel

Argumenty
value: Hodnota, pro kterou je vyžadováno formátování textu
format_code : Formátovací kód požadovaný pro číslo
Hodnota může být jakékoli číslo. Může být zadán přímo nebo jako odkaz na buňku. Může to být také matematická operace nebo datum. V hodnotě můžete také zadat TODAY () nebo MONTH () atd .
V aplikaci Excel jsou k dispozici různé format_code . Format_code je vždy uveden v dvojité uvozovky. Můžete použít „0“ k zadání celého čísla s nulovým desetinným místem, „0,000“ k zadání tří desetinných míst, „0000“ k přidání úvodních nul atd. Můžete také zadat procenta, vědecké notace, měnu, stupně, formáty data v funkce TEXT, například „0,00%“, „$ 0“, „## 0 ° 00 ′ 00“ “,„ DD / MM / RRRR “.
Vrací se
Funkce vrací číslo jako text v zadaném formátu.
Předpokládejme, že máte buňku B4 obsahující číslo 25,00 a formátovanou jako číslo. Chcete převést čísla do textového formátu.

Textový vzorec můžete zadat jako:
= TEXT (B4, „0“)

Vrátí číslo v textovém formátu.

Předpokládejme, že máte číslo 0,781 v buňce B5 a chcete toto číslo převést na procento.

Můžete použít následující vzorec TEXTU:
= TEXT (B5, „0,0%“)

Tím se vrátí 78,1% jako textový formát.

Předpokládejme, že máte číslo 21000 v buňce B6 a chcete číslo zobrazit jako měnu v dolaru.

K tomu můžete použít vzorec TEXT v aplikaci Excel:
= TEXT (B6, „$ 0“)

Vrátí 21 000 $.

Předpokládejme, že máte v buňce B7 datum 10/22/2018 a že toto datum převedete do jiného formátu.

Můžete použít vzorec TEXT:
= TEXT (B7, „mmmm dd, rrrr“)

Vrátí datum v uvedeném, tj. 22. října 2018.

# 2 Převod čísel na text pomocí možnosti buňky formátu Excel
Kromě použití funkce TEXT můžete také použít možnost formátování buňky k převodu čísel na text v aplikaci Excel.
Předpokládejme, že máte číslo 25 v buňce B11 a chcete převést čísla na text.

Chcete-li tak učinit, můžete stisknout CTRL + 1 (nebo COMMAND + 1 v systému Mac). Poté se zobrazí dialogové okno podobné tomuto, které je uvedeno níže.

Jasně uvádí, že buňka je aktuálně formátována jako číslo. Nyní v kategorii vyberte možnost „Text“.

a klikněte na „OK“ a všimnete si, že číslo bylo nyní naformátováno jako text.

Podobně můžete změnit formátování na procento, datum, vědecký zápis v aplikaci Excel atd.
Předpokládejme, že chcete převést buňku B13 na procentní formát.

Vyberte buňku a stiskněte CTRL + 1 (nebo COMMAND + 1 pro Mac) a vyberte Procento

a klikněte na „OK“.

Místo stisknutí kombinace kláves CTRL + 1 (nebo COMMAND + 1 v systému Mac) můžete také kliknout pravým tlačítkem na vybranou buňku a poté kliknout na „Formátovat buňky“, jak je uvedeno níže.

Jak je znázorněno ve výše uvedených krocích, můžete vybrat možnost Text v kategorii a kliknout na Ok.
Kde můžete převést čísla na text v aplikaci Excel?
Podívejme se nyní na několik příkladů, kde můžete převádět čísla na text v aplikaci Excel.
Příklad č. 1
Předpokládejme, že máte časování začátku a konce různých relací, které se budou konat v nadcházejícím workshopu organizovaném vaší společností, jak je uvedeno níže. Předpokládá se, že chcete sloučit dvakrát a vytvořit rozsah (dobu trvání).

Chcete-li získat rozsah času, musíte nejprve převést čas do textového formátu a poté je sloučit. Pro první relaci můžete použít následující TEXTOVÝ vzorec:
= TEXT (B4, „hh: mm“) & („-“) & TEXT (C4, „hh: mm“) & („Hrs“)

Vrátí časový rozsah pro 1. relaci.

Nyní jej můžete přetáhnout do zbytku buněk, abyste získali rozsah pro zbytek buněk.

Podívejme se nyní na syntaxi podrobně:
TEXT (B4, „hh: mm“) & („-“) & TEXT (C4, „hh: mm“) & („Hrs“)
TEXT (B4, „hh: mm“) převede daný čas v buňce B4 na text ve formátu hodina: minuta (24 hodin). Podobně TEXT (C4, „hh: mm“) převede daný čas v buňce C4 na formát hodina: minuta.
& („-“) & mezi dva časy přidá „-“, čímž vytvoří rozsah.
& („Hrs“) text Hrs bude přidán na konec.
Podobně můžete také upravit rozsah dat úpravou této syntaxe.
Příklad č. 2
Předpokládejme, že máte údaje o určitých transakcích provedených v posledních několika letech. Z těchto transakcí chcete vědět, kolik počtů transakcí bylo provedeno během konkrétního měsíce konkrétního roku a celková částka transakce. Transakční data jsou dána buňkám B5: C19, jak je uvedeno níže.

Hledaný měsíc a rok jsou uvedeny v buňce E5. Chcete-li vyhledat počet transakcí držených v daném měsíci, můžete použít vzorec SUMPRODUCT:
= SUMPRODUCT (- ((ISNUMBER (FIND (TEXT (E5, „MMYY“), TEXT (B5: B19, „MMYY“))))))

a stiskněte klávesu Enter.

Chcete-li nyní zjistit celkovou částku transakce během tohoto období, můžete použít následující vzorec SUMPRODUCT:
= SUMPRODUCT (- (PŘESNÝ (TEXT (E5, „mmyy“), TEXT (B5: B19, „mmyy“)))), C5: C19)

Vrátí se na 60000.

V obou výše uvedených případech je datum uvedené v buňce E5 nejprve převedeno do formátu „MMYY“ a data uvedená v buňkách B5: B19 jsou také převedena do stejného formátu a poté porovnána. V prvním případě, kdekoli existuje shoda, vrátí TRUE else FALSE a vytvoří pole. Toto pole je poté převedeno na čísla pomocí funkce ISNUMBER, která vrací pole 0 a 1. Funkce SUMPRODUCT poté spočítá počet 1 (tj. PRAVDA, tj. Kde byla nalezena shoda) a vrací počet transakcí. V druhém případě funkce EXACT získá odpovídající hodnotu všude tam, kde existuje shoda. Funkce SUMPRODUCT poté sečte celkové transakce, kde byla získána shoda.