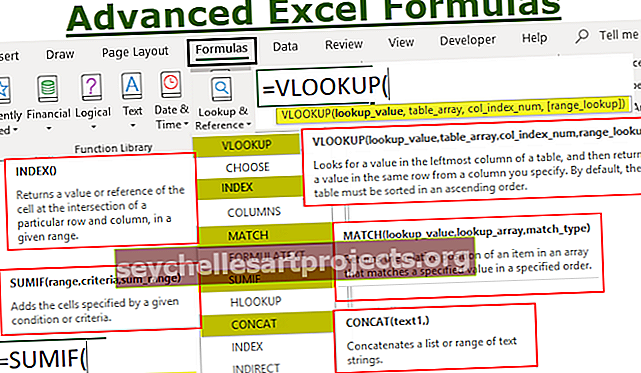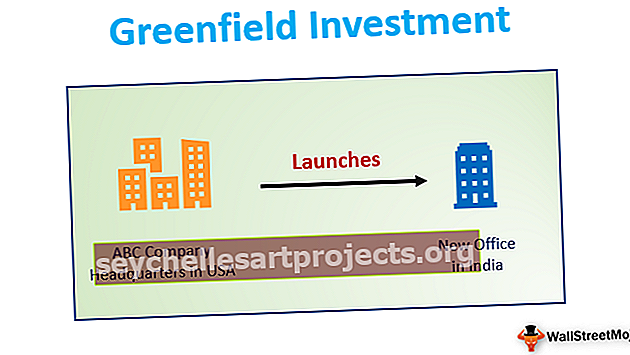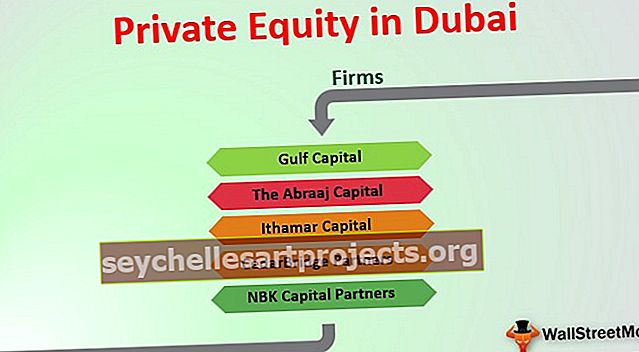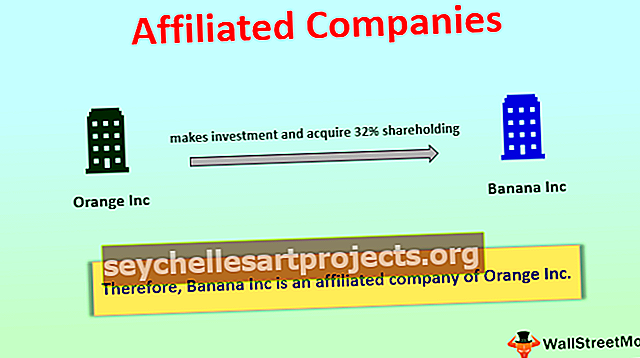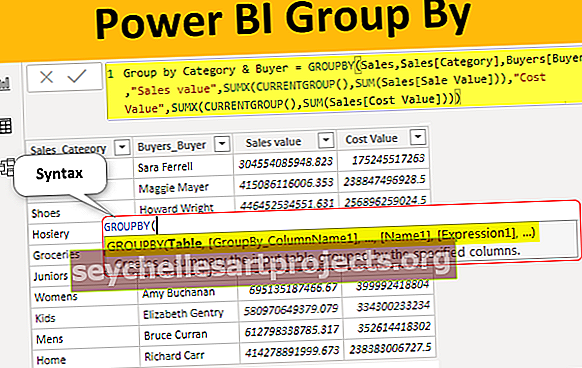Text ve vzorci Excel | Jak přidat text do buňky vzorce Excel?
Vzorec s textem v aplikaci Excel
Excel je skvělý nástroj k provádění všech analýz a finalizaci zprávy. Samotný výpočet však někdy nemůže sdělit čtenáři zprávu, protože každý čtenář má svůj vlastní způsob pohledu na zprávu. Někteří lidé mohou pochopit čísla pouhým pohledem na ně, někteří potřebují nějaký čas, aby získali skutečný příběh, jiní vůbec nerozumí. Potřebují ke všemu úplné a jasné vysvětlení.
Tento text v šabloně vzorců aplikace Excel si můžete stáhnout zde - Text v šabloně vzorců aplikace ExcelAbychom při čtení zprávy přenesli všechny uživatele na stejnou stránku, můžeme do vzorce přidat textové komentáře, aby byla zpráva snadno čitelná.
Podívejme se na to, jak můžeme přidat text do vzorců aplikace Excel.
# 1 - Přidejte smysluplná slova pomocí textu ve vzorci aplikace Excel
Často v Excelu provádíme pouze výpočty a nebojíme se, jak dobře sdělují zprávu čtenáři. Podívejte se například na níže uvedená data.

Při pohledu na obrázek nahoře je zcela jasné, že musíme zjistit prodejní hodnotu vynásobením jednotek na jednotkovou cenu.
Chcete-li získat celkovou hodnotu prodeje pro každého prodejce, použijte jednoduchý text ve vzorci aplikace Excel.

Obvykle tu samotný proces zastavíme, že?
Co takhle ukázat výpočet jako Andersonovu celkovou prodejní hodnotu je 45 657.
Ano, vypadá to jako úplná věta, která uživateli sdělí jasnou zprávu. Dobře, pojďme do rámce věty a vzorce.
Krok 1: Známe formát věty, která má být orámována. Nejprve potřebujeme, aby se zobrazilo jméno prodejce. Vyberte buňku A2 buňku.

Krok 2: Nyní potřebujeme, aby slovo Celková prodejní hodnota bylo za jménem prodejce. Aby bylo možné tuto textovou hodnotu zkombinovat, musíme po výběru první buňky dát operátor ampersand (&) zpívat.

Krok 3: Nyní musíme provést výpočet, abychom získali prodejní hodnotu. Nasaďte více (ampersand) a podepište a použijte vzorec jako B * C2.

Krok 4: Nyní stiskněte klávesu Enter k dokončení vzorce spolu s našimi vlastními textovými hodnotami.

Jedním z problémů tohoto vzorce je, že prodejní čísla nejsou správně naformátována. Protože nemáte tisíc oddělovačů, díky tomu by čísla vypadala správně.
Není se čeho bát, můžeme čísla naformátovat pomocí TEXTu ve vzorci Excel.
Upravte vzorec a pro část výpočtu použijte funkci Excel TEXT k formátování čísel, jak je znázorněno na následujícím obrázku.

Nyní máme správný formát čísel spolu s hodnotami prodeje. TEXT ve vzorci Excel pro formátování výpočtu (B2 * C2) do formátu ###, ###
# 2 - Přidejte smysluplná slova do výpočtů vzorců ve formátu TIME
Dobře, viděli jsme, jak přidat textové hodnoty do našich vzorců, abychom čtenářům nebo uživatelům sdělili jasnou zprávu. Nyní přidáme textové hodnoty do jiného výpočtu, který zahrnuje časové výpočty.
Mám údaje o časování odletů a příletů. Musím vypočítat celkovou dobu trvání každého letu.

Nejen, že zobrazuji celkovou dobu trvání, ale také chci zobrazit zprávu, jako je tato , celková doba letu DXS84 je 10:24:56
V buňce D2 spusťte vzorec. Naše první hodnota je číslo letu, zadejte to do uvozovek.

Další hodnotou, kterou musíme přidat, je číslo letu, které je již v buňce A2. Zadejte & symbol a vyberte buňku A2.

Další věcí, kterou musíme udělat, je přidat celkovou dobu trvání textu , zadat ještě jeden & symbol a tento text zadat do uvozovek.

Nyní přichází nejdůležitější část vzorce. Abychom získali celkovou dobu trvání, musíme provést výpočet. Poté, co symbol & zadá vzorec jako C2 - B2.

Náš úplný výpočet je dokončen. Výsledek získáte stisknutím klávesy Enter.

Počkejte, máme celkovou dobu trvání 0,433398, která není ve správném formátu. Použijte funkci TEXT k provedení výpočtu a formátování do TIME.

# 3 - Přidejte smysluplná slova do výpočtů vzorců s formátem data
Funkce TEXT může provést úlohu formátování, když přidáváme textové hodnoty, abychom získali správný formát čísla. Nyní uvidíme ve formátu data.
Níže je tabulka denního prodeje, kterou pravidelně aktualizujeme.

Potřebuji automatizovat nadpis, protože data se neustále přidávají, tj. Poslední datum by se mělo změnit podle posledního dne tabulky.
Krok 1: otevřete vzorec v buňce A1 jako „Konsolidovaná data o prodeji z“.

Krok 2: Vložte & symbol a použijte TEXT ve vzorci aplikace Excel a uvnitř funkce TEXT použijte funkci MIN, abyste získali nejmenší datum z tohoto seznamu. A naformátujte jej jako „dd-mmm-rrrr“

Krok 3: Nyní zadejte slovo „ do “

Krok 4: Nakonec pro získání nejnovějšího data z tabulky použijte vzorec MAX a naformátujte jej jako datum pomocí TEXT ve vzorci aplikace Excel.

Při aktualizaci tabulky se automaticky aktualizuje také nadpis.
Na co si pamatovat vzorec s textem v aplikaci Excel
- Můžeme přidat textové hodnoty podle našich preferencí buď pomocí funkce CONCATENATE v aplikaci Excel nebo symbolu ampersand (&).
- Chcete-li získat správný formát čísla, použijte funkci TEXT a zadejte formát čísla, který chcete zobrazit.