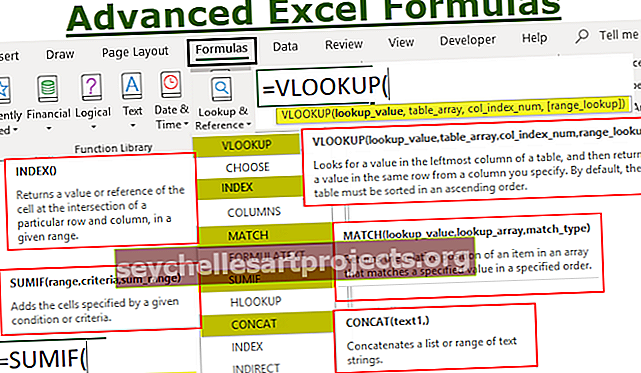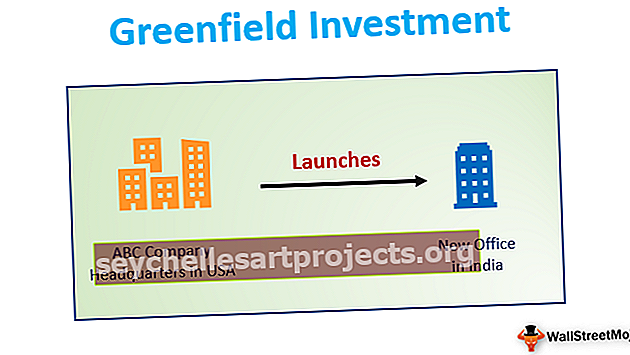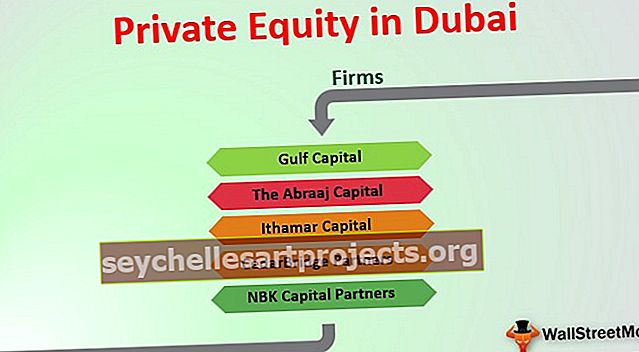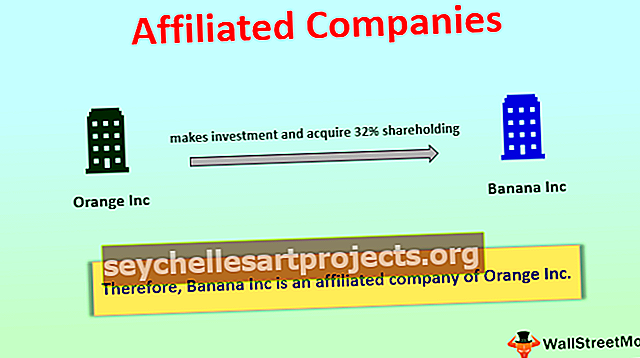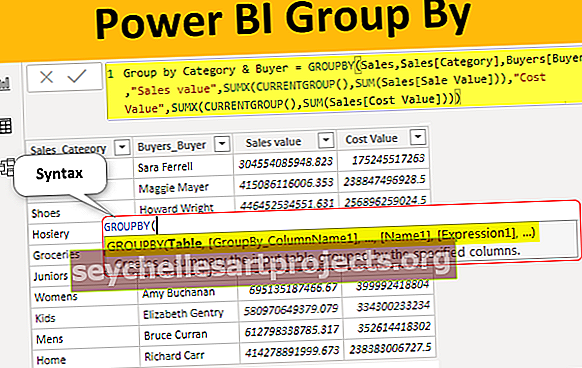Datové pruhy v aplikaci Excel | Jak přidat datové pruhy pomocí podmíněného formátování?
Datové pruhy v aplikaci Excel jsou typem možností podmíněného formátování, které jsou k dispozici v aplikaci Excel a které se používají k zvýraznění buněk nebo rozsahu dat v listu na základě určitých podmínek, aby bylo lépe viditelné, doporučuje se pruhy ve sloupci rozšířit, datové pruhy jsou k dispozici na kartě podmíněného formátování v aplikaci Excel na domovské kartě.
Co jsou datové pruhy v aplikaci Excel?
Datové pruhy v aplikaci Excel patří k funkcím podmíněného formátování, které nám umožňují vložit sloupcový graf, ale hlavní věcí, díky níž se datové pruhy liší od sloupcového grafu, je to, že datové pruhy jsou vloženy do buněk namísto jiného umístění. Sloupcové grafy se vkládají do nového umístění a jsou objektem aplikace Excel, ale datové pruhy se nacházejí v buňce a nejsou objektem aplikace Excel.
Datové pruhy vloží do aplikace Excel sloupcový graf, což pomáhá vizualizovat hodnoty buněk. Větší hodnota bude mít velkou čárovou čáru a nižší hodnota bude mít malou čárovou čáru. Tímto způsobem datová lišta pomáhá uživateli vizualizovat čísla a pomáhá mu šetřit čas. Datové pruhy také pomáhají uživateli ukládat oblast listu, protože datové pruhy jsou umístěny pouze v buňce.
Jak přidat datové pruhy v aplikaci Excel?
Níže jsou uvedeny příklady přidání datových pruhů v aplikaci Excel.
Tuto šablonu Excel Data Bars si můžete stáhnout zde - Šablona Excel Data BarsPříklad č. 1 - Datové pruhy spolu s hodnotami
Krok 1: Vyberte rozsah, do kterého chceme vložit datové pruhy.

Krok 2: Přejděte na kartu Domů a vyberte podmíněné formátování.

Krok 3: Vyberte možnost Datové pruhy z možností podmíněného formátování.

Krok 4: Z dostupných výchozích grafů datových pruhů vyberte libovolný podle požadovaného barevného motivu.

Krok 5: Po vložení datových pruhů získáme výsledek níže.

Příklad č. 2 - Datové pruhy bez hodnot
V této metodě skryjeme hodnoty, které jsou v buňce.
Nejprve vložíme datové pruhy podle výše uvedených kroků a poté postupujte podle níže uvedených kroků.
Krok 1: Vyberte datový sloupcový graf.

Krok 2: Přejděte na podmíněné formátování a vyberte možnost „Spravovat pravidla“.

Krok 3: Na kartě Správa pravidel vyberte možnost Upravit pravidla.

Krok 4: Nyní musíme vybrat možnost „Zobrazit pouze panel“, aby hodnota, která je v buňkách, nebyla viditelná.

Krok 5: Po výše uvedených krocích získáme níže uvedený výsledek.

Příklad č. 3 - Negativní a pozitivní datové pruhy
V tomto případě potřebujeme pouze některé záporné hodnoty a některé kladné hodnoty.
Chcete-li vytvořit datový sloupcový graf se zápornou a kladnou hodnotou, jednoduše vyberte rozsah buňky a postupujte podle kroků metody 1.

Po výše uvedených krocích získáme níže uvedený výsledek.

Příklad č. 4 - Datové pruhy nad určitou hodnotou
V tomto případě musíme přidat podmínku, že budou formátovány pouze ty buňky, které splňovaly předepsanou podmínku.

Krok 1: Z možnosti „Spravovat pravidlo“ podmíněného formátování vyberte možnost „Upravit pravidlo“.


Krok 2: V okně pravidla úprav musíme provést určité změny podmínky podle našeho požadavku.


Krok 3: Nyní budou naformátovány pouze ty buňky, které mají hodnotu větší než 30.

Vysvětlení datových pruhů v aplikaci Excel
- Datové pruhy nám umožňují ušetřit čas a vytvořit vizualizační efekt pouze za pár minut. Datové pruhy jsou stejné, jako máme sloupcový graf, ale rozdíl je v tom, že pruhové grafy jsou objekty, které vynikají, ale datové pruhy jsou pouze vnitřkem buněk a jsou umístěny v buňce.
- Datové pruhy fungují pouze v případě, že máme kvantitativní data a na kvalitativních datech nelze datové pruhy použít. Když vložíme datové pruhy do aplikace Excel, pak se celá řada buněk, do kterých jsme datový pruh vložili, považuje za jednu sadu a aplikace Excel přidělí délku pruhu na základě úplných dat.
- Data, která používáme, budou nejprve analyzována programem Excel a poté budou identifikovány minimální a maximální hodnoty programem Excel. Na základě minimálních a maximálních hodnot rozhoduje o délce tyče Excel.
- V datových pruzích máme mnoho dalších funkcí, které lze také použít. Můžeme zvolit formátování pouze těch buněk, které mají hodnotu nad určitou hranici, můžeme zvolit formátování pouze těch buněk, které mají hodnotu, která je mezi danými podmínkami.
- Tímto způsobem se tedy můžeme také rozhodnout dát datovým pruhům nějaké podmínky a udělat je dynamičtějšími. Protože můžeme do datových pruhů přidat podmínky, proto tato funkce patří do třídy podmíněného formátování.
- Stejně jako máme kladnou a zápornou osu ve sloupcovém grafu, můžeme také zvolit zobrazení záporné a kladné hodnoty ve stejném datovém grafu. Jediný rozdíl bude v tom, že místo dvou os bude pouze jedna osa, což činí datové pruhy užitečnější použít v případech, kdy máme také záporné hodnoty.
Důležité informace o datových pruzích v aplikaci Excel
- Datové pruhy fungují pouze s kvantitativními údaji.
- Datové pruhy nejsou objektem, který by vynikal.
- Datové pruhy lze také použít pro záporná čísla.
- V datových pruzích je pouze jedna osa.
- Datové pruhy fungují nejlépe v případě, že jsou menší rozdíly v hodnotách dat.