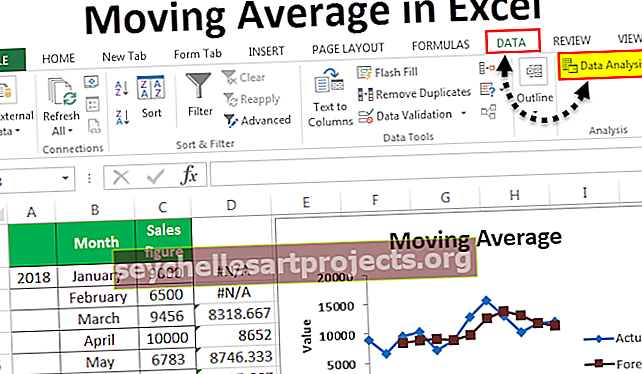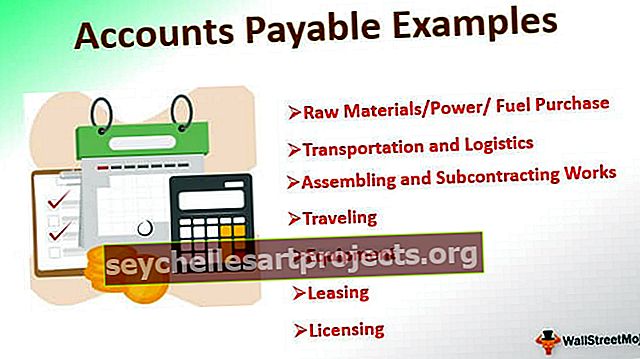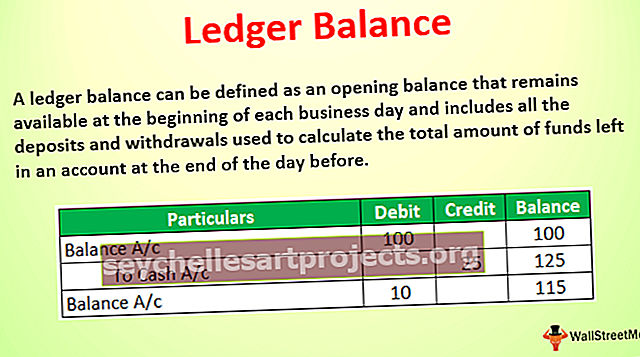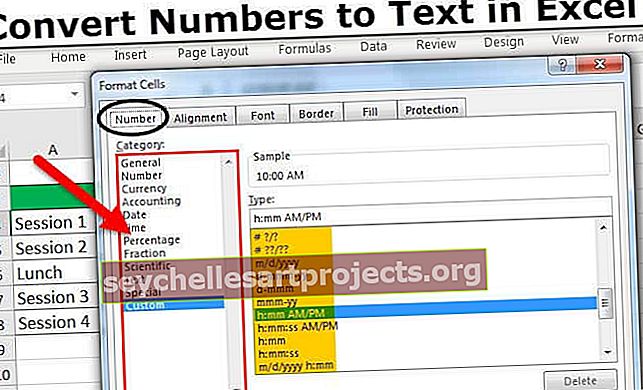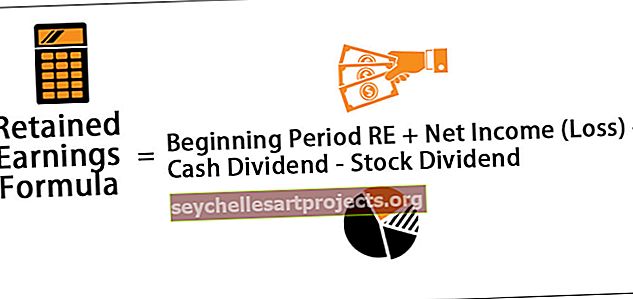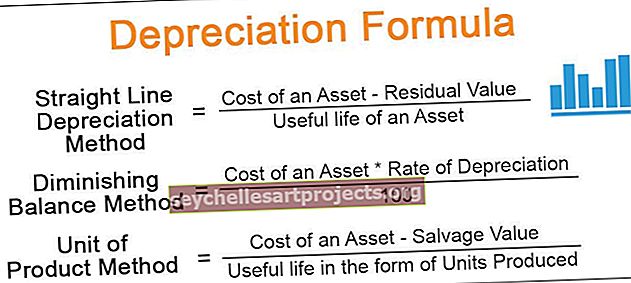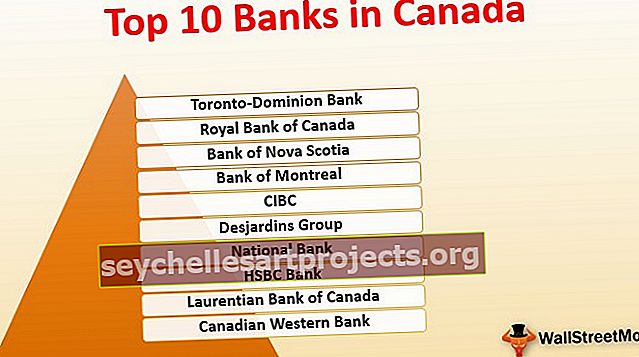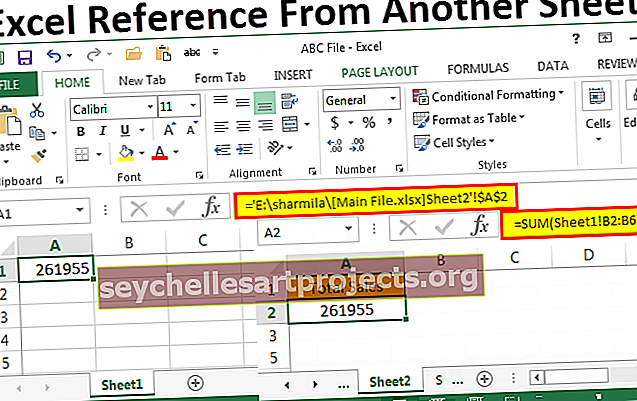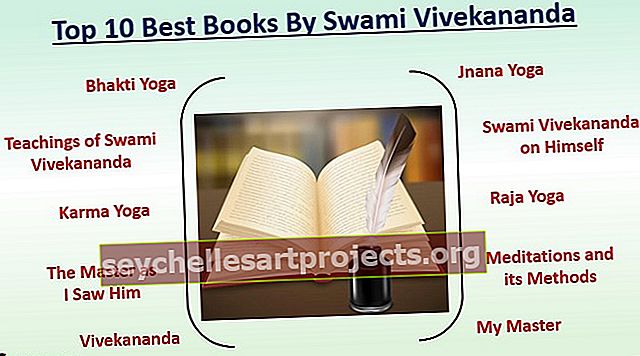3D vykreslování v aplikaci Excel | Jak vytvořit 3D plošný graf (graf) v aplikaci Excel?
3D grafy jsou také známé jako povrchové grafy v aplikaci Excel, které se používají k reprezentaci trojrozměrných dat. Abychom vytvořili trojrozměrný graf v aplikaci Excel, musíme mít trojrozměrný rozsah dat, což znamená, že máme tříosé x, y a z, 3D grafy nebo povrchové grafy lze použít z karty vložení v aplikaci Excel.
Excel 3D graf
Než začneme vytvářet 3D graf v aplikaci Excel, musíme nejprve vědět, co je to graf. Pozemky jsou v zásadě grafy v aplikaci Excel, které vizuálně představují zadaná data. V aplikaci Excel existují různé typy grafů, které slouží k reprezentaci dat. Ale většinou jsou data reprezentována ve 2D grafech, což znamená, že data nebo tabulka jsou ve dvou řadách, tj. Osa X a osa Y. Ale co když máme tři proměnné X, Y a Z, jak nakreslíme tento graf. To je to, co se dozvíme o tomto 3D grafu v tématu Excel.
Máme tvrzení o problému, že pokud máme data ve třech řadových osách, tj. X, Y a Z, jak tato data vykreslíme do grafů. Graf, který používáme k reprezentaci těchto dat, se nazývá 3D graf nebo plošný graf v aplikaci Excel. 3D grafy představují trojrozměrná data, zde existují tři proměnné. Jedna proměnná je závislá na dalších dvou, zatímco ostatní dvě proměnné jsou nezávislé. Při reprezentaci dat jsou užitečné dvourozměrné grafy, zatímco trojrozměrná data jsou užitečná při analýze dat. Například vztah CO a regrese. Tento typ grafu je vykreslen v osách XY a Z, kde dvě osy jsou vodorovné, zatímco jedna je svislá. Která osa má zůstat primární osou, je kompletní až po uživatele grafu. Která data mohou být primární osou buď nezávislého, nebo jednoho ze dvou závislých.
Kde najdeme 3D graf nebo plošný graf v aplikaci Excel? Na kartě Vložit v části grafy najdeme možnost pro plošné grafy.

Zvýrazněné grafy jsou povrchové nebo 3D grafy v aplikaci Excel.
Jak vytvořit 3D graf v aplikaci Excel?
Nyní pomocí několika příkladů uděláme povrchové, tj. 3d grafy v excelu.
Tuto šablonu 3D vykreslení Excel si můžete stáhnout zde - Šablona 3D vykreslení ExcelPříklad č. 1
Pojďme nejprve vybrat některá náhodná data, jako je ta níže,

Máme nějaké náhodné číslo vygenerované ve sloupcích Excel XY a Z a tato data vykreslíme do 3D grafů.
- Vyberte data, do kterých chceme vykreslit 3D graf.

- Nyní na kartě Vložit v části grafy klikněte na povrchový graf.

- Normální 3D povrchový graf v Excelu se objeví níže, ale z tohoto grafu zatím nemůžeme moc číst.

- Jak vidíme, práce s povrchovým grafem je v barvách. Rozsahy jsou zobrazeny barevně.

- Nyní v současné době tento graf není tak dobře čitelný, takže na něj klikněte pravým tlačítkem a klikněte na Formátovat oblast grafu.

- Otevře se panel nástrojů pro formátování grafu a poté klikněte na Efekty. V Efekty klikněte na 3D rotaci, jak je znázorněno níže.

- Změňte hodnoty rotace X a Y a perspektivu, která změní graf a bude snazší číst.

- Takto nyní vypadá graf po změně výchozí rotace.

- Nyní musíme pojmenovat osu. Můžeme dát název osy kliknutím na tlačítko poskytované programem Excel.

Výše uvedený povrchový graf je 3D graf pro náhodná data vybraná výše. Pro některé složité situace použijeme v aplikaci Excel 3D plošné grafy.
Příklad č. 2
Předpokládejme, že máme data pro region a jeho prodeje se provádějí po dobu šesti měsíců a chceme tato data zobrazit pomocí grafu. Podívejte se na níže uvedená data,

Nyní to chceme zobrazit v 3D grafu, protože máme tři proměnné, pomocí kterých můžeme definovat. Jeden je měsíc, druhý je zisk nebo ztráta vzniklá společnosti a třetí celkový prodej uskutečněný v daném období měsíce. Postupujte podle následujících kroků:
- Vyberte data, do kterých chceme vykreslit 3D graf.

- Na kartě Vložit pod grafy klikněte v části na plošný graf.

- 3D graf v současné době vypadá jako tento níže,

- Barvy označují rozsahy hodnot v grafu a pohybují se v rozmezí -20000 až 60000, ale naše údaje o zisku / ztrátě jsou pouze mezi 7000 až -5000 a 30000 až 40000, takže to musíme změnit. Klikněte pravým tlačítkem na graf a klikněte na oblast Formát chatu.

- Zobrazí se panel nástrojů pro formátování grafu, klikněte na efekty a ve spodní části efektů zrušte zaškrtnutí u automatického škálování.

- Nyní opět možnost kontroly panelu nástrojů grafu v aplikaci Excel změní perspektivu na bod, ve kterém jsme schopni graf správně zobrazit.

- Náš graf v současné době vypadá níže,

- Nyní na kartě Návrh existují různé další možnosti formátování grafů, například přidání prvku grafu.

Přidejte do grafu název jako „Údaje o prodeji“.

Proč používáme 3D graf v aplikaci Excel? K zodpovězení této otázky můžeme odkázat na příklad dva. Data byla ve třech sériích, tj. Museli jsme reprezentovat data ve třech osách.
U 2D grafů to nebylo možné, protože dvourozměrné grafy mohou reprezentovat data pouze ve dvou osách. 3D grafy povrchové grafy v aplikaci Excel fungují v barevném kódování. Barva představuje rozsahy dat, ve kterých jsou definovány.
Podívejte se například na snímek obrazovky níže z příkladu 2:

Každý rozsah hodnot je reprezentován jinou sadou barev.
Věci k zapamatování
- 3D povrchové grafy v aplikaci Excel jsou užitečné, ale jejich použití je velmi obtížné, takže se nepoužívají příliš často.
- Z trojosy ve 3D grafu je jedna svislá, zatímco další dvě osy jsou vodorovné.
- V grafu 3D povrchu aplikace Excel je třeba upravit 3D rotaci podle rozsahu dat, protože může být obtížné číst z grafu, pokud perspektiva není správná.
- Osa by měla být pojmenována tak, aby nedocházelo k nejasnostem, na nichž je pro uživatele osa X nebo Y nebo osa Z.