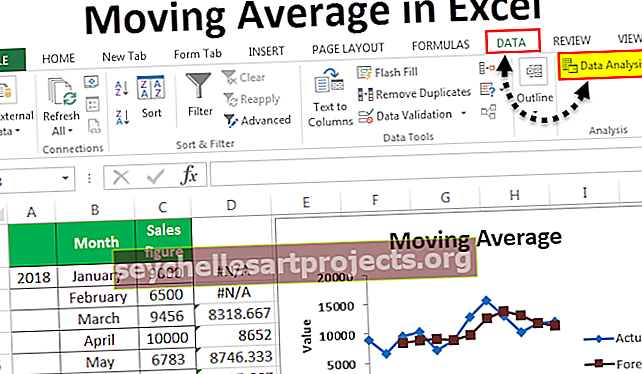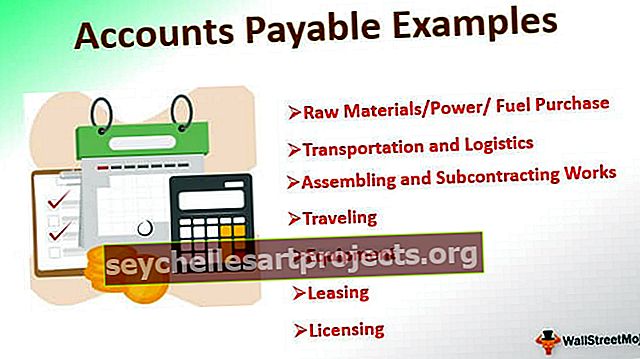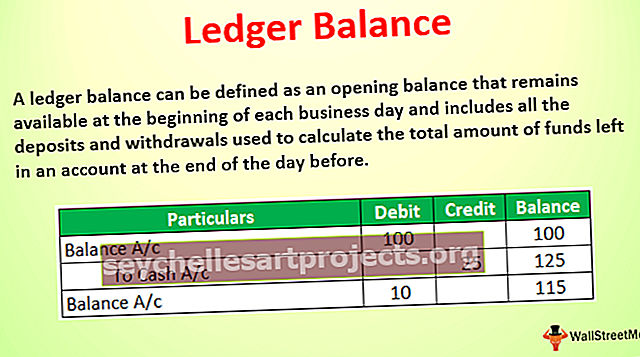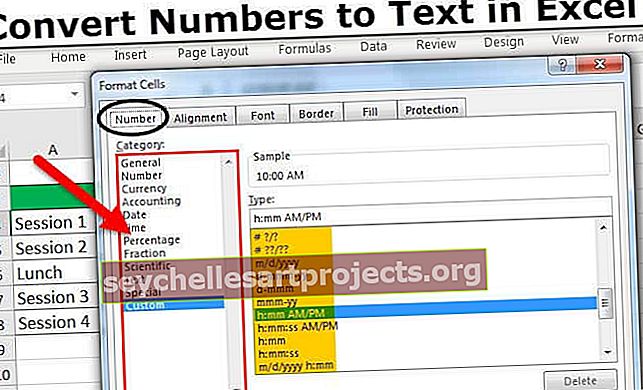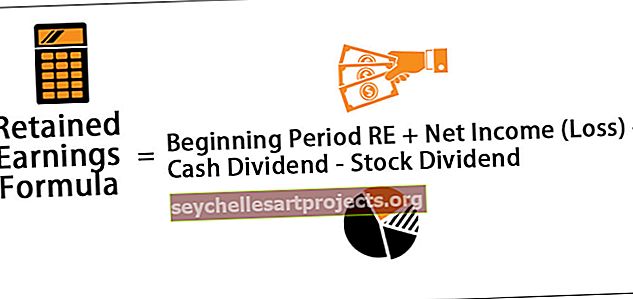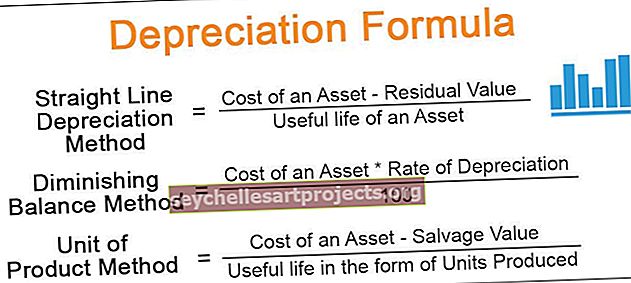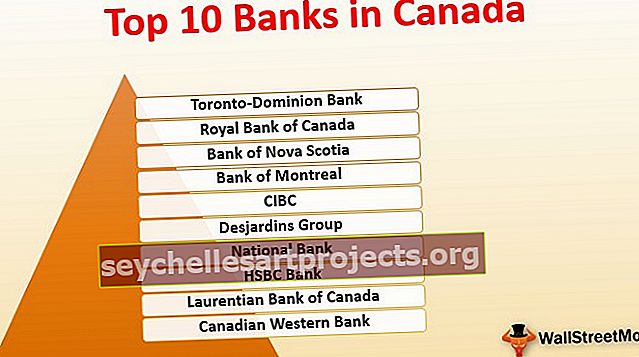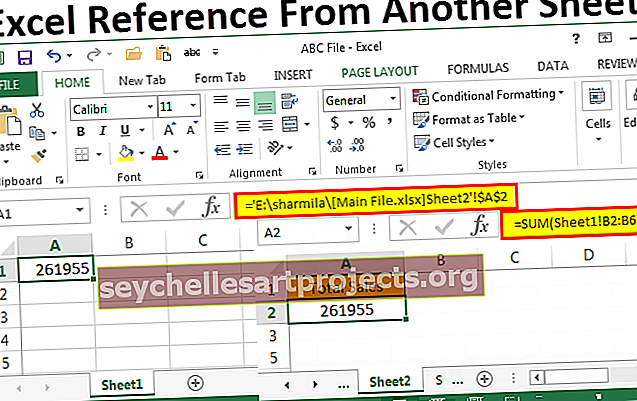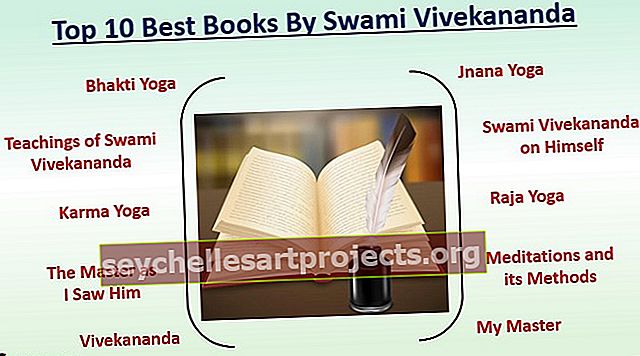Více ifs v aplikaci Excel | Jak používat více IF v aplikaci Excel? | Příklady
Více funkcí Excel IF
Více IF nebo Nested If in Excel je příkaz IF uvnitř jiného příkazu IF. Můžeme zahrnout další příkazy IF do argumentů 'value_if_true' a 'value_if_false' normálního vzorce IF v aplikaci Excel. Když potřebujeme otestovat více než jednu podmínku současně a vrátit různé hodnoty, použijeme vnořený IF nebo více IF v aplikaci Excel.
Vysvětlil
V datech aplikace Excel existují situace, kdy k nalezení konkrétních dat potřebujeme použít více než jednu nebo dvě podmínky, skromné použití funkce If nebo funkce s logickou funkcí nemusí být užitečná, takže můžeme použít více příkazů If v aplikaci Excel uvnitř jeden příkaz If, ve vnořeném příkazu if, pokud je podmínka splněna, zobrazí se výsledek, ale pokud podmínka není splněna, pak další, pokud je proveden příkaz.
Vzorec 'IF' se používá, když chceme testovat podmínku a vrátit jednu hodnotu, pokud je podmínka splněna, a jinou hodnotu, pokud není splněna.
Každý následující IF je začleněn do argumentu „value_if_false“ předchozího IF. Vnořený vzorec IF Excel tedy funguje následovně:

Syntax
IF (podmínka1, výsledek1, IF (podmínka2, výsledek2, IF (podmínka3, výsledek3, ……… ..)))
Příklady
Tuto šablonu aplikace Excel Ifs Excel si můžete stáhnout zde - Šablona aplikace Excel Ifs ExcelPříklad č. 1
Pokud chceme zjistit, jak student na zkoušce boduje. Existují dvě skóre zkoušky studenta a celkové skóre (součet dvou skóre) definujeme jako „dobré“, „průměrné“ a „špatné“. Skóre by bylo „dobré“, pokud je větší než nebo rovno 60, „průměrné“, pokud je mezi 40 a 60, a „špatné“, pokud je menší než nebo rovno 40.
Řekněme, že první skóre je uloženo ve sloupci B, druhé ve sloupci C.

Následující vzorec říká aplikaci Excel, aby vrátila „dobrý“, „průměrný“ nebo „špatný“:
= IF (D2> = 60, „dobrý“, IF (D2> 40, „průměrný“, „špatný“))

Tento vzorec vrátí výsledek, jak je uvedeno níže:

Přetažením vzorce získáte výsledky do ostatních buněk.

Vidíme, že v tomto případě postačuje jedna vnořená funkce IF, protože potřebujeme získat pouze 3 výsledky.
Příklad č. 2
Řekněme, že chceme otestovat ještě jednu podmínku ve výše uvedených příkladech: celkové skóre 70 a výše je kategorizováno jako „vynikající“.
= IF (D2> = 70, „Vynikající“, IF (D2> = 60, „Dobrý“, IF (D2> 40, „Průměrný“, „Špatný“)))

Tento vzorec vrátí výsledek, jak je uvedeno níže:

Vynikající:> = 70
Dobré: Mezi 60 a 69
Průměr: mezi 41 a 59
Špatné: <= 40
Přetažením vzorce získáte výsledky do ostatních buněk.

Pokud je to požadováno podobným způsobem, můžeme přidat několik podmínek „If“.
Příklad č. 3
Pokud si přejeme otestovat několik sad různých podmínek, pak lze tyto podmínky vyjádřit pomocí logických OR & AND, vnořením funkcí do IF příkazů a vnořením IF příkazů do sebe navzájem.
Například pokud máme dva sloupce obsahující počet cílů vytvořených zaměstnancem ve 2 čtvrtletích: Q1 a Q2, a chceme vypočítat výkonnostní bonus zaměstnance na základě vyššího cílového počtu.

Můžeme vytvořit vzorec s logikou:
- Pokud jsou cíle Q1 nebo Q2 větší než 70, pak zaměstnanec získá 10% bonus,
- pokud je kterýkoli z nich větší než 60, dostane zaměstnanec bonus 7%,
- pokud je kterýkoli z nich větší než 50, pak zaměstnanec získá 5% bonus,
- pokud je kterýkoli z nich větší než 40, pak zaměstnanec získá 3% bonus, jinak žádný bonus.
Nejprve tedy napíšeme několik příkazů OR jako (B2> = 70, C2> = 70) a poté je vnoříme do logických testů funkcí IF následujícím způsobem:
= IF (OR (B2> = 70, C2> = 70), 10%, IF (OR (B2> = 60, C2> = 60), 7%, IF (OR (B2> = 50, C2> = 50) ), 5%, IF (OR (B2> = 40, C2> = 40), 3%, ””))))

Tento vzorec vrátí výsledek, jak je uvedeno níže:

Přetažením vzorce získáte výsledky ostatních buněk.

Příklad č. 4
Řekněme, že chceme otestovat ještě jednu podmínku ve výše uvedeném příkladu jako:
- Pokud jsou cíle Q1 i Q2 větší než 70, pak zaměstnanec získá 10% bonus
- pokud jsou oba větší než 60, dostane zaměstnanec 7% bonus
- pokud jsou oba větší než 50, dostane zaměstnanec 5% bonus
- pokud jsou oba větší než 40, dostane zaměstnanec 3% bonus
- Jinak žádný bonus.
Nejprve tedy napíšeme několik příkazů AND jako (B2> = 70, C2> = 70) a potom je vnoříme: testy funkcí IF následovně:
= IF (AND (B2> = 70, C2> = 70), 10%, IF (AND (B2> = 60, C2> = 60), 7%, IF (AND (B2> = 50, C2> = 50) ), 5%, IF (AND (B2> = 40, C2> = 40), 3%, ””))))

Tento vzorec vrátí výsledek, jak je uvedeno níže:

Přetažením vzorce získáte výsledky do ostatních buněk.

Věci k zapamatování
- Funkce vícenásobného IF vyhodnotí logické testy v pořadí, v jakém se objevují ve vzorci, a jakmile se jedna podmínka vyhodnotí jako pravdivá, následné podmínky nebudou testovány.
- Pokud například vezmeme v úvahu druhý příklad diskutovaný výše, vnořený vzorec IF v aplikaci Excel vyhodnotí první logický test (D2> = 70) a vrátí 'Vynikající', protože podmínka je pravdivá v níže uvedeném vzorci:
= IF (D2> = 70, „Vynikající“, IF (D2> = 60 ,, „Dobrý“, IF (D2> 40, „Průměrný“, „Špatný“))
Nyní, pokud obrátíme pořadí funkcí IF v aplikaci Excel následujícím způsobem:
= IF (D2> 40, „Průměrný“, IF (D2> = 60 „„ Dobrý “, IF (D2> = 70,„ Vynikající “,„ Špatný “))
V tomto případě vzorec testuje první podmínku a protože 85 je větší nebo rovné 70, výsledek této podmínky je také True, takže vzorec by vrátil 'průměr' místo 'vynikající' bez testování dalších podmínek.
Správné pořadí

Nesprávné pořadí

Poznámka: Změna pořadí funkce IF v aplikaci Excel by změnila výsledek.
- Vyhodnoťte logiku vzorce - Chcete-li zobrazit podrobné vyhodnocení více podmínek IF, můžeme použít funkci „Vyhodnotit vzorec“ v aplikaci Excel na kartě Vzorec ve skupině pro kontrolu vzorců. Kliknutím na tlačítko „Vyhodnotit“ se zobrazí všechny kroky procesu hodnocení.
- Například v druhém příkladu bude hodnocení prvního logického testu vnořeného vzorce IF probíhat jako D2> = 70; 85> = 70; Skutečný; Vynikající

- Vyvážení závorek : Pokud se závorky neshodují z hlediska počtu a pořadí, pak by vícenásobný IF vzorec nefungoval.
- Pokud máme více než jednu sadu závorek, jsou dvojice závorek stínovány v různých barvách, takže otevírací závorky odpovídají zavíracím.
- Při uzavření závorky je také zvýrazněn odpovídající pár.
- S čísly a textem by se mělo zacházet odlišně : Ve vzorci vícenásobného / vnořeného IF by měl být text vždy uzavřen do uvozovek.
- Více IF může být často problematické : Stává se obtížné zvládnout tolik pravdivých a nepravdivých podmínek a uzavírací závorky v jednom příkazu. Je vždy dobré použít jiné nástroje, jako je funkce IF nebo VLOOKUP v případě, že je obtížné udržovat více IF v aplikaci Excel.