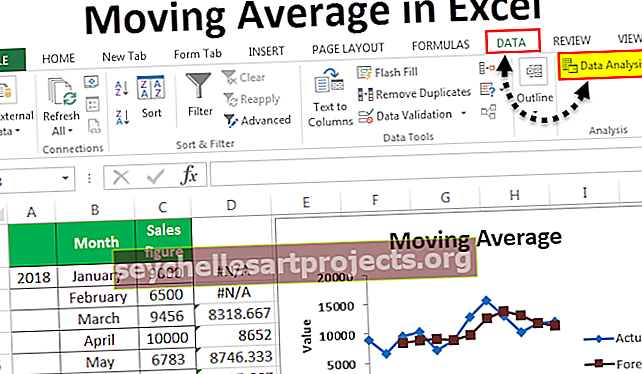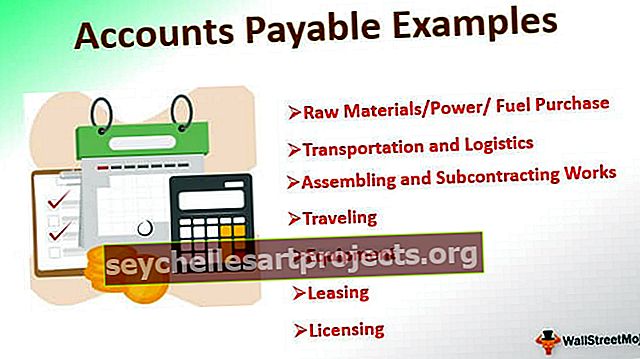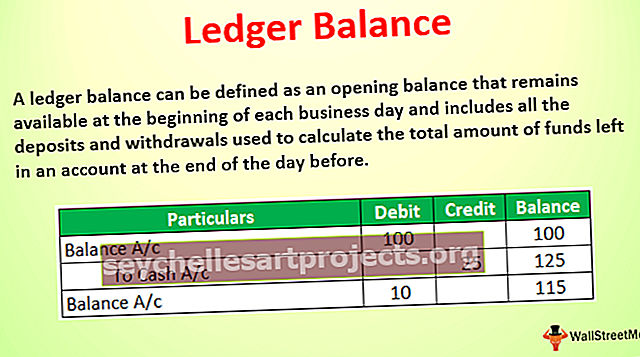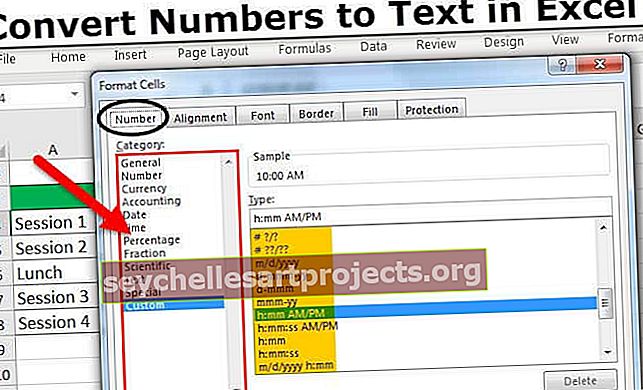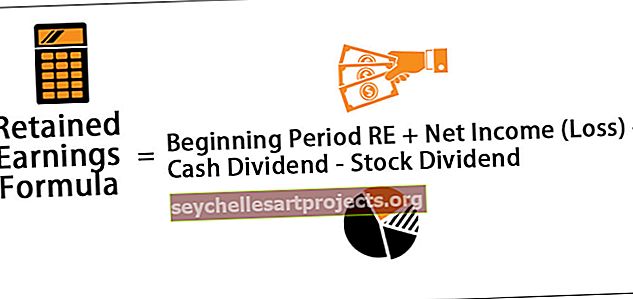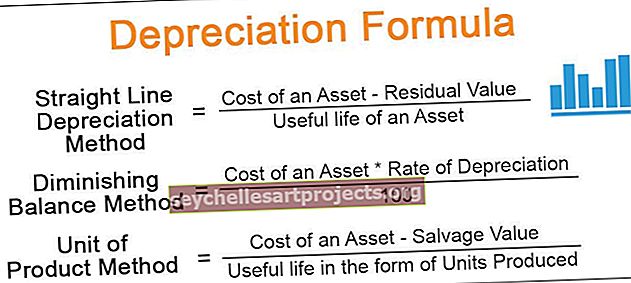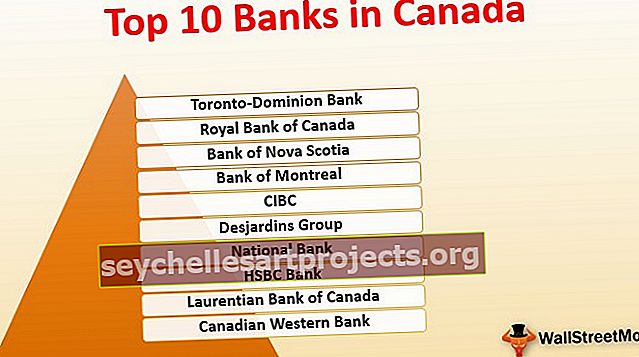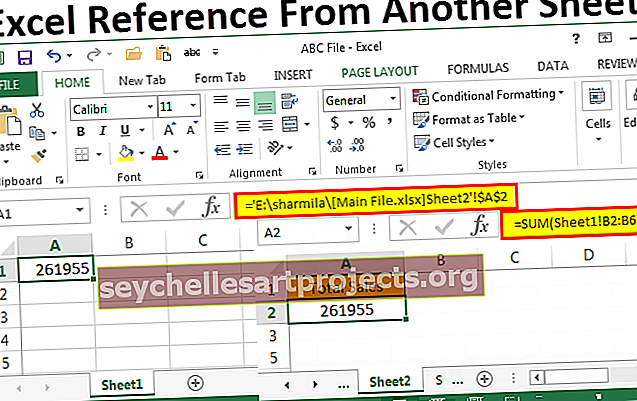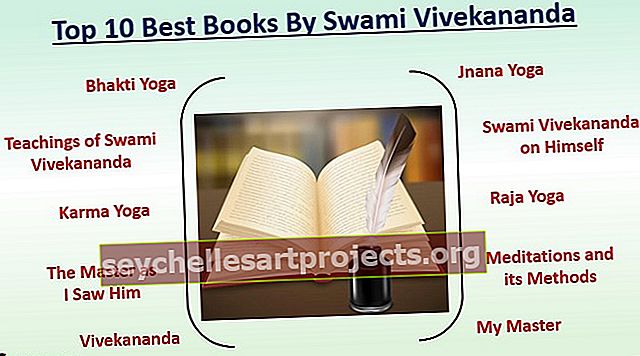VBA Vyberte buňku | Jak vybrat buňku / rozsah Excel pomocí kódu VBA?
Excel VBA Vyberte buňku
Ve výběru VBA se provádí příkaz metody klíčového slova známý jako příkaz SELECT, příkaz select se používá s metodou vlastnosti range k provedení jakéhokoli výběru, nyní k výběru jakékoli konkrétní buňky budeme stále používat metodu vlastnosti range s příkazem select a buňkou odkaz.
V aplikaci Excel pracujeme s buňkami a rozsahem buňky. V běžném listu můžeme vybrat buňku myší nebo na ni odkazujeme tak jednoduše. Ve VBA to však není tak jednoduché. Například pokud chceme vybrat buňku A1 pomocí VBA, nemůžeme jednoduše říci „buňka A1“, spíše musíme použít objekt VBA RANGE nebo vlastnost CELLS.
Kódování VBA je jazyk, který určuje způsob provádění úkolů. Výběr buněk v jedné z těch úloh, které musíme skriptovat v jazyce VBA. V tomto článku vám ukážeme, jak vybrat buňku pomocí kódu VBA.
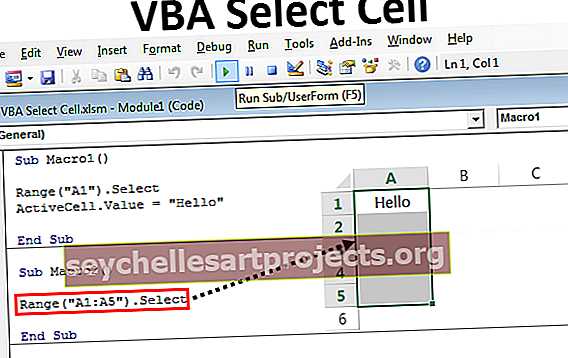
Jak vybrat buňku Excel pomocí VBA?
Tuto šablonu Excel VBA Select Cell Excel si můžete stáhnout zde - VBA Select Cell Excel TemplatePříklad č. 1 - Vyberte buňku pomocí záznamníku maker
Pro zahájení učení začněme proces záznamem makra. Umístěte kurzor na jinou buňku než buňku A1.

Nyní jsem vybral buňku B3.
Nyní klikněte na tlačítko záznamu makra.

Jakmile kliknete na toto tlačítko, uvidíte pod oknem. V tomto můžete zadat nový název nebo můžete pokračovat s výchozím názvem stisknutím tlačítka OK.

Nyní jsme v buňce B3, takže vyberte buňku A1.

Nyní zastavte nahrávání.

Klikněte na Visual Basic na to, co zaznamenal.

Nyní uvidíte takovou nahrávku.

Jedinou akcí, kterou jsme během nahrávání provedli, bylo, že jsme vybrali buňku A1. Takže v jazyce VBA k výběru libovolné buňky musíme použít RANGE objekt, poté zadejte název buňky v uvozovkách a pomocí metody SELECT vyberte vybranou buňku.
Příklad č. 2 - Vyberte buňky pomocí objektu rozsahu
Nyní zaznamenáním makra získáme výběr buňky, kterou potřebujeme k použití objektu RANGE. Nyní napište samostatně, zadejte slovo RANGE a otevřete závorky.
Kód:
Rozsah Sub Macro1 () (End Sub

Nyní se ptá, na jakou buňku chcete v rozsahu odkazovat, zadejte „A1“. Zadejte adresu buňky, zavřete závorku a zadejte tečku (.). Zobrazí se všechny vlastnosti a metody dostupné pro tuto buňku.

Protože musíme vybrat buňku, jako metodu zadejte SELECT.
Kód:
Rozsah Sub Macro1 () ("A1"). Vyberte End Sub

Umístěte kurzor do jiné buňky a spusťte tento kód, abyste zjistili, jak vybere buňku A1.

Příklad č. 3 - Vkládání hodnot do buněk
Po výběru buňky, co obvykle děláme?
Provedeme nějakou akci, jednou akcí je zadání nějaké hodnoty. Hodnotu můžeme zadat dvěma způsoby, jedním je opět použití objektu RANGE nebo použití objektu ActiveCell,
Chcete-li vložit hodnotu pomocí objektu RANGE, znovu se podívejte na buňku A1 pomocí RANGE.

Tentokrát vkládáme hodnotu, proto vyberte vlastnost HODNOTA.
Kód:
Sub Makro1 () Rozsah ("A1"). Vyberte Rozsah ("A1"). Hodnota Konec Sub

Chcete-li vložit hodnotu, vložte znaménko rovnosti a zadejte hodnotu do uvozovek, pokud je hodnota textová, pokud je číselná, můžete ji zadat přímo.
Kód:
Sub Macro1 () Range ("A1"). Vyberte Range ("A1"). Value = "Hello" End Sub

Nyní stiskněte klávesu F8 pro spuštění kódu po řádku, abyste pochopili řádek kódů. Při prvním stisknutí klávesy F8 zvýrazní název makra žlutě. Před tímto vyberte buňku B2.
Nyní, když stisknete klávesu F8 ještě jednou, měla by do buňky A1 vložit hodnotu „Hello“.

Hodnotu můžeme také vložit pomocí metody Active Cell.
V okamžiku, kdy vybereme buňku, stane se aktivní buňkou. K vložení hodnoty tedy použijte vlastnost aktivní buňka.

To je také úplně stejné jako poslední. Použití rozsahu objektu je „explicitní“ a použití aktivních buněk „implicitní“.
Příklad č. 4 - Vyberte více než jednu buňku
Můžeme také vybrat více buněk najednou. Musíme pouze určit rozsah buněk, které mají být vybrány v uvozovkách. Pokud chcete vybrat buňky od A1 do A5, pak je níže uvedený způsob.
Kód:
Rozsah Sub Macro2 () ("A1: A5"). Vyberte End Sub

Spusťte tento kód pomocí klávesy F5 nebo ručně pro zobrazení výsledku.

Můžeme také vybrat nesouvislé buňky s objektem rozsahu. Například pokud chcete vybrat buňky od A1 do A5, C1 až C5, E5, můžete to udělat takto.
Kód:
Rozsah Sub Macro3 () ("A1: A5, C1: C5, E5"). Vyberte End Sub

Spusťte tento kód ručně nebo pomocí klávesy F5 pro zobrazení výsledku.

Jedna věc je, že musíme uvést dvojitou nabídku, než zadáme libovolnou buňku, a poté zavřít po poslední buňce.
Nejen buňky, ale také můžeme vybrat pojmenované rozsahy pomocí názvu rozsahu.
Příklad č. 5 - Vyberte buňky pomocí vlastnosti CELLS
Ne prostřednictvím objektu RANGE, ale také prostřednictvím vlastnosti CELLS můžeme vybrat buňky.

Ve vlastnosti CELLS musíme zadat číslo řádku a číslo sloupce, které vybíráme. To je na rozdíl od metody rozsahu, kde jsme použili reference typu A1, A5, C5, C10.
Například CELLS (1,1) znamená buňku A1, CELLS (2,5) znamená buňku E2. Takto můžeme vybrat buňky.
Kód:
Sub Macro4 () Buňky (2, 3). Vyberte End Sub