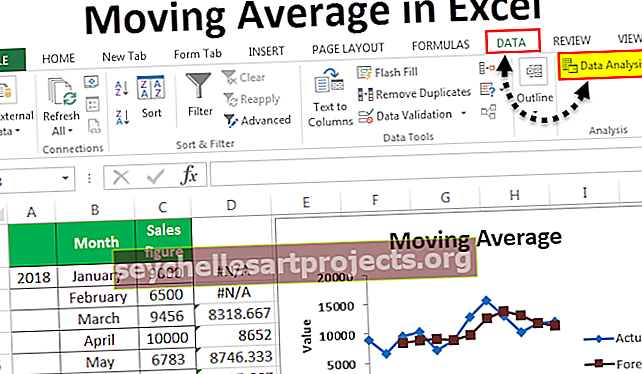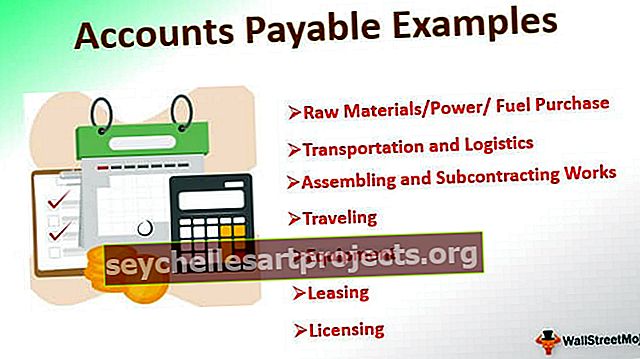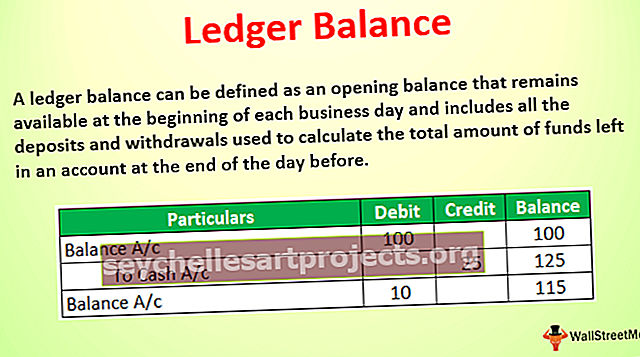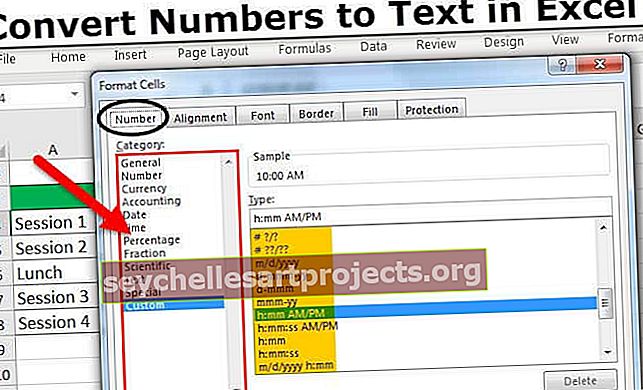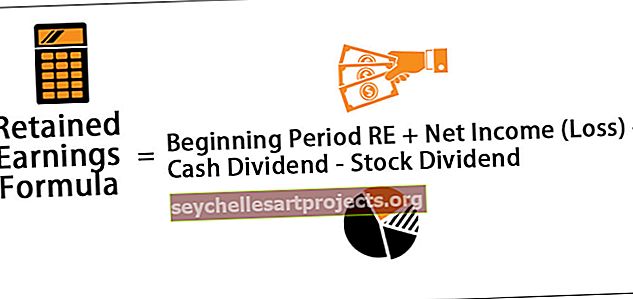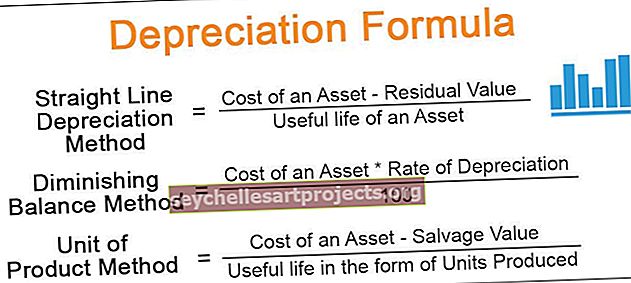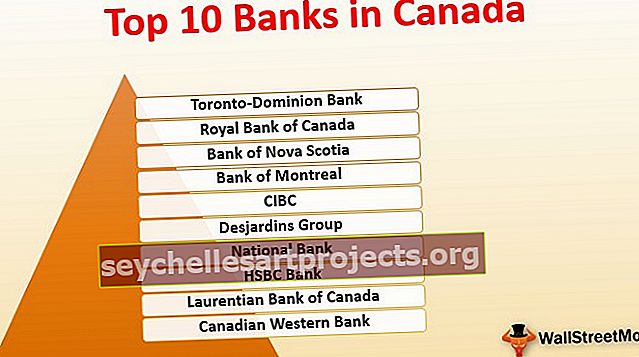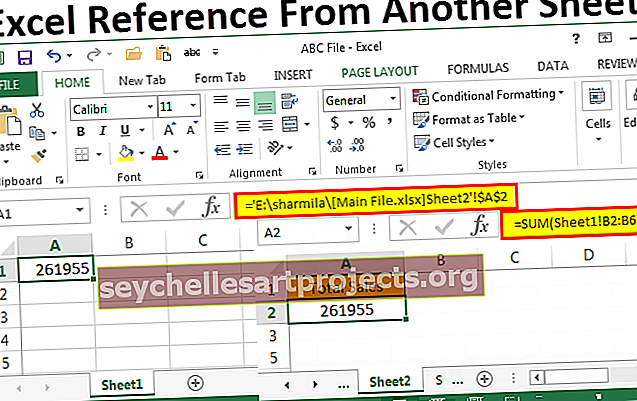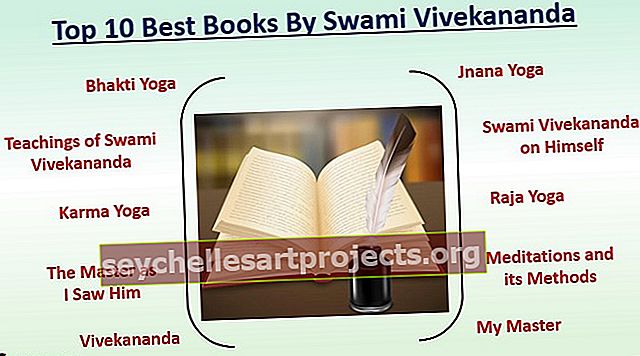Kontrolní seznam v aplikaci Excel | Jak vytvořit kontrolní seznam v aplikaci Excel pomocí zaškrtávacího políčka?
Kontrolní seznam je zaškrtávací políčko v aplikaci Excel, které slouží k reprezentaci toho, zda je daný úkol dokončen nebo ne, obvykle je hodnota vrácená kontrolním seznamem buď pravdivá, nebo nepravdivá, ale s výsledky můžeme improvizovat, když je kontrolní seznam zaškrtnut, výsledek je pravdivý a pokud je prázdný, výsledek je nepravdivý, kontrolní seznam lze vložit z možnosti vložení na kartě vývojáře.
Co je kontrolní seznam v aplikaci Excel?
V aplikaci Excel můžeme vytvořit šablonu kontrolního seznamu a udržovat nás v aktuálním stavu se všemi úkoly, které je třeba udělat pro konkrétní projekt nebo událost.
Všichni plánujeme náš úkol, události atd.…. Obvykle si někde zapamatujeme nebo zapíšeme, abychom zkontrolovali seznam úkolů, které je třeba dokončit, nebo seznam úkolů, které jsou dokončeny.
Když plánujeme událost, manželství, práci, která zahrnuje mnoho kroků, nebo projekt, který má být proveden v jiném časovém rámci, musíme včas dokončit mnoho úkolů. Zapamatování si všech těchto úkolů není procházka parkem, udržování všech kontrolních seznamů aplikace Excel není na kousku papíru tak snadné.
Pokud jste v minulosti zažili takové problémy, můžete se naučit způsoby vytváření kontrolních seznamů v aplikaci Excel. V tomto článku vám vysvětlím, že vám představím interaktivní šablonu kontrolního seznamu aplikace Excel.
Jak vytvořit kontrolní seznam v aplikaci Excel pomocí CheckBoxů?
Nejběžnějším způsobem vytvoření šablony kontrolního seznamu aplikace Excel je použití CheckBoxů v aplikaci Excel. V našem dřívějším článku jsem podrobně popsal způsoby používání zaškrtávacích políček. Zaškrtávací políčka představují vizuálně výběr a zrušení výběru.
Tuto šablonu aplikace Excel pro kontrolní seznam si můžete stáhnout zde - Šablona aplikace Excel pro kontrolní seznamZaškrtávací políčko je k dispozici na kartě Vývojář. Pokud nevidíte kartu vývojáře, povolte ji. Jakmile je karta vývojáře povolena, uvidíte zaškrtávací políčko, jak je znázorněno na následujícím obrázku.

Příklad č. 1
Vysvětlím vám jednoduchou šablonu kontrolního seznamu aplikace Excel pro vaši konkurenční zkoušku. Níže jsou uvedeny úkoly, které musíte před zkouškou provést.

Zkopírujte tento seznam do aplikace Excel. Přejděte na kartu Vývojář, poté zaškrtněte políčko a nakreslete v buňce B2.

Nyní přetáhněte zaškrtávací políčko proti celému seznamu úkolů.

Nyní máme zaškrtávací políčko pro všechny úkoly.
Klikněte pravým tlačítkem na první zaškrtávací políčko a vyberte Excel Control v aplikaci Excel.

V části Ovládání formátu přejděte na Ovládání a vyberte Zaškrtnuto a dejte odkaz na buňku buňce C2.

Nyní je toto zaškrtávací políčko propojeno s buňkou C2. Je-li toto políčko zaškrtnuto, zobrazí se jako výsledek v C2 TRUE, jinak se v buňce C2 zobrazí FALSE jako výsledek.

Podobně opakujte stejný úkol, ale neustále měňte odkaz na buňku na příslušnou buňku. Například pro další zaškrtávací políčko dám odkaz na buňku jako C3, pro další dám odkaz na buňku jako C4 a tak dále.
Nakonec budou provedena všechna moje zaškrtávací políčka a měla by vypadat jako níže uvedená, jak je znázorněno na obrázku.

Nyní, když jsou úkoly stále dokončeny, pokračujte v zaškrtávání příslušných polí úkolů a aktualizujte šablonu seznamu úkolů.
Příklad č. 2 - Jak zvýšit atraktivitu vašeho kontrolního seznamu?
Výše uvedená šablona kontrolního seznamu vypadá obyčejně. Můžeme z toho udělat krásu použitím podmíněného formátování.
Krok 1: Vyberte všechny úkoly.

Krok 2: Přejděte na domovskou stránku a vyberte Podmíněné formátování a poté Nové pravidlo.

Krok 3: V části Nové pravidlo uveďte vzorec jako = $ C2 = „PRAVDA“

Krok 4: Nyní klikněte na Formátovat.

Krok 5: V části Formát, poté Přejít na výplň a výběrem barvy zvýrazněte dokončený úkol.

Krok 6: Postup dokončete kliknutím na OK. Nyní, pokud zaškrtávací políčko, které jsem zaškrtl, dostaneme výsledek jako TRUE ve sloupci C, jinak dostaneme výsledek jako FALSE.
Podmíněné formátování vyhledá všechny PRAVÉ hodnoty. Pokud je ve sloupci C nalezena jakákoli PRAVÁ hodnota, zvýrazní oblast kontrolního seznamu aplikace Excel zelenou barvou.

Příklad č. 3 - Přeškrtnutí všech dokončených kontrolních seznamů aplikace Excel
Sestavu můžeme vylepšit zkrácením o jednu míli v podmíněném formátování. Můžeme přeškrtnout všechny vyplněné šablony kontrolního seznamu s podmíněným formátováním.
V obecném vnímání znamená přeškrtnutí něco, co je již dokončeno nebo skončilo. Stejnou logiku tedy použijeme také zde.
Krok 1: Vyberte rozsah dat kontrolního seznamu
Krok 2: Přejděte na Podmíněné formátování a klikněte na Spravovat pravidla

Krok 3: Nyní uvidíte seznam podmíněného formátování. Vyberte pravidlo a klikněte na Upravit pravidlo.

Krok 4: Nyní klikněte na Formát a ve formátu vyberte Písmo a vyberte Přeškrtnutí.

Krok 5: Klikněte na OK. Všechny úkoly, které jsou dokončeny, budou přeškrtnuty.

Krok 6: Nakonec skryjte sloupec C, aby byla šablona kontrolního seznamu krásnější.

Důležité informace o kontrolním seznamu v aplikaci Excel
- Vyberte světlou barvu pod podmíněným formátováním, kterou chcete zvýraznit.
- Přeškrtnutí bude znamením něčeho již dokončeného.
- Místo časově náročných zaškrtávacích políček můžete vytvořit rozevírací seznam Dokončeno a Nedokončeno.