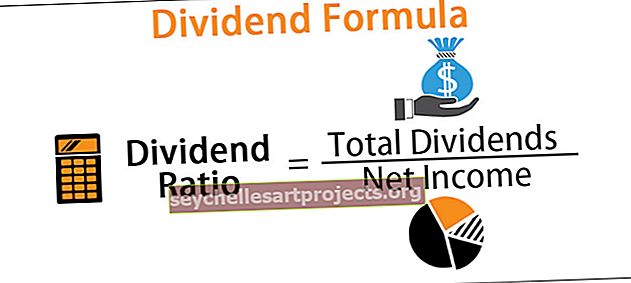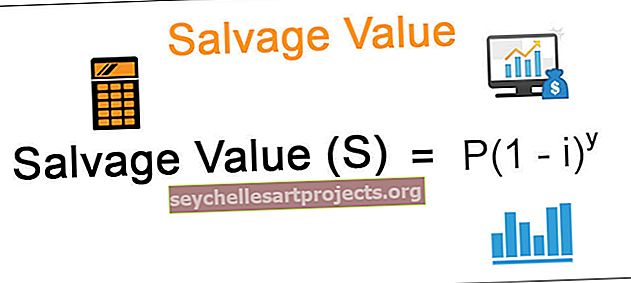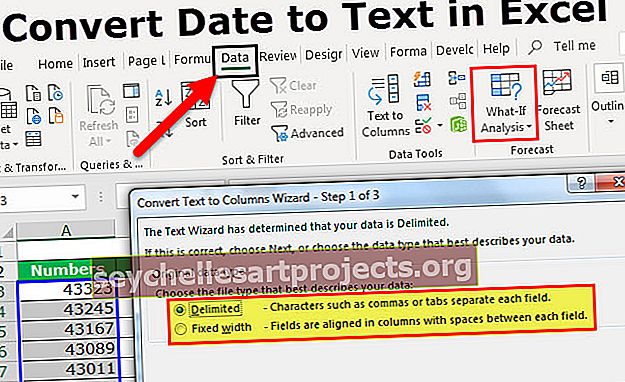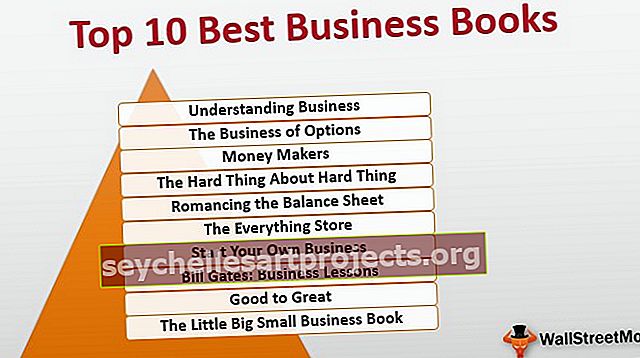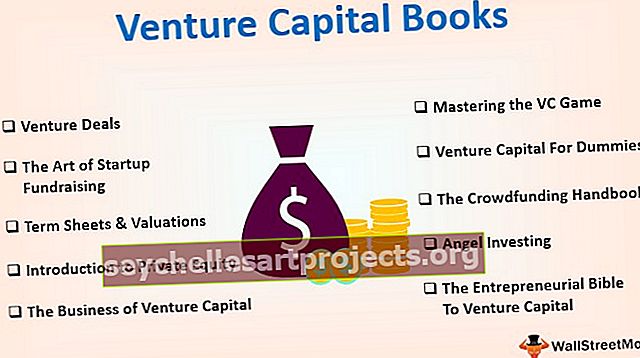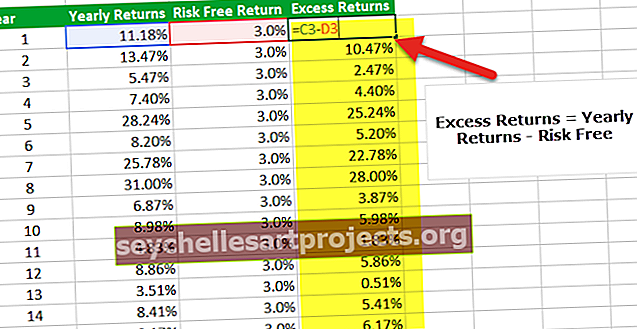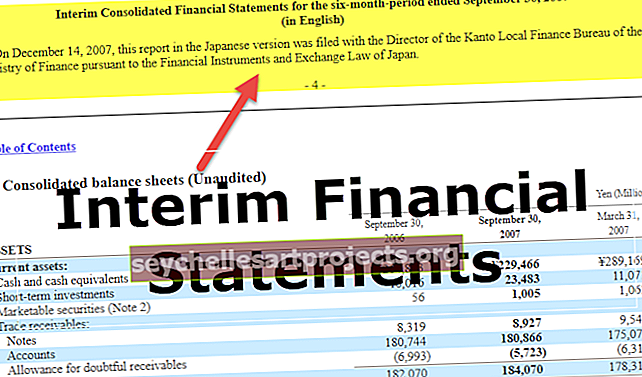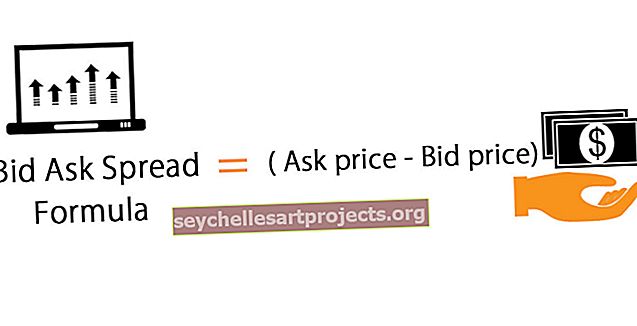Výukový program pro Power BI | Krok za krokem Průvodce pro začátečníky k Power BI Desktopu
Výukový program pro Power BI pro začátečníky
Výukový program Power BI pokrývá všechny základní věci vyžadované začátečníkem k zahájení učení ve vizualizaci dat Power BI. Toto je tutoriál, který pokrývá hlavně publikum, které jsou jen začátečníky, a tento tutoriál bude začínat od nuly, takže začátečníci se mohou učit bez jakéhokoli zmatku. Výukový program Power BI předpokládá, že jste běžným uživatelem MS Excel a znáte pokročilé vzorce aplikace Excel a koncepty aplikace Excel.
Co je Power BI?
Power BI je nástroj business intelligence používaný pro vizualizaci dat s různými dostupnými vizualizacemi. Tím se nezpracovaná data převedou na smysluplné přehledy a poskytnou se nádherné řídicí panely pro naše data.
Power BI přichází zdarma pro verzi pro stolní počítače, kromě verze pro stolní počítače můžete také vyzkoušet aplikaci založenou na službách (SAAS) a mobilní podporu.
Naučíte se všechny základní techniky vizualizačního nástroje Power BI v tomto výukovém programu Power BI Desktop pro začátečníky.
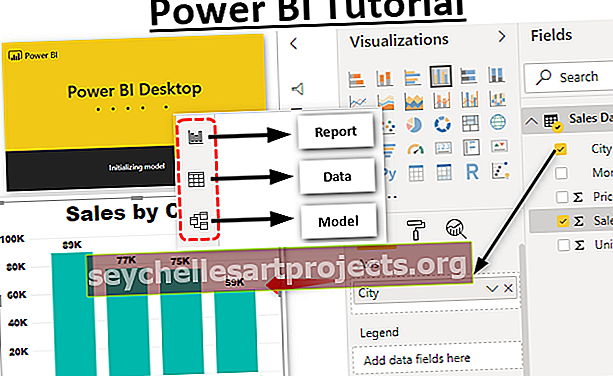
Proč používat Power BI?
Power BI Desktop má spoustu nových funkcí a pokud jste profesionál, který pracuje s daty, níže jsou důvody, proč se musíte naučit Power BI.
- Jeden z nejlepších vizualizačních nástrojů dostupných na trhu od nynějška.
- Integrované vizualizační nástroje a řídicí panely.
- Kombinace excelu a power bi jsou spolu lepší.
- Můžete naplánovat čas aktualizace dat, pokud jsou data nahraná do Power BI offline a pokud je zdroj dat online, automaticky se obnoví.
- Power BI desktop je vývoj Power View.
Kde získat?
Power BI Desktop je k dispozici na webu Microsoftu, software si můžete stáhnout z níže uvedeného odkazu.
//powerbi.microsoft.com/en-us/desktop/
Poznámka: Před stažením si prosím ověřte, zda je váš Excel 32bitový nebo 64bitový a musíte si nainstalovat stejnou verzi, jakou máte pro Excel.Začínáme s Power BI Desktopem
- Po úspěšné instalaci Power BI Desktopu přejděte do vyhledávacího pole a zadejte Power BI ve vašem operačním systému, jak je znázorněno níže, a kliknutím na Power BI Desktop otevřete svůj vůbec první soubor Power BI.

- Načítání Power BI teď nějakou dobu zabere a uvidíte inicializační model, jako je ten níže.

Nakonec uvidíte okno, jako je toto.

- Od této chvíle zrušte registrační nebo přihlašovací okno a nyní můžete vidět kompletní soubor Power BI, jako je tento.

Uživatelské rozhraní Power BI Desktopu
Nyní pojďme pochopit uživatelské rozhraní Power BI tohoto kurzu Power BI Desktopu.
Ve výše uvedeném okně vidíme na pásu karet čtyři karty, tj. „Domů, Zobrazení, Modelování a Nápověda“.

Jedná se o možnosti nabídky, například jak máme v sešitu aplikace Excel, každou možnost uvidíme pod každou páskou v pozdějších fázích našich článků o Power BI.
- V pracovní oblasti zobrazení Power Bi na ploše vidíme na levé straně obrazovky tři ikony.

- Ve výchozím nastavení můžeme vidět pracovní prostor „Report“.

- V tomto pracovním prostoru vytváříme všechny vizualizace našich dat. Dále pod kartou Přehled je karta „Data“ a na této stránce uvidíme naše nahrané údaje z tabulky dat.

- Na poslední kartě vidíme vztah mezi dvěma nebo více datovými tabulkami (pokud je nahráno více než jedna datová tabulka).

- Nyní se dostáváme k pravé straně stránky, zde máme „Vizualizace a pole“.

Pomocí všech výše uvedených vizualizací můžeme z „polí“ vytvářet sestavy a dashboardy. Pole nejsou nic jiného než naše nahrané záhlaví sloupců tabulky dat.
Jak nahrávat data do Power BI Desktopu?
Nyní jsme viděli uživatelské rozhraní okna Power BI Desktopu. Nyní v tomto výukovém programu pro stolní počítače power bi se také naučíme, jak nahrát data do power bi.
Chcete-li nahrát data do Power BI, nejdříve musíme data udržovat připravená v jedné z přípon souborů níže.
Excel, Text / CSV, XML, JSON, PDF atd ...
- Nyní jsem připravil tuto ukázkovou sadu dat v aplikaci Excel.

- Chcete-li nyní tato data nahrát do Power Bi, přejděte na kartu „Domů“ a klikněte na rozevírací seznam „Získat data“.

- Jak vidíte výše, máme tolik možností zdroje dat, na základě vašeho zdroje dat si můžete vybrat kteroukoli z výše uvedených možností, protože mám svá data ve formátu Excel, zvolím totéž.
- Nyní vás požádá, abyste vybrali soubor z požadovaného umístění souboru ve vašem počítači, přejděte do složky uloženého souboru a vyberte soubor.

- Kliknutím na „Otevřít“ nahrajete data.
- Nyní můžete vidět okno „Navigátor“, kde můžeme upravovat naše data pomocí Power Query, nebo stačí nahrát data tak, jak jsou.

- Jak vidíte výše, nejprve jsem vybral název listu (Sales Data), kde jsou umístěna naše data.
- Dole můžete vidět možnosti „Načíst“ a „Transformovat data“. Pokud chcete upravit soubor dat, můžete zvolit „Transformovat data“ nebo jednoduše kliknout na možnost „Načíst“.
- Nyní pod možností „Data“ můžeme vidět naše data, jak je uvedeno níže.

Jak vytvořit vizualizace pro nahraná data?
Jakmile jsou data nahrána, můžeme vytvořit vizualizaci našich nahraných dat. V části „Pole“ vidíme všechny naše datové záhlaví.

- Nyní například chcete-li vytvořit celkový počet prodejů, vyberte vizualizaci „Karta“.

- Nyní v části „Pole“ klikněte na nadpis „Prodej“ a zobrazíte na kartě celková čísla prodeje.

- Podobně nyní, pokud chcete vidět vizualizaci „City-wise“, vyberte jako vizualizační ikonu seskupený sloupcový graf a klikněte na „City“ pro štítek „Axis“ a „Sales“ pro pole „Value“.

Takto si můžete pohrát se všemi vizuály a vytvořit si svůj dashboard.
Závěrečné myšlenky
- Power BI je bezplatný software, který si můžete stáhnout z webu společnosti Microsoft.
- Verze Power BI by měla odpovídat vaší excelní kompatibilitě buď 64bitové nebo 32bitové.
- Ujistěte se, že data jsou připravena k nahrání dat do Power BI.