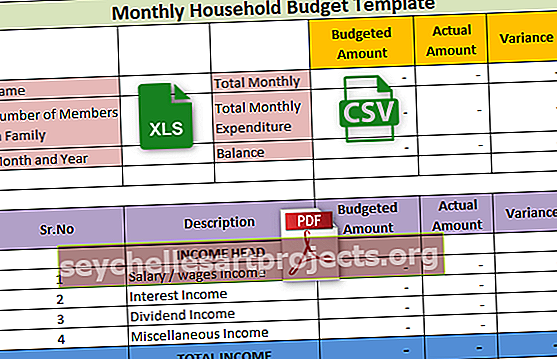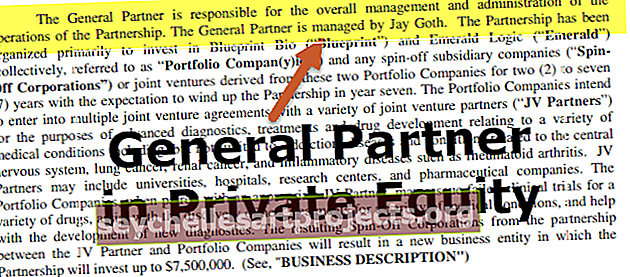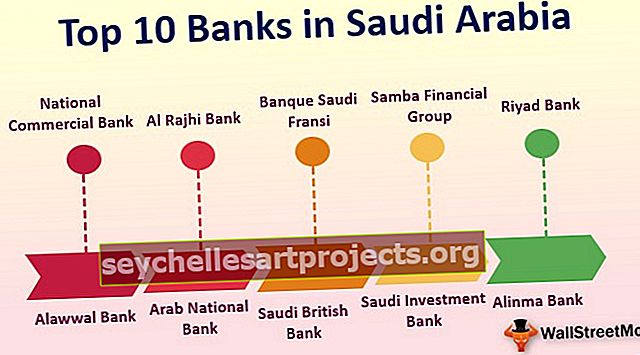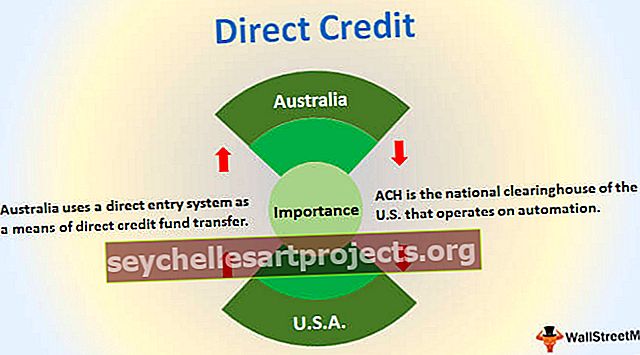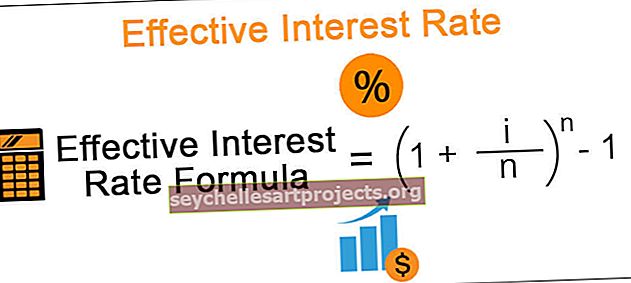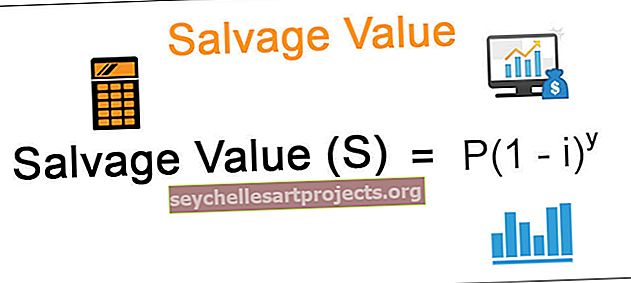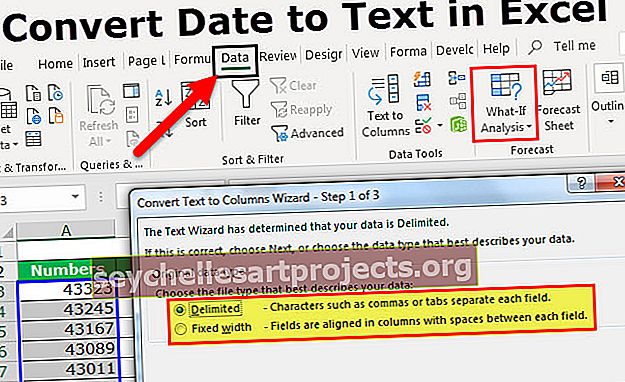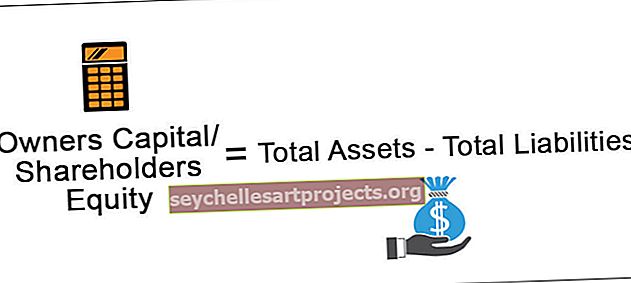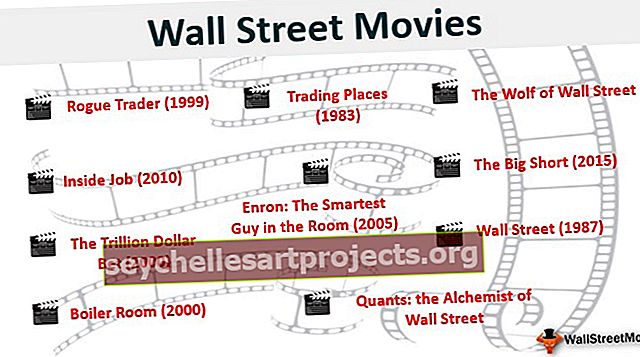Převést datum na text v aplikaci Excel | Nejlepší 3 způsoby převodu data na text
Jak převést datum na text v aplikaci Excel?
Když pracujeme v Excelu, často pracujeme s čísly, textem, formátem data. Excel zcela funguje na číslech a bude odrážet hodnoty na základě vámi zadaného formátování. Datum a čas v aplikaci Excel uloženy jako čísla a převedeny na čitelné hodnoty na základě formátování.
Podívejte se na níže uvedený příklad, hodnota v buňce A1 je 43388, ale pokud ji naformátujete k dnešnímu dni, zobrazí se vám hodnota jako 15. 10. 2018.
Tuto šablonu převodu data na text Excel si můžete stáhnout zde - Převést datum na textovou šablonu aplikace Excel

Klikněte pravým tlačítkem na buňku a vyberte možnost Formátovat buňky .

Vyberte možnost data a vyberte možnost níže.

Výsledek bude nyní uveden níže.

Excel tedy bude odrážet čísla na základě vámi zadaného formátování.
Kde můžete převést datum na text v aplikaci Excel?
Podívejme se nyní na několik příkladů, kde můžete převést Datum na Text v aplikaci Excel.
Když potřebujeme převést Date na Text v Excelu, musíme použít funkci TEXT v aplikaci Excel. Jak jsem již zmínil, čas a datum v aplikaci Excel jsou uloženy jako čísla. Někdy však můžeme vyžadovat zobrazení jako textového řetězce. V takových případech můžeme použít funkci TEXT.

- Funkce TEXT se skládá z VALUE & FORMAT_TEXT.
- HODNOTA: Kterou hodnotu musíte převést. Je to prostě cílená buňka. Může to být číslo, referenční buňka, která obsahuje číslo.
- FORMAT_TEXT: Formát, který musíte dát buňce, tj. Cílové buňce.
V aplikaci Excel je k dispozici několik formátů data. Níže uvedená tabulka poskytne lepší představu o odlišném formátu a výsledcích.



Příklad č. 1 - Převod data na text v aplikaci Excel pomocí funkce „TEXT“
Z buňky A2 na A10 máme níže uvedené hodnoty a převádíme je na Datum z B2 na B10.

Chcete-li je převést do formátu data, napište do buňky B2 následující vzorec.
= TEXT (A3, „dd-mm-rrrr“)

Stiskněte klávesu Enter a přetáhněte vzorec

Příklad č. 2 - Převod data na text v aplikaci Excel pomocí funkce „TEXT“
Vezměte níže uvedená data a spojte dva sloupce (A2 a B2) dohromady. Například získejte výsledek, protože datum narození Shwethy Menona je 14. prosince 2002 .

Krok 1: Přejděte na buňku C2 a použijte níže uvedený zřetězený kód.

Nejprve se zobrazí hodnota jako „Narozeniny Shwetha Menona je na 37604“. Nemá smysl to číst, protože vzorec zobrazuje datum pouze jako čísla. Proto musíme číslo naformátovat a použít na něj formát data.
Krok 2: Použijte funkci TEXT, abyste získali správný formát. V buňce použije C2 následující vzorec.

Výsledek:

Poznámka: Použijte odlišný styl formátu zobrazený v úvodní tabulce, abyste získali různé výsledky a porozuměli.
Příklad č. 3 - Převod data na text pomocí možnosti Text na sloupec
Pokud se vám nelíbí vzorce v aplikaci Excel pro převod data do textového formátu, můžete použít TEXT TO COLUMN OPTION. Předpokládejme, že máte data z buněk A2 až A8.

Nyní jej musíte převést do textového formátu.
Krok 1: Vyberte celý sloupec, který chcete převést.

Krok 2: V aplikaci Excel přejděte na Data > Text na sloupce

Krok 3: Zkontrolujte, zda je vybrán oddělovač, a klikněte na další tlačítko.
Krok 4: Nyní se otevře níže uvedené vyskakovací okno, zrušte zaškrtnutí všech polí a klikněte na tlačítko Další.

Krok 5: V dalším dialogovém okně vyberte možnost TEXT . Cílovou buňku uveďte jako B2 a klikněte na dokončení.

Krok 6: Nyní jej okamžitě převede do textového formátu.

Příklad č. 4 - Převod data na text v aplikaci Excel pomocí vzorce
Pomocí metody vzorce převeďte číslo na formát data. Předpokládejme, že máte v souboru aplikace Excel níže uvedená data.

Vzorce, které potřebujete vědět, abyste je mohli převést na RRRR-MM-DD, jsou funkce DATE, LEFT, RIGHT & MID . Navíc vzorec je.
Datum: Funkce Date v aplikaci Excel ji zformátuje do formátu rok-měsíc-den.

Vlevo: Funkce LEFT v aplikaci Excel bude mít první část pro formát roku. Vezme 4 první 4 znaky jako formát roku.

Mid: Funkce MID převezme střední část dat pro formát Měsíc. Vezme prostřední 2 znaky pro formát měsíce.

Vpravo: PRAVÁ funkce v aplikaci Excel převezme poslední část pro formát dne. Vezme poslední 2 znaky pro formát Day.

Nyní pokračujte a použijte vzorec, abyste získali formát data.

Pojďme to nyní rozvést na každou část.
Část 1: VLEVO (B2, 4) to znamená, že v buňce B2 vezměte první 4 znaky. tj. 2017
Část 2: MID (B2, 5, 2) to znamená, že v buňce B2 počínaje od 5. znaku vyberte 2 znaky. tj. 08.
Část 3: VPRAVO (B2, 2) to znamená, že v buňce B2 z pravé strany vyberte 2 znaky. tj. 15
Funkce Date nyní všechny tyto funkce zkombinuje a poskytne vám hodnotu uvedenou níže. Přetáhněte vzorec pro zbývající buňky.