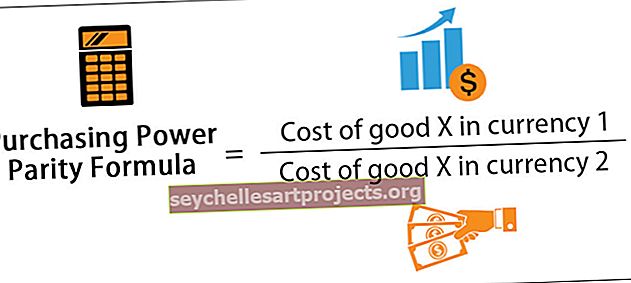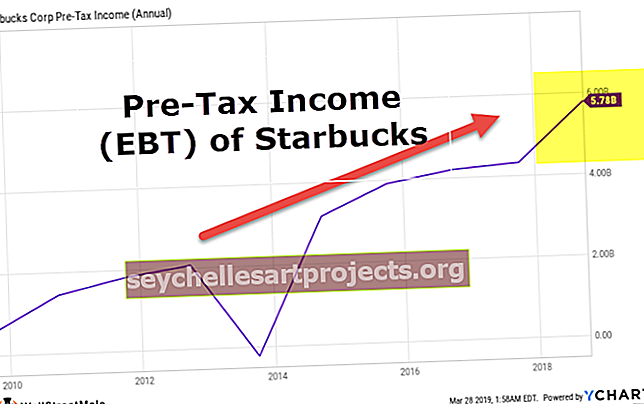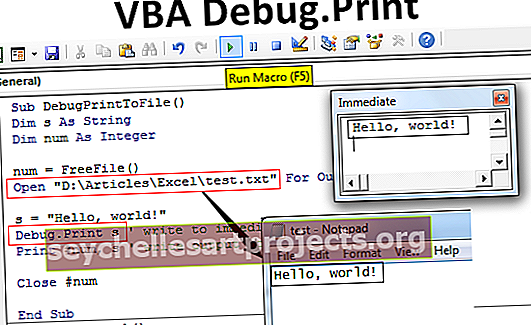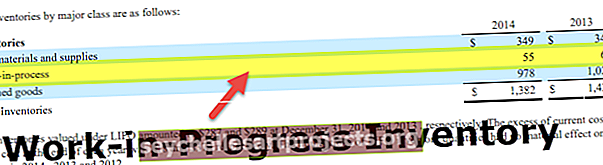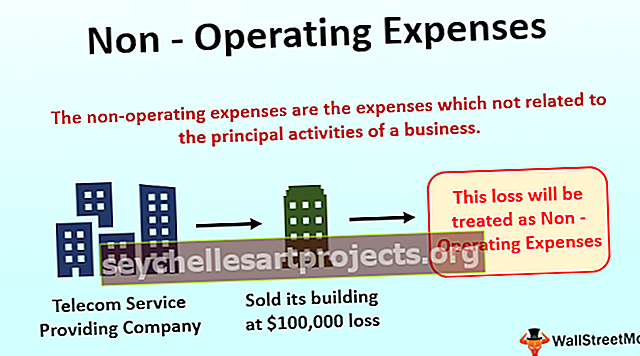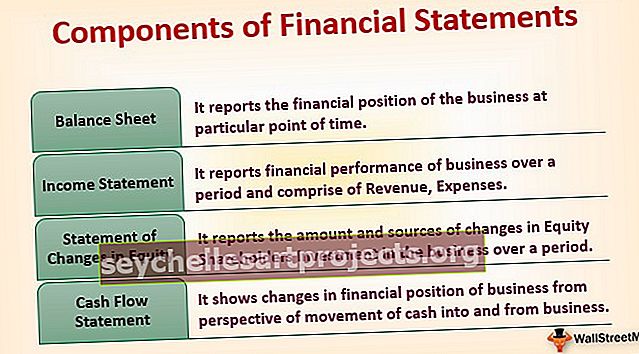Ukotvit buňky v aplikaci Excel | Jak zmrazit řádky a sloupce v aplikaci Excel?
Jak zmrazit buňky v aplikaci Excel? (s příklady)
Zmrazení buněk v aplikaci Excel znamená, že když přejdeme dolů k datům nebo posuneme buňky nahoru, zmrazení zůstane zobrazeno v okně, k zmrazení buněk v aplikaci Excel vyberte buňky, které chceme zmrazit, a poté na kartě zobrazení v části Windows klikněte na zmrazit podokna a kliknout na zmrazit podokna, tím se zmrazí vybrané buňky. Pojďme pochopit, jak zmrazit řádky a sloupce v aplikaci Excel pomocí jednoduchého příkladu jako první.
Tuto šablonu aplikace Excel Cell Freeze Rows and Columns si můžete stáhnout zde - Šablona buňky buněk Excel a ExcelPříklad č. 1
Zmrazení řádků: Níže je uveden jednoduchý příklad kalendáře.
- Krok 1: Musíme vybrat řádek, který musíme zmrazit buňku kliknutím na číslo řádku.

- Krok 2: Klikněte na kartu Zobrazení na pásu karet. Musíme v pohledu vybrat příkaz zmrazit panely
záložka.

- Krok 3: Vybrané řádky se na své pozici zmrazí a jsou označeny šedou čarou. Můžeme posouvat dolů celý list a pokračovat v prohlížení zmrazených řádků v horní části. Jak vidíme na snímku níže, řádky nad šedou čárou jsou zamrzlé a po posouvání listu se nepohybují.

Stejný postup lze opakovat i při rozmrazování buněk. Jakmile jsme zmrazili buňky, stejný příkaz se změní na kartě zobrazení. Příkaz „Ukotvit podokna v aplikaci Excel“ se nyní změní na příkaz „Ukotvit podokna“. Kliknutím na něj se zmrazené buňky uvolní. Tento příkaz odemkne všechny řádky a sloupce pro procházení listem.

Zmrazení sloupců: Vezmeme-li v úvahu stejný příklad kalendáře, můžeme zmrazit i buňku Sloupce a opakovat stejný proces.
V tomto příkladu je datum uvedeno ve sloupcích místo v řádcích.

- Krok 1: Musíme vybrat sloupce, které potřebujeme k zmrazení buněk aplikace Excel kliknutím na abecedu sloupce.

- Krok 2: Po výběru sloupců musíme kliknout na kartu zobrazení na pásu karet. Musíme vybrat příkaz zmrazit podokna na kartě zobrazení.

- Krok 3: Vybrané sloupce se na své pozici zmrazí a je označen šedou čarou. Můžeme posouvat celý list a pokračovat v prohlížení zmrazených sloupců. Jak vidíme na snímku níže, sloupce vedle šedé čáry jsou zamrzlé a po posouvání listu se nepohybují.

Pro rozmrazení sloupců použijeme stejný postup jako v případě řádků, tj. Pomocí příkazu rozmrazit panely na kartě zobrazení. V možnostech Ukotvit podokna jsou také další dva příkazy, které jsou „Ukotvit horní řádek“ a „Ukotvit první sloupec“.

Tyto příkazy se používají pouze pro zmrazení horního řádku a prvního sloupce. Příkaz „Zmrazit horní řádek“ zmrazí číslo řádku „1“ a příkaz „Zmrazit první sloupec“ zmrazí buňku s číslem sloupce A. Je třeba poznamenat, že můžeme také zmrazit řádky i sloupce dohromady. Není nutné, aby bylo možné uzamknout pouze řádek nebo sloupec v jedné instanci.
Příklad č. 2
Vezměme si příklad toho samého.
- Krok 1: Níže uvedený list zobrazuje časový rozvrh společnosti. Sloupce obsahují záhlaví jako Den, Datum, Pravidelné hodiny, Hodiny přesčas, Nemocné, Prázdniny a Celkem.

- Krok 2: Musíme vidět sloupec „B“ a řádek 7 v celém listu. Musíme jen vybrat buňku nahoře a kromě toho musíme zmrazit buňky sloupců a řádků. V našem příkladu stačí vybrat číslo buňky H4.

- Krok 3: Po výběru buňky stačí kliknout na kartu zobrazení na pásu karet a vybrat příkaz „Zmrazit panely“ na kartě zobrazení.

- Krok 4: Jak vidíme z níže uvedeného snímku, existují dvě šedé čáry označující uzamčení buněk.

Použití zmrazení řádků a sloupců v buňce aplikace Excel
Pokud použijeme příkaz Freezing Panes k zmrazení sloupců a řádků Excel buňky, zůstanou zobrazeny na obrazovce bez ohledu na nastavení zvětšení, které vybereme, nebo na to, jak procházíme buňkami. Vezměme si praktický příklad týdenní zprávy o účasti ve třídě.
- Krok 1: Nyní, když se podíváme na snímek níže, řádky a sloupce zobrazují různé informace, jako je jméno studenta, název dnů. Kódy předmětu atd. V nejvyšším sloupci se zobrazuje Logo a název školy.

V tomto případě je nutné zmrazit určité buňky sloupců a řádků aplikace Excel pro porozumění zprávám Účast, jinak se zpráva sama stane Vague & obtížně pochopitelnou.
- Krok 2: Jednoduše vybereme buňku na místě F4, protože musíme zmrazit řádky až po kód předmětu P1 T1 U1 E1 atd. A Sloupce až po „jméno studenta“.

- Krok 3: Jakmile jsme vybrali buňku, stačí použít příkaz Freeze Panes, který zmrazí buňky na pozici označující šedou čáru.

V důsledku toho vidíme, že řádky a sloupce vedle a nad vybranou buňkou byly zmrazeny, jak je znázorněno na obrázcích níže.

Podobně můžeme k odemknutí buněk, které jsme zmrazili, použít příkaz „Unfreeze Pane“ na kartě Zobrazení.
Proto s vysvětlením výše uvedených příkladů využíváme zmrazení řádků a sloupců v aplikaci Excel.
Věci k zapamatování
- Když stiskneme klávesovou zkratku Control + Home Excel po zadání příkazu Frozen Panes v listu. Místo umístění buněčného kurzoru v buňce A1 jako normální, Excel umístí buněčný kurzor do první nezmrazené buňky.
- Zmrazit podokna na displeji buňky listu se skládá z funkce pro tisk tabulky známé jako Tisk titulů. Když v sestavě použijeme Tisk nadpisů, sloupce a řádky, které definujeme jako nadpisy, se vytisknou nahoře a nalevo od všech dat na každé stránce sestavy.
- Klávesové zkratky používané k získání spontánního přístupu k příkazu Zmrazení oken jsou Alt + WF.
- Je třeba poznamenat, že v případě společného zmrazení řádků a sloupců aplikace Excel stačí vybrat buňku nad & vedle které je třeba řádky a sloupce zmrazit. Pro uzamčení nemusíme vybrat celý řádek a celý sloupec.