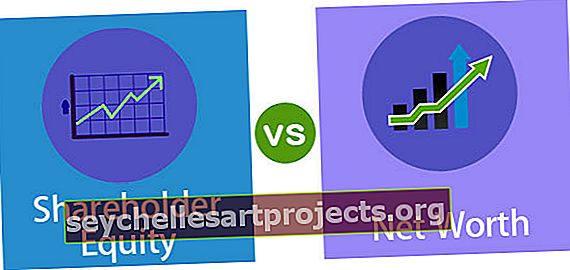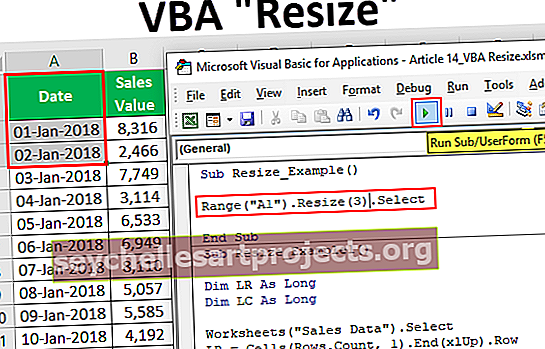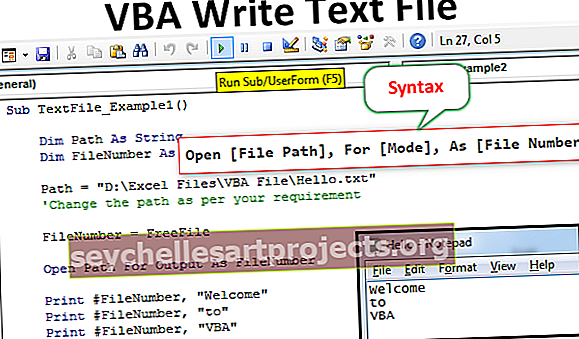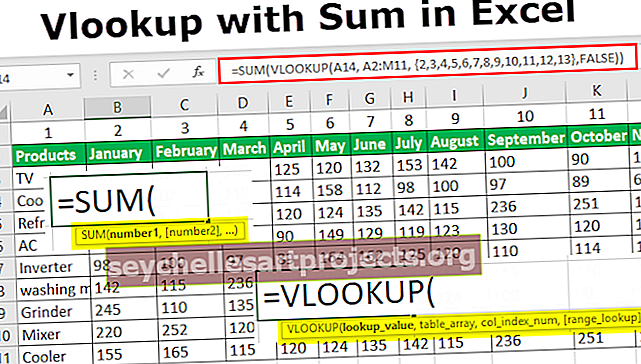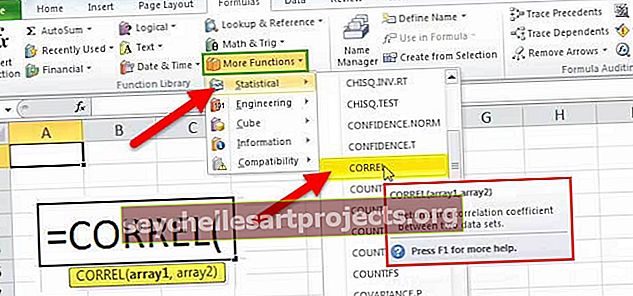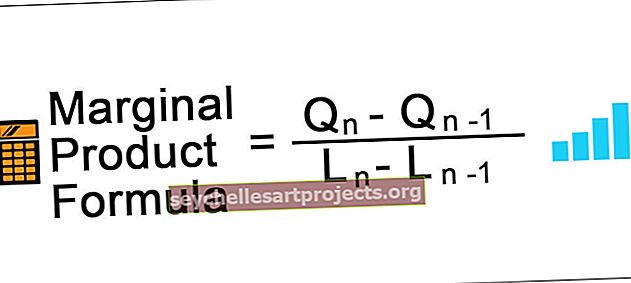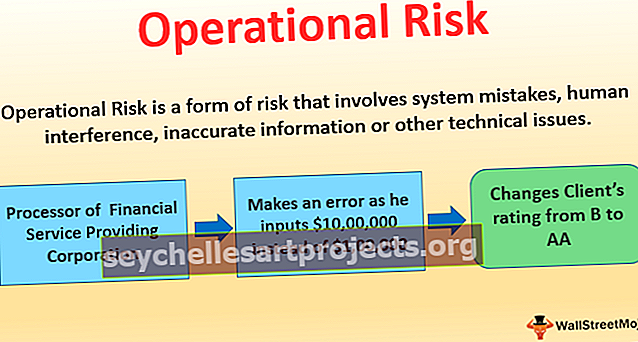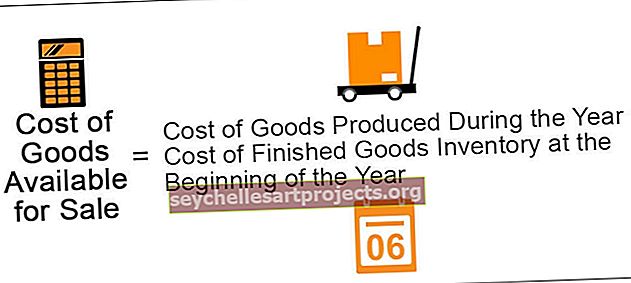HLEDÁNÍ SE SUMEM v aplikaci Excel | Jak používat VLOOKUP s funkcí SUM?
Vlookup je velmi univerzální funkce, kterou lze kombinovat s dalšími funkcemi, abychom získali požadovaný výsledek, jednou takovou situací je výpočet součtu dat (v číslech) na základě odpovídajících hodnot, v takových situacích můžeme kombinovat součtovou funkci s vlookup funkce, metoda je následující = SUM (Vlookup (referenční hodnota, pole tabulky, číslo indexu, shoda).
Vlookup s funkcí SUM
VLOOKUP je jednou z pokročilých funkcí aplikace Excel. Používá se jako funkce databáze k provádění výpočtů na tabulkách importovaných z databáze. V tomto článku kombinované použití funkcí VLOOKUP a SUM v aplikaci Excel k určení konkrétních kritérií a nalezení součtu hodnot uvedených ve všech VLOOKUPech.
Vysvětlení SVYHLEDAT se součtem v aplikaci Excel
Musíme pochopit různé pojmy spojené s používáním VLOOKUP a SUM v aplikaci Excel, abychom našli součet hodnot, které splňují kritéria. Uvnitř vyhledávací funkce by měly být považovány hlavně čtyři prvky, včetně hodnoty vyhledávání, rozsahu vyhledávání, indexů sloupců a logické hodnoty.
Vzorec by měl být zadán jako = SUM (VLOOKUP (vyhledávací hodnota, rozsah vyhledávání, index sloupce a logická hodnota))
- Lookup Value - Toto je hodnota, kterou hledáme pro určení součtu, který přesně odpovídá. Určitě změní vyhledávací hodnotu, aby určila součet různých sloupců pomocí různých kritérií.
- Rozsah vyhledávání - Jedná se o rozsah buněk užitečných pro vyhledávání dat pomocí zadaných kritérií. Obecně to bude tabulka dat generovaných z různých zdrojů.
- Rejstříky sloupců - Chcete-li zjistit součet pole indexů, je třeba zadat. Na základě požadavku lze zadat všechny indexy sloupců a několik indexů sloupců. Jsou užitečné při identifikaci sloupců včetně součtu.
- Logická hodnota - vhodná logická hodnota 0 nebo 1 nebo true nebo false k výběru hodnot, které odpovídají nebo přibližně
Poznámka: Funkce Sum se také použije na řádky shodných hodnot pomocí SUMPRODUCT v aplikaci Excel a funkce SUMIF v aplikaci Excel.
Nejlepší příklady VLOOKUP s funkcí SUM
Níže uvádíme několik příkladů VLOOKUP s funkcí SUM.
Tento Vlookup se šablonou Sum Excel si můžete stáhnout zde - Vlookup se šablonou Sum ExcelPříklad č. 1
Použití jednoduché funkce součtu a vlookup

Prodej notebooku se určuje pomocí součtu a vlookup. Lze to však jednoduše provést také pomocí součtového vzorce. Důvodem použití vlookup se součtem je, že proveditelnost při změně hodnot vyhledávání v buňce G3 k určení prodeje dalších položek, jako je DVD a telefon. Změnou vyhledávací hodnoty na telefonu se generují prodeje telefonu, jak je znázorněno na následujícím snímku obrazovky.

V tomto scénáři funkce VLOOKUP vyloučila individuální výpočet součtu vyrobených prodejů.
Příklad č. 2
Stanovení součtu tržeb generovaných ve dvou různých listech pomocí aplikace Excel VLOOKUP a SUM. Následující údaje jsou považovány za vysvětlení tohoto příkladu.

Vytvářejí se tři listy, včetně ledna, února a souhrnu, které určují celkový prodej generovaný zákazníkem. V tomto jsou přidány dvě funkce vlookup pro dva listy leden a únor k určení celkového prodeje, jak je znázorněno na níže uvedeném obrázku.

K určení prodeje generovaného jinými zákazníky se vzorec přetáhne do dalších řádků přidáním absolutního odkazu na buňku do rozsahu dat. Bude produkovat přesné výsledky při použití součtu a vlookup.
Příklad č. 3
Součet hodnot uvedených v alternativních sloupcích
Je možné sečíst hodnoty uvedené v alternativních a specifikovaných sloupcích. Následující tabulka slouží k ilustraci tohoto příkladu.

Pokud chceme určit součet hodnot v alternativních sloupcích včetně ledna, března, května, července, září a listopadu. K tomu je třeba místo všech indexů sloupců zohlednit indexy pouze těchto sloupců, jak je znázorněno na následujícím snímku obrazovky.

Chcete-li získat prodej dalších produktů, jednoduše změna hodnoty v buňce B14 pomůže dosáhnout požadovaného výsledku. Toto je nejlepší funkce, kterou poskytuje Excel VLOOKUP.

Jak používat VLOOKUP s funkcí SUM?
VLOOKUP a SUM lze také použít k následujícím účelům -
- Určení součtu shodných hodnot ve sloupcích
- Určení součtu shodných hodnot v řádcích
Pro lepší pochopení je tabulka vytvořena tak, jak je znázorněno na následujícím obrázku.

# 1 - Určení součtu shodných hodnot ve sloupcích
Pokud chceme zjistit celkový prodej chladiče od ledna do prosince, měla by se do prázdné buňky zadat konkrétní kritéria

V tomto je vyhledávací hodnota uvedena v buňce s názvem A15 a A2: M11 je rozsah dat, čísla 2 až 13 jsou indexy sloupců. Jejich uplatněním do vzorce aplikace Excel vlookup a součtu bude získána celková hodnota chladiče prodeje. Po zadání vzorce CTRL, SHIFT a ENTER najednou získáte výsledek, jinak se zobrazí pouze hodnota první buňky bez všech hodnot. Tento proces je použitelný pro zbývající produkty k nalezení součtu hodnot v různých sloupcích.
# 2 - Určení součtu shodných hodnot v řádcích
Níže uvedený list ukazuje prodej chladičů v různých řádcích. Ty jsou sečteny pomocí funkce SUMPRODUCT.

V tomto je vyhledávací hodnota uvedena v buňce A15, která je považována za kritérium pro stanovení součtu prodejů. Tuto hodnotu můžeme změnit na jiné produkty, abychom zjistili prodej. V tomto procesu však pouhé stisknutí klávesy Enter po napsání vzorce přináší lepší výsledky.
Důležité informace o aplikaci Excel Vlookup se součtem
Při používání funkce VLOOKUP si musí pamatovat následující věci vytvořením vhodné syntaxe:
- Hodnota, kterou chceme vyhledat, se nazývá vyhledávací hodnota
- Název by měl být vytvořen pro řadu buněk nebo polí, které se mají použít s VLOOKUP. Je třeba zajistit, aby byla vyhledávací hodnota umístěna v prvním sloupci pro správné fungování VLookup. Například rozsah buněk by měl začínat písmenem B, když je vyhledávací hodnota uvedena v buňce s adresou C2.
- Je třeba si pamatovat, že pro snadné použití musí být sloupcům přidělena čísla indexů. Sloupec hodnoty vyhledávání je označen 1, další sloupec 2 atd.
- Příslušnou logickou hodnotu je třeba zadat buď jako true, nebo false pro přibližnou nebo přesnou shodu vyhledávací hodnoty, čísla indexu a rozsahu buněk. Jinak dojde k chybám.