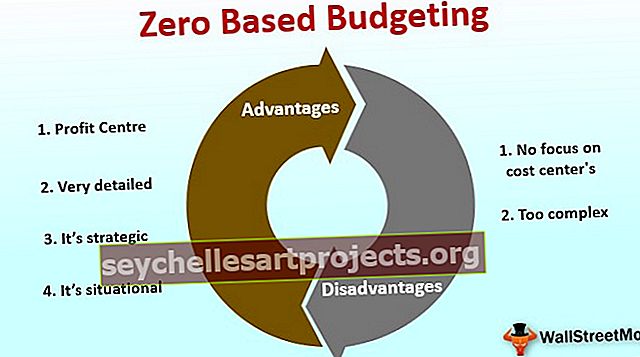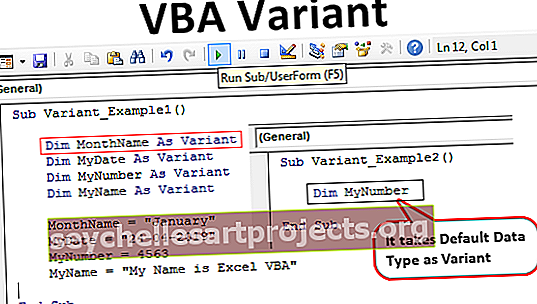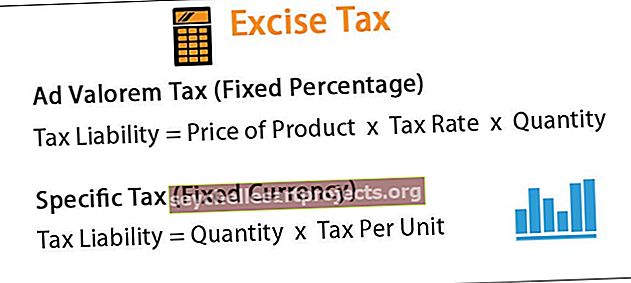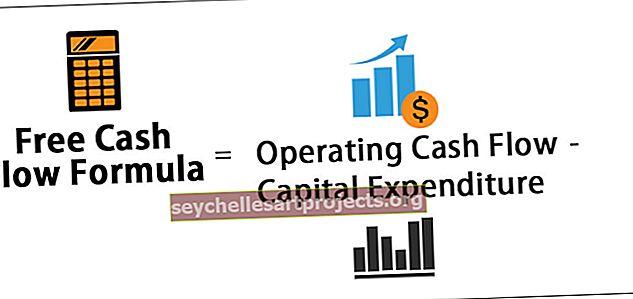Změna velikosti VBA | Jak používat vlastnost změny velikosti v aplikaci Excel VBA? (S příklady)
Excel VBA Resize
Změnit velikost je vlastnost dostupná ve VBA, která podle potřeby mění nebo mění velikost rozsahu buněk z aktivní buňky. Předpokládejme například, že jste v buňce B5 a z této buňky, pokud chcete vybrat 3 řádky a dva sloupce, můžeme změnit velikost rozsahu pomocí vlastnosti VELIKOST VIZE.
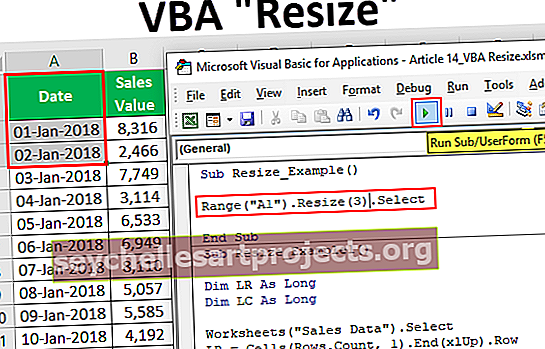
Syntaxe vlastnosti VBA Resize
Níže je syntaxe vlastnosti VBA RESIZE.
Range (). Změna velikosti ([Velikost řádku], [Velikost sloupce])Nejprve musíme zadat, z které buňky musíme změnit velikost pomocí objektu Range .
Pak použijte vlastnost Excel VBA Resize a v této vlastnosti musíme zadat limit velikosti řádku a limit velikosti sloupce . Na základě zadaných čísel řádků a čísel sloupců změní jeho velikost.
Příklady použití Resize ve VBA
Níže jsou uvedeny příklady použití změny velikosti v aplikaci Excel VBA.
Tuto šablonu aplikace VBA Resize Excel si můžete stáhnout zde - Šablona aplikace VBA Resize Excel
Příklad č. 1
Předpokládejme, že máte data z buňky A1 do buňky B14 a z buňky A1, pokud chcete vybrat 3 řádky dolů a dva sloupce vlevo, můžeme to udělat pomocí vlastnosti ZMĚNIT velikost v aplikaci Excel VBA.
Níže jsou uvedena data, která používáme pro tento příklad.

Nejprve tedy musíme zadat první odkaz na buňku nebo počáteční bod pomocí objektu RANGE, v tomto příkladu je výchozím bodem buňka A1.
Kód:
Sub Resize_Example () Range ("A1"). End Sub

Pro tento rozsah použijte vlastnost RESIZE.
Kód:
Sub Resize_Example () Range ("A1"). Resize (End Sub

Prvním argumentem RESIZE je velikost řádku, takže musíme vybrat 3 řádky dat a zadat číselnou hodnotu 3.
Kód:
Sub Resize_Example () Range ("A1"). Resize (3, End Sub

Dalším argumentem je Velikost sloupce pro toto zadejte, jak sloupce musíte vybrat, zadám 3 sloupce.
Kód:
Sub Resize_Example () Range ("A1"). Resize (3,3) End Sub

Jakmile je změna velikosti provedena, musíme dodat, co musíme udělat s tímto rozsahem. Pro začátek zvolím pouze metodu „Select“.
Kód:
Sub Resize_Example () Range ("A1"). Resize (3, 3). Vyberte End Sub
Spusťte kód a podívejte se, kolik řádků a kolik sloupců by vybral.

Jak vidíte výše z buňky A1, vybrala tři řádky dolů a tři sloupce vpravo.
Příklad č. 2
Nyní se podívejte na níže uvedený kód VBA.
Ve výše uvedeném kódu pro velikost řádku jsme dodali prázdnou buňku a pro velikost sloupce jsme dodali 3.
Kód:
Sub Resize_Example () Range ("A1"). Resize (0, 3). Vyberte End Sub
Spusťte kód a podívejte se, kolik řádků a kolik sloupců by vybral.

Jak vidíte, vybrala pouze aktivní řádek buňky, tj. 1. řádek a tři sloupce. Důvodem je, že pro velikost řádku jsme zadali prázdnou buňku a pro velikost sloupce jsme dodali 3 a podle toho vybrala rozsah dat.
Nyní se podívejte na níže uvedený kód.
Kód:
Sub Resize_Example () Range ("A1"). Resize (3). Vyberte End Sub
Co tento kód udělá, je, že vybere pouze tři řádky včetně aktivního řádku buňky, ale žádné další sloupce.

Příklad č. 3
Pomocí možnosti Změnit velikost vyberte neznámé rozsahy. Změnit velikost se nejlépe využije, když chcete vybrat neznámý rozsah buněk. Podívejte se například na níže uvedený obrázek rozsahu dat.

Má data všemi způsoby ze sloupce A do sloupce P a po řádcích máme až do 700. řádku.
Předpokládejme, že víte, že se vaše data budou stále měnit, a že chcete každou chvíli vybrat rozsah dat ruční změnou čísla řádku a sloupce. Pomocí vlastnosti VBA RESIZE to však můžeme udělat snadno.
Podívejte se na níže uvedený kód.
Kód:
Sub Resize_Example1 () Dim LR As Long Dim LC As Long Worksheets ("Sales Data"). Select LR = Cells (Rows.Count, 1) .End (xlUp) .Row LC = Cells (1, Columns.Count) .End (xlToLeft) .Column Cells (1, 1). Resize (LR, LC) .Select End Sub
Nejprve jsem deklaroval dvě proměnné, abych našel poslední použitý řádek (LR) a poslední použitý sloupec (LC).
Dim LR As Long Dim LC As Long
Jelikož jsou naše data v listu s názvem „Data prodeje“, volíme tento list pomocí níže uvedeného kódu.
Pracovní listy („Údaje o prodeji“). Vyberte
Níže pod kódem najdete poslední použitý řádek a poslední použitý sloupec.
LR = Buňky (Rows.Count, 1) .End (xlUp) .Row
LC = Buňky (1, Columns.Count) .End (xlToLeft) .Column
Nyní z první buňky měníme velikost rozsahu od posledního použitého řádku po poslední použitý sloupec a vybereme použitou metodu. Takže teď nezáleží na tom, jak velká jsou vaše data, bude data dynamicky vybírat vyhledáním posledního použitého řádku a posledního použitého sloupce.

Věci k zapamatování
- Vlastnost Změnit velikost ve VBA změní velikost rozsahu od aktivní buňky (včetně aktivní buňky také).
- Musíme pouze zadat, kolik řádků a kolik sloupců se má změnit velikost z aktivní buňky ve VBA.
- U vlastnosti RESIZE nemůžeme použít záporné číslo řádku a sloupce.