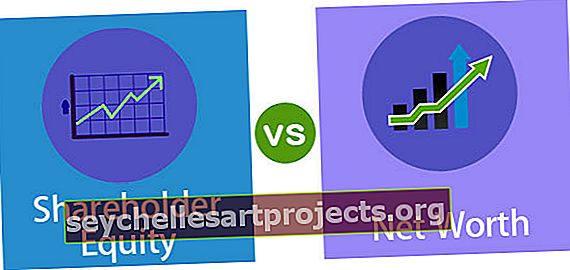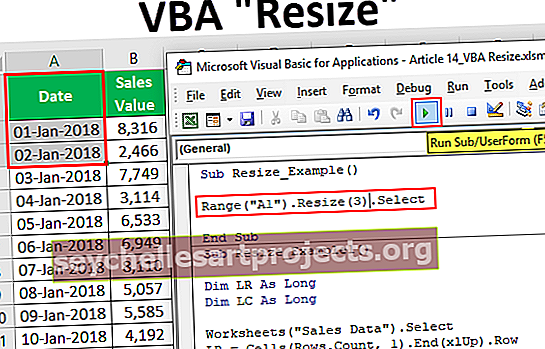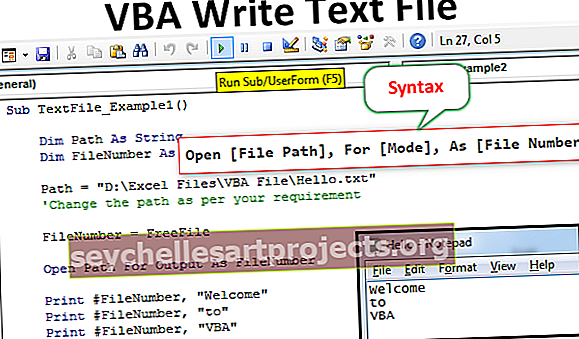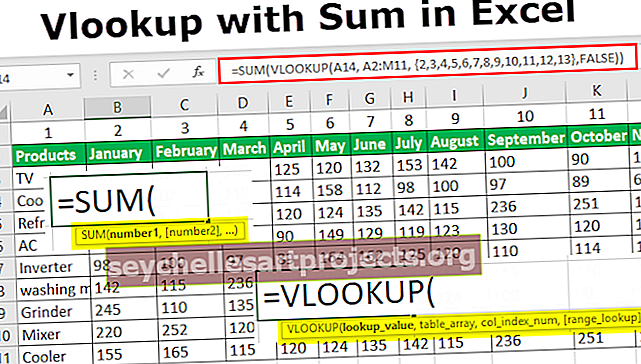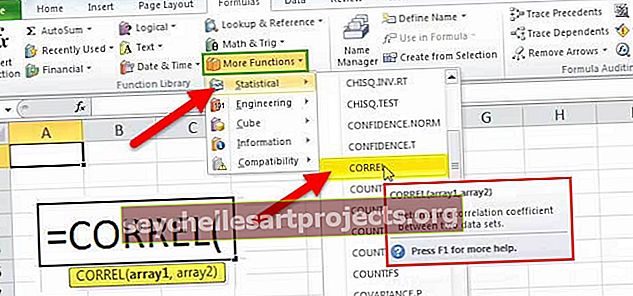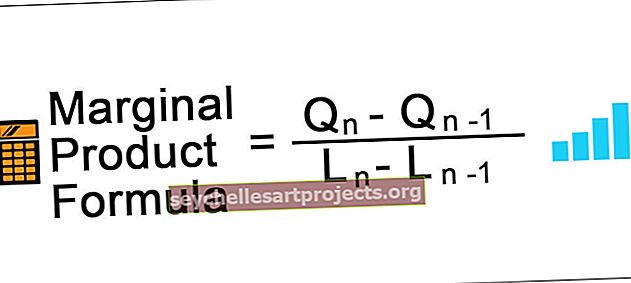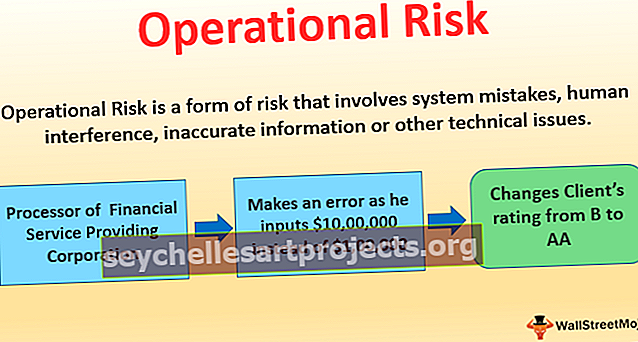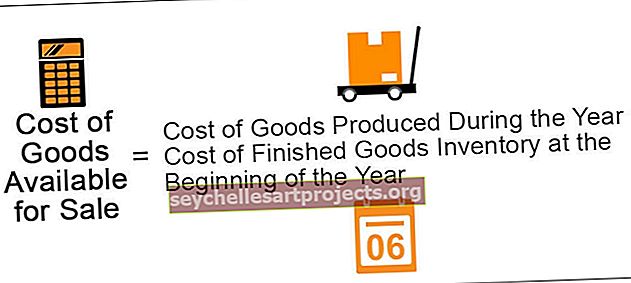Jak vytvořit panel v aplikaci Excel? | Krok za krokem s příklady
Vytvoření panelu aplikace Excel (s příklady)
Chcete-li vytvořit efektivní a názorný řídicí panel v aplikaci Excel, musíme mít na paměti několik věcí. Nejprve vytvořte dva nebo více listů v sešitu. Na jeden list zkopírujte nezpracovaná data, pokud pocházejí z jiného zdroje, nebo do nich vložte nezpracovaná data. V ostatních pracovních listech můžeme buď vytvořit tabulky a výpočty založené na vzorcích a udělat je vizuálnější, můžeme použít grafy k reprezentaci dat.
Tuto šablonu Vytvoření řídicího panelu aplikace Excel si můžete stáhnout zde - Vytvoření šablony aplikace Excel řídicího paneluPříklad č. 1
Máme data studentů se známkami jejich pěti předmětů. Vytvoříme interaktivní řídicí panel aplikace Excel, ve kterém můžeme studenty označit a zjistit, zda jsou způsobilí k udělení nebo ne. Nejprve si musíme ujasnit, o co se snažíme, pojďme se tedy podívat na nezpracovaná data.

V takovém formátu budou vložena nezpracovaná data. Pravidla jsou, pokud je celkový počet známek studentů nad 400, bude mu udělen nebo jinak prohlášen za nevyhovující. Velmi jednoduchý řídicí panel by tedy měl vypadat takto,

Ve sloupci K bude uvedeno, zda má být student oceněn nebo ne.
- Ve sloupci J Type, = G3


- Stiskněte klávesu Enter a přetáhněte ji na konec dat.

- Nyní v typu K3,


- Stiskněte klávesu Enter a přetáhněte ji na konec dat.

- Tento řídicí panel je založen na poskytnutých datech, ale pokud údaje změníme, změnil se také řídicí panel. Například zvyšte známky Vikas v angličtině ze 65 na 88 a podívejte se na výsledek.

Od selhání byl stav změněn na udělen.
Výše uvedený příklad byl velmi základní řídicí panel využívající pouze funkce součet a If excel.
Příklad č. 2
V tomto příkladu vytvoříme komplexní řídicí panel aplikace Excel pomocí mnoha funkcí a tabulek a grafů. Nejprve musíme mít data v aplikaci Excel. Pokud jsou data z jakéhokoli jiného zdroje, musíme je importovat v aplikaci Excel. Vytvoříme dva listy, jeden, ve kterém budou nezpracovaná data, a druhý, na základě těchto nezpracovaných dat vytvoříme náš řídicí panel.

Nejprve vytvoříme tabulky na základě poskytnutých nezpracovaných dat. Na základě těchto tabulek pak vytvoříme grafy a řídicí panel.
Zaměstnanci společnosti mají několik základních linií definujících jejich výkon a my provedeme řídicí panel ve výkonu zaměstnanců. Podívejte se níže na nezpracovaná data,


Celkové skóre výkonu se vypočítá sečtením každého parametru vynásobením jeho váhou. Poté ukážeme výkon zaměstnance na základě jeho skóre výkonu a ukážeme také klíčové parametry, ve kterých zaměstnanci musí pracovat. Můžeme vytvořit tento řídicí panel aplikace Excel vytvořením tabulek a průřezů, ale použijeme grafy, protože jsou ilustrativnější.
- Vypočítejte skóre výkonu zaměstnanců, do buňky Q2 napište vzorec,

- Vyberte pole od B3 do F3.

- Po vložení čárky vyberte pole od J3 do N3.

- Jelikož SUMPRODUCT je maticový vzorec v aplikaci Excel, je nutné stisknout kombinaci kláves CTRL + SHIFT + ENTER, aby tento vzorec fungoval.

V současné době je skóre parametru nula, takže skóre výkonu se zobrazuje jako nula.
- Přetáhněte vzorec do buňky Q6.

Nyní zadejte data do parametru.

Poté se skóre výkonu změní, jak je uvedeno níže.

- Přejděte na list řídicího panelu a v části Vložit v kategorii grafů klikněte na libovolný graf, v tomto případě zvolíme spojnicový graf.

- Klikněte pravým tlačítkem na graf a klikněte na vybraná data.

- Zobrazí se dialogové okno.

- V poli Rozsah dat grafu přejděte na list nezpracovaných dat a vyberte část skóre výkonu.

- Klikněte na OK a graf se připraví na listu palubní desky.

Můžeme vložit další tabulky nebo grafy na základě dat, která jsme vypočítali, a jakmile se data změní, změní se i výsledky v řídicím panelu.
Věci k zapamatování
Při vytváření řídicího panelu v aplikaci Excel si musíme pamatovat několik věcí:
- Mějte nastavení dat v listu. Správně analyzujte data o tom, jaké rozsahy dat je třeba vizualizovat.
- Musíme mít jasnou představu o tom, jak bude řídicí panel vypadat podobně.
- Přizpůsobte grafy a tabulky, abyste získali lepší vizuální data.