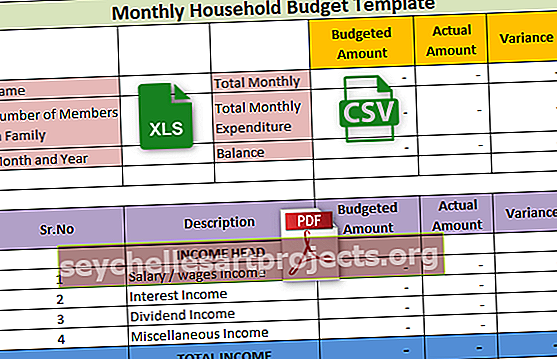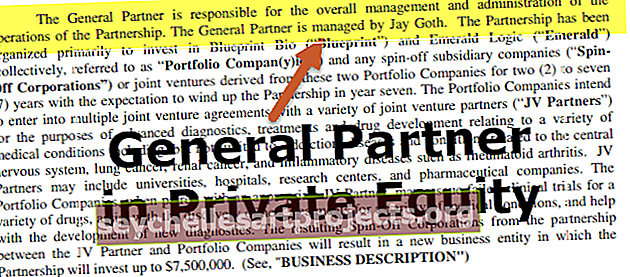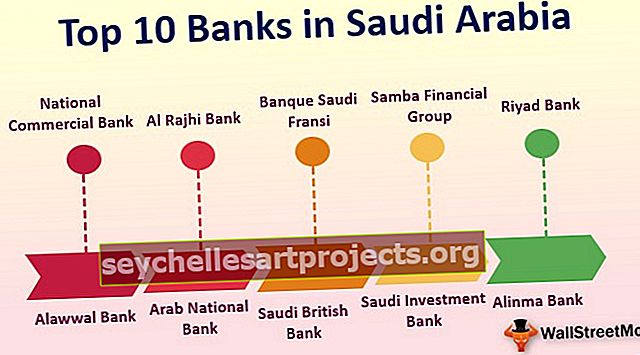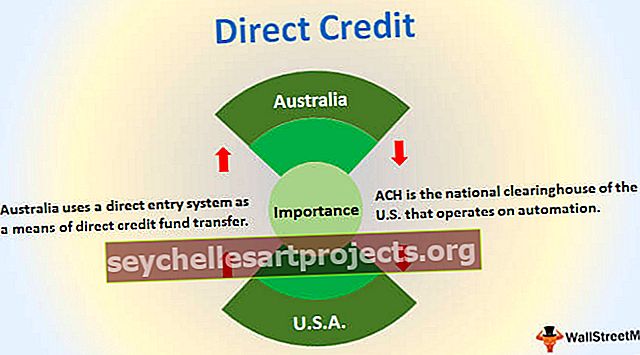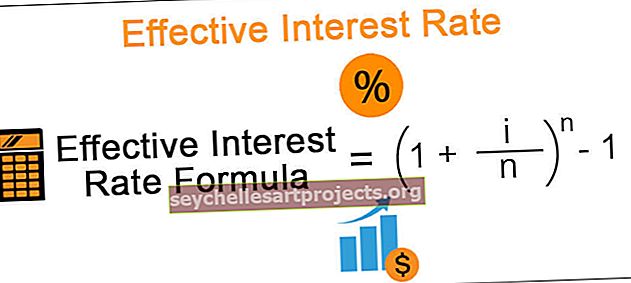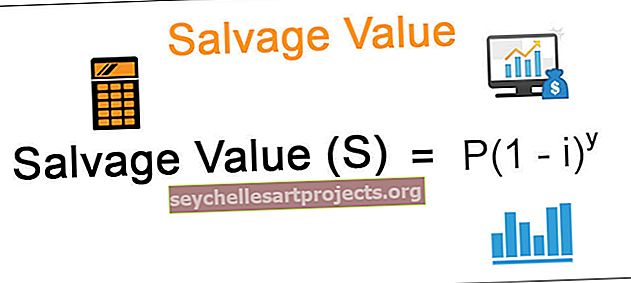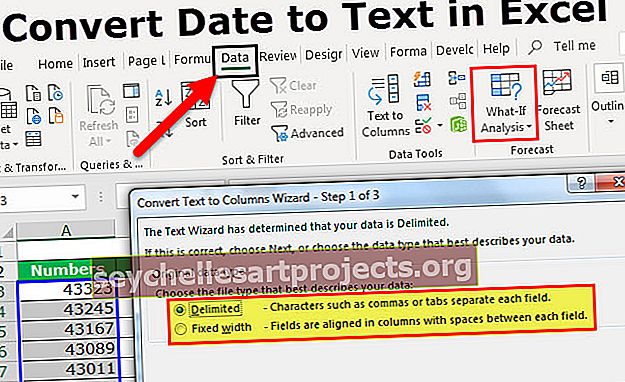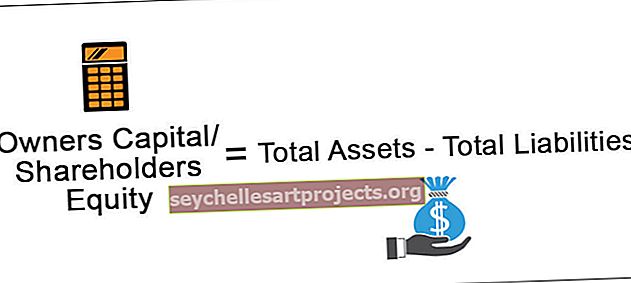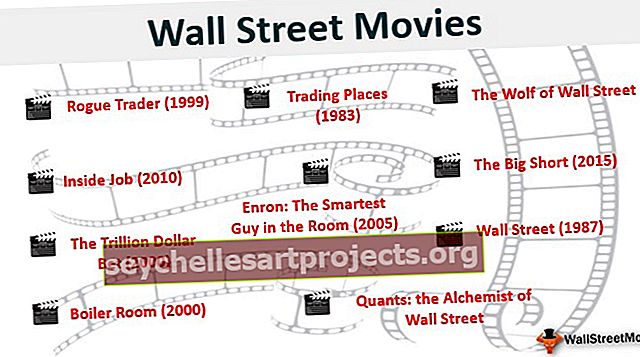Scroll Lock v aplikaci Excel | Jak zapnout (povolit) / vypnout (deaktivovat) Scroll Lock
Scroll lock in excel occurs when we press the scroll lock button in our keyboard or from the virtual keyboard, usually when we press the down arrow key from any cells it takes us to the next cell below it but when we have scroll lock on it drags list dolů, zatímco kurzor zůstává na stejné buňce, pro deaktivaci zámku rolování jej můžeme vypnout z klávesnice nebo z virtuální klávesnice.
Excel Scroll Lock
Chcete-li v aplikaci Excel rychle přecházet z jedné buňky do druhé, vyberte rozsah buněk, přejděte na konec poslední použité buňky v listu a mnoho dalších věcí vyžaduje klávesy se šipkami na klávesnici. Doufám, že jste zažili tyto klávesy se šipkami, které se někdy vůbec nepohybují. Ano, také jsem to zažil. To je obvykle způsobeno klávesou Excel Scroll Lock v klávesnici.
V tomto článku vám ukážu, jak se s takovými scénáři vypořádat v aplikaci Excel.
Co je to Scroll Lock?
Určitě si musíte myslet, co je to pekelný svitkový zámek? Pokud je rolovací zámek zapnut omylem, pak jste museli strávit tolik minut, abyste zjistili, proč klávesy se šipkami nefungují, abyste se mohli snadno pohybovat v listu.
Vezměte si za mě příklad, zavřel jsem sešit, ve skutečnosti jsem restartoval počítač, abych zjistil, co se děje s klávesami se šipkami na klávesnici. Všiml jsem si, že všechny ostatní klávesy fungují kromě kláves se šipkami. Strávil jsem značné množství času zjišťováním tohoto problému.
Po tolika dnech jsem zjistil, že problém není s klávesami se šipkami, ale s možností SCROLL LOCK na klávesnici.
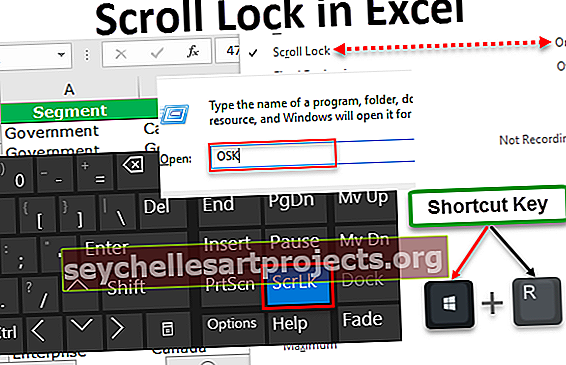
Excel Scroll Lock je jednoduchý klíč, díky kterému stagnují klávesy se šipkami na klávesnici. Pokud stisknete klávesu se šipkou dolů, můžete si všimnout, že tabulka aplikace Excel se pohybuje dolů, ale nevybírá žádnou z buněk v listu. Můžete vybrat myší, ale ne pomocí kláves se šipkami.
Obvykle vidíme buňky, které se mění pohybem šipky, ale pokud je zapnutý zámek posouvání a vy to nevíte, budete frustrovaní zjistit problém s klávesnicí.
V tomto článku vám ukážu, jak se s takovými situacemi vypořádat, jak zapnout nebo vypnout klávesu Scroll Lock v počítači a hlavně jak zapnout a vypnout klávesu Scroll Lock v notebooku.
Jak zjistit, zda je Scroll Lock v aplikaci Excel ZAPNUTÝ nebo NENÍ?
Existuje několik metod, jak zjistit, zda je SCROLL LOCK v aplikaci Excel zapnutý či nikoli.
Tuto šablonu aplikace Scroll Lock Excel si můžete stáhnout zde - Šablona aplikace Scroll Lock Excel
Metoda 1: V okamžiku, kdy narazíte na situaci, kdy se klávesy se šipkami nepohybují ve vaší tabulce aplikace Excel, musíte zkontrolovat možnost klávesy se šipkami.

Pokud je tato klávesa zapnutá, uvidíte vedle indikátoru CAPS LOCK kontrolku.

Vypadá to tak snadno, jak si myslíte. Pokud ale pracujete s klávesnicí notebooku, můžete na klávesnici najít nebo najít klávesu Excel Scroll Lock. Musíte použít pouze jinou techniku.
Metoda 2: Druhou metodou je, že se nemusíte rozhlížet, zda je zapnutá funkce Excel SCROLL LOCK, ale můžete ji snadno zjistit v samotné tabulce aplikace Excel.
Stavové řádky aplikace Excel zobrazují okamžitý výpočet, jako je Průměr čísel, Součet čísel, Počet vybraných buněk a mnoho dalších věcí.

Podobně to ukáže, zda je zámek posouvání aplikace Excel zapnutý či nikoli. Ale na v pravé dolní části tabulky, spíše na levé spodní části tabulky.

Pokud je na stavovém řádku zobrazeno slovo SCROLL LOCK, znamená to, že je povolena možnost posouvání zámku. Pokud se to na stavovém řádku nezobrazí, SCROLL LOCK není zapnutý.

Jak vypnout zámek rolování v aplikaci Excel?
Existují dva způsoby, jak vypnout zámek rolování v aplikaci Excel.
# 1 - Vypněte Scroll Lock s normální klávesnicí
Vypnutí funkce Scroll Lock je snadná práce. Funguje to přesně stejně jako váš CAPS LOCK & NUMBER LOCK.
K vypnutí stačí pouze jednou stisknout tlačítko zámku rolování. Není v tom žádné tajemství a kontrolka zámku rolování zhasne, jakmile stisknete klávesu Scroll Lock .
# 2 - Vypněte Scroll Lock pomocí klávesnice na obrazovce
Víte, co vypínání SCROLL LOCK není ve vašem notebooku tak jednoduché. Některé klávesnice notebooku nemají na běžné klávesnici možnost posouvání.

Pokud vidíte výše uvedený obrázek, není na klávesnici ihned k dispozici možnost Scroll Lock. V takové situaci musíme použít KLÁVESNICU NA OBRAZOVCE . Chcete-li aktivovat klávesovou desku na obrazovce (OSK), postupujte podle následujících kroků.
Krok 1: Stiskněte současně klávesy Windows + R.

Krok 2: Uvidíte toto níže dialogové okno. Zde musíte zadat OSK.

Krok 3: Nyní stiskněte tlačítko OK. Uvidíte NA KLÁVESNICE NA OBRAZOVCE .

Krok 4: Můžete si všimnout, že klávesa ScrLk je zapnutá s modře zbarvenou indikací klávesy. Chcete-li vypnout, musíte toto tlačítko stisknout klávesou myši. Jakmile stisknete toto tlačítko, modrá barva zhasne.

Věci k zapamatování
- Windows + R je klávesová zkratka pro otevření možnosti RUN v systému Windows.
- Jakmile se otevře dialogové okno RUN, musíte aktivovat KLÁVESNICU NA OBRAZOVCE zadáním OSK .
- Stavový řádek ukazuje, zda je zámek posouvání aplikace Excel zapnutý či nikoli.