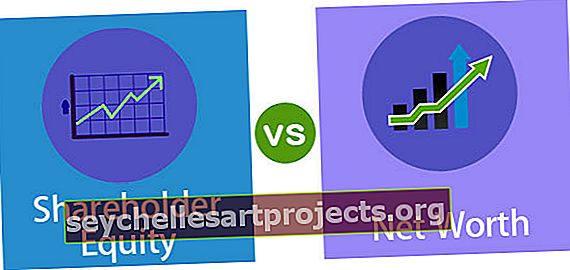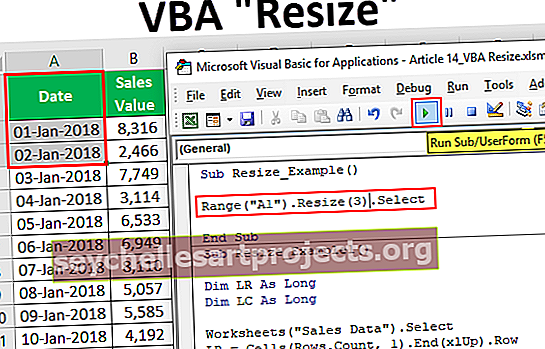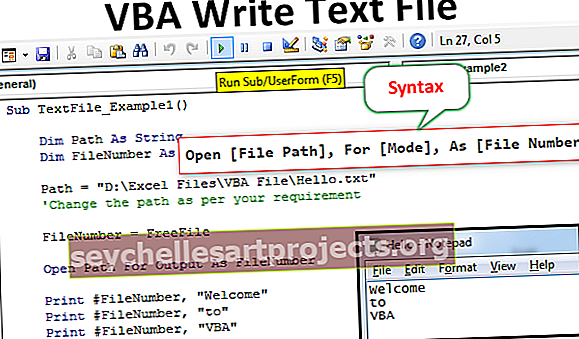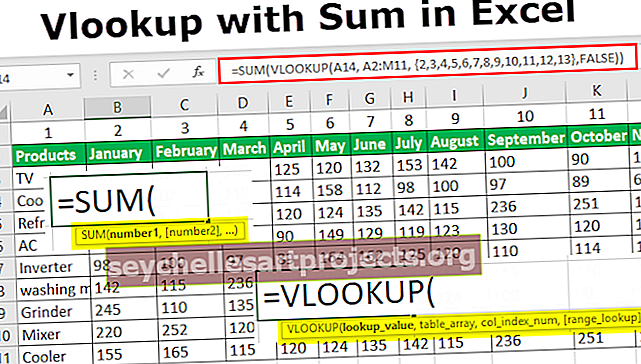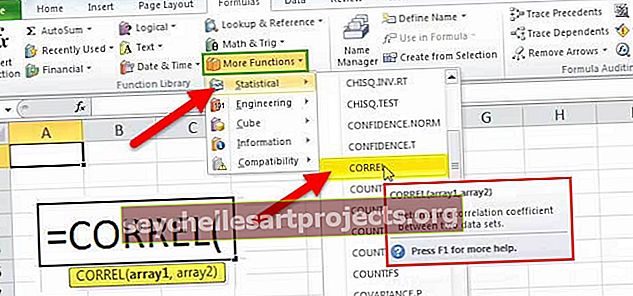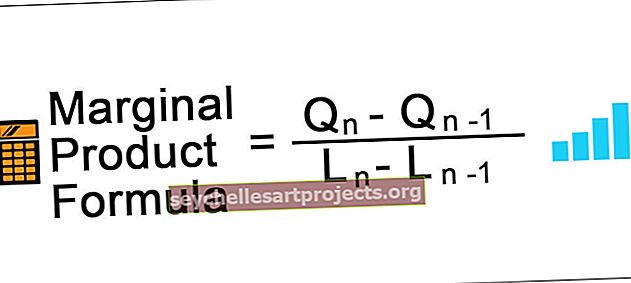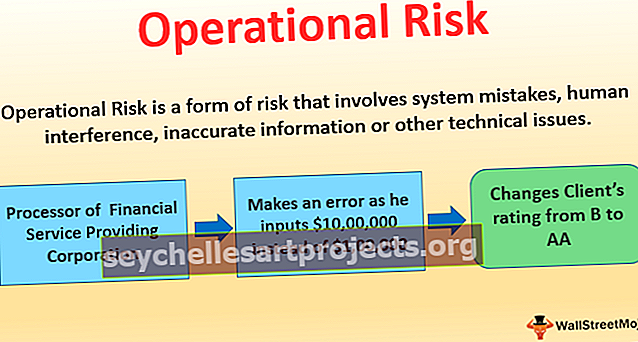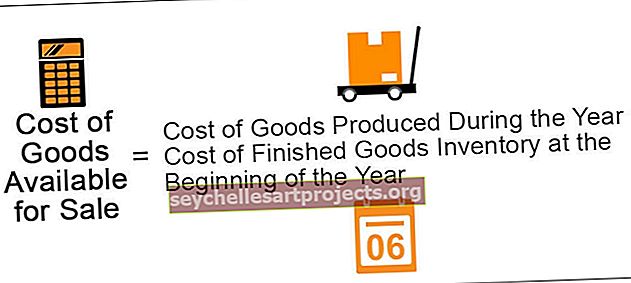Hypertextové odkazy VBA | Jak vytvořit hypertextový odkaz v aplikaci Excel pomocí kódu VBA?
Hypertextové odkazy jsou URL připojené k hodnotě, která je vidět, když na ni umístíme ukazatel myši a když na ni klikneme, otevře se URL, ve VBA máme zabudovanou vlastnost pro vytváření hypertextových odkazů ve VBA a pro použití této vlastnosti použijeme metodu Add příkaz hypertextového odkazu pro vložení hypertextového odkazu do buňky.
Hypertextové odkazy v aplikaci Excel VBA
I když máme klávesovou zkratku Page Up & Page Down v aplikaci Excel pro přesun mezi jednotlivými listy. Ale stane se to složitým, když musíme přesunout mezi 10 a více listy. To je místo, kde se objevuje krása „Hypertextových odkazů v aplikaci Excel“. Hypertextový odkaz je předem určená adresa URL, která vás přenese do příslušné buňky nebo listu, jak je přiřazeno.
Všichni víme, jak vytvořit hypertextové odkazy v listu, abychom se rychle přesunuli z jednoho listu na jiný list a můžete také přejít na jakýkoli jiný list. Ale v dnešním článku vám ukážeme, jak vytvořit hypertextové odkazy pomocí kódování VBA.
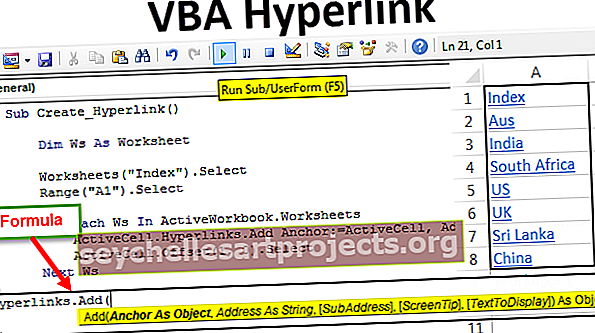
Vzorec hypertextových odkazů VBA
Podívejme se na vzorec hypertextových odkazů v aplikaci Excel VBA.

- Kotva: Ve které buňce chcete vytvořit hypertextový odkaz.
- Adresa: Jaká je adresa URL hypertextového odkazu k navigaci?
- [Sub Address]: Jaké je umístění stránky?
- [Tip obrazovky]: Jaká je hodnota, která se má zobrazit, když umístíte ukazatel myši na název hypertextového odkazu nebo buňku?
- [Text k zobrazení]: Jaký test se má zobrazit v buňce? Například název listu.
Jak vytvořit hypertextové odkazy v aplikaci Excel VBA?
Tuto šablonu hypertextových odkazů VBA si můžete stáhnout zde - Šablona hypertextových odkazů VBAPředpokládejme, že chcete vytvořit hypertextový odkaz VBA na list s názvem „Hlavní list“ z druhého listu „Příklad 1“.

V listu „Příklad 1“ a v buňce A1 vytvořím hypertextový odkaz pomocí kódu ve VBA.
Krok 1: Nejprve vyberte buňku A1 listu Příklad 1.
Kód:
Sub Hyperlink_Example1 () Worksheets ("Example 1"). Select Range ("A1"). Select End Sub

Krok 2: Nyní pomocí objektu Aktivní buňka otevřete hypertextové odkazy. přidat metodu.
Kód:
Sub Hyperlink_Example1 () Worksheets ("Example 1"). Select Range ("A1"). Select ActiveCell.Hyperlinks.Add (End Sub

Krok 3: První argument je „Anchor“, tj. Ve které buňce bychom odkazovali, abychom vytvořili hypertextový odkaz VBA. V tomto případě buňka A1 a protože jsme již vybrali buňku A1, abychom ji zmínili jako „Výběr“.
Kód:
Sub Hyperlink_Example1 () Worksheets ("Example 1"). Select Range ("A1"). Select ActiveCell.Hyperlinks.Add (Selection, End Sub

Krok 4: Nevytváříme zde žádnou adresu, takže adresu od nynějška ignorujte.
Kód:
Sub Hyperlink_Example1 () Worksheets ("Example 1"). Select Range ("A1"). Select ActiveCell.Hyperlinks.Add Anchor: = Selection, Address: = "", End Sub

Krok 5: Další je podadresa. Zde musíme zmínit, na který list odkazujeme a první buňku tohoto listu.
Kód:
Sub Hyperlink_Example1 () Worksheets ("Example 1"). Select Range ("A1"). Select ActiveCell.Hyperlinks.Add Anchor: = Selection, Address: = "", SubAddress: = "'Main Sheet'! A1", End Sub

Zmínil jsem název listu jako „Hlavní list“ a v této buňce je adresa buňky „A1“.
Krok 6: Ignorujte také tip na obrazovce. Pro zobrazení textu uveďte název listu.
Kód:
Sub Hyperlink_Example1 () Worksheets ("Example 1"). Select Range ("A1"). Select ActiveCell.Hyperlinks.Add Anchor: = Selection, Address: = "", SubAddress: = "'Main Sheet'! A1", TextToDisplay : = "Hlavní list" Konec pod

Dobře, spusťte tento kód pomocí klávesy F5 nebo ručně, pak vytvoří hypertextový odkaz v buňce A1 v listu „Příklad 1“.

Když kliknete na hypertextový odkaz „Hlavní list“, přesměruje se na hlavní list.

Hypertextové odkazy na více listů se smyčkami
Viděli jsme vytváření hypertextového odkazu VBA pro jeden list. Když máme mnoho listů, je obtížné vytvořit hypertextový odkaz VBA pro každý list se stejným řádkem kódu pro každý list.
Předpokládejme, že máte 11 pracovních listů, jak je znázorněno na následujícím obrázku.

Chcete vytvořit hypertextový odkaz pro každý list v indexovém listu pomocí kódu VBA.
Krok 1: Definujte proměnnou jako list.
Kód:
Sub Create_Hyperlink () Dim Ws jako list End End Sub

Krok 2: Nejprve je třeba vybrat list Index a vybrat buňku A1.
Kód:
Sub Create_Hyperlink () Dim Ws As Worksheet Worksheets ("Index"). Select Range ("A1"). Select End Sub

Krok 3: Nyní otevřete pro každou smyčku ve VBA.
Kód:
Sub Create_Hyperlink () Dim Ws As Worksheet Worksheets ("Index"). Select Range ("A1"). Select For each Ws in ActiveWorkbook.Worksheets Next Ws End Sub

Krok 4: Protože jsme již vybrali buňku A1, je nyní aktivní buňkou. Takže spusťte hypertextový odkaz s aktivní buňkou.
Kód:
Sub Create_Hyperlink () Dim Ws As Worksheet Worksheets ("Index"). Select Range ("A1"). Select For each Ws In ActiveWorkbook.Worksheets ActiveCell.Hyperlinks.Add (Next Ws End Sub

Krok 5: Anchor je buňka hypertextového odkazu. Je to tedy aktivní buňka.
Kód:
Sub Create_Hyperlink () Dim Ws As Worksheet Worksheets ("Index"). Select Range ("A1"). Select For each Ws In ActiveWorkbook.Worksheets ActiveCell.Hyperlinks.Add Anchor: = ActiveCell, Next Ws End Sub

Krok 6: Adresa nic neuvádí jako „“.
Kód:
Sub Create_Hyperlink () Dim Ws As Worksheet Worksheets ("Index"). Select Range ("A1"). Select For each Ws In ActiveWorkbook.Worksheets ActiveCell.Hyperlinks.Add Anchor: = ActiveCell, Address: = "", Next Ws End Sub

Krok 7: Subadresa je, když procházíme listem, měl by to být název listu. Položit název listu potřebujeme jeden citát „ ' “ s názvem plechu a "! Cell Address“a blízký název listu s jedním citátem„ ' “.
Kód:
Sub Create_Hyperlink () Dim Ws As Worksheet Worksheets ("Index"). Select Range ("A1"). Select For each Ws In ActiveWorkbook.Worksheets ActiveCell.Hyperlinks.Add Anchor: = ActiveCell, Address: = "", SubAddress: = "" & Ws.Name & "! A1" & "", další Ws End Sub

Krok 8: Ignorujte tip na obrazovce a pro zobrazení textu můžete zadat název listu.
Kód:
Sub Create_Hyperlink () Dim Ws As Worksheet Worksheets ("Index"). Select Range ("A1"). Select For each Ws In ActiveWorkbook.Worksheets ActiveCell.Hyperlinks.Add Anchor: = ActiveCell, Address: = "", SubAddress: = "" & Ws.Name & "! A1" & "", ScreenTip: = "", TextToDisplay: = Ws.Name Další Ws End Sub

Krok 9: Chcete-li uložit hypertextový odkaz každého listu do jiné buňky pokaždé, když se vytvoří hypertextový odkaz pro jeden list, musíme se přesunout o jednu buňku dolů z aktivní buňky.
Kód:
Sub Create_Hyperlink () Dim Ws As Worksheet Worksheets ("Index"). Select Range ("A1"). Select For each Ws In ActiveWorkbook.Worksheets ActiveCell.Hyperlinks.Add Anchor: = ActiveCell, Address: = "", SubAddress: = "" & Ws.Name & "! A1" & "", ScreenTip: = "", TextToDisplay: = Ws.Name ActiveCell.Offset (1, 0). Vyberte Další Ws End Sub

Tím se vytvoří hypertextový odkaz na všechny listy v indexovém listu. Tento kód je dynamický, kdykoli dojde k přidání nebo odstranění listů, stačí tento kód spustit, abychom měli aktualizovaný hypertextový odkaz.